So beheben Sie die Netflix-Fehlercodes NW-3-6 und M7361-1253
Im heutigen Beitrag werden wir einige mögliche bekannte Ursachen identifizieren, die die Netflix - App-Fehlercodes NW-3-6 und M7361-1253 auslösen können,(M7361-1253, a) sowie die möglichen Lösungen bereitstellen, mit denen Sie versuchen können, das Problem in Bezug auf beide zu beheben der Fehlercodes. Um einen der Netflix-Fehler(Netflix errors) erfolgreich zu beheben , können Sie die unten aufgeführten Anweisungen zu jedem Fehler befolgen.
Netflix-Fehlercode NW-3-6
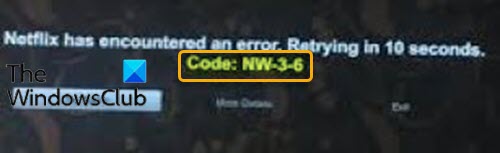
Netflix has encountered an error, Retrying in 10 seconds, Code NW-3-6.
Dieser Fehler kann aufgrund von Konfigurationsproblemen entweder mit Ihrem Internetdienstanbieter(ISP) oder mit dem Gerät auftreten, das es möglicherweise daran hindert, den Streaming-Dienst zu kontaktieren. Eine andere Ursache könnte ein Problem mit der Internetverbindung sein, das verhindert, dass sich Ihr Gerät mit dem Internet und folglich mit dem Streaming-Dienst verbindet.
Wenn Sie mit dem Netflix-Fehlercode NW-3-6(Netflix error code NW-3-6) konfrontiert werden , können Sie unsere empfohlenen Lösungen unten in keiner bestimmten Reihenfolge ausprobieren und sehen, ob dies zur Lösung des Problems beiträgt.
- Trennen Sie(Disconnect) alle VPN- und Proxy- Verbindungen
- Starten Sie Ihr Streaming-Gerät neu
- Verbinden Sie Ihr Gerät über ein Ethernet-Kabel direkt mit Ihrem Router
- Starten Sie Ihren Router/Modem neu
- Überprüfen Sie die DNS-Einstellungen
Werfen wir einen Blick auf die Beschreibung des Prozesses in Bezug auf jede der aufgeführten Lösungen.
1] Trennen Sie(Disconnect) alle VPN- und Proxy- Verbindungen
Wenn Sie über ein virtuelles privates Netzwerk oder einen Proxy-Server mit dem Internet verbunden sind , können Sie versuchen, die Verbindung zu trennen und sich direkt mit dem Internet zu verbinden . Manchmal hat das Gerät Probleme, sich mit dem Internet zu verbinden, wenn Sie mit einem anderen Server verbunden sind. Das Gerät ist möglicherweise nicht in der Lage, die Streaming-Dienste zu kontaktieren. In diesem Fall könnte das Trennen aller VPN- und Proxy-Verbindungen(VPN and proxy connection) den Netflix-Fehlercode NW-3-6 beheben (Netflix error code NW-3-6).
2] Starten Sie Ihr Streaming-Gerät neu
Es ist möglich, dass das Gerät, das Sie zum Streamen von Inhalten auf Netflix verwenden, den Fehlercode NW-3-6(error code NW-3-6) verursacht . Möglicherweise liegt ein Fehler oder ein Ladeproblem vor, das die Verbindung mit dem Internet verhindert. In diesem Fall können Sie das Gerät wie folgt aus- und wieder einschalten;
- Trennen Sie die Stromversorgung zu Ihrem Streaming-Gerät .
- Warten Sie nun 5 Minuten.
- Schließen(Plug-in) Sie Ihr Gerät an und prüfen Sie, ob Netflix funktioniert.
Wenn das Problem weiterhin besteht, fahren Sie mit der nächsten Lösung fort.
3] Verbinden(Connect) Sie Ihr Gerät über ein Ethernet-Kabel direkt mit Ihrem Router/Modem
Wenn es Probleme mit Ihrem ISP gibt , funktioniert Netflix nicht, da es zum Streamen eine Verbindung zum Internet herstellen muss. Auch wenn Ihr Router oder Ihre DNS- Einstellungen im Weg sind, kann es nicht streamen. In diesem Fall können Sie versuchen, Ihr Gerät über ein Ethernet-Kabel direkt mit Ihrem Router/Modem zu verbinden. Dies hilft, ein Problem mit der Internetverbindung (falls vorhanden) zu beheben und möglicherweise den Netflix-Fehlercode NW-3-6 zu beheben.(Netflix error code NW-3-6.)
4] Starten Sie Ihren Router/Modem neu
Es ist auch möglich, dass ein Konfigurationsproblem mit dem von Ihnen verwendeten Internetmodem/Router vorliegt. In diesem Fall können Sie versuchen, das Internetgerät aus- und wieder einzuschalten. Hier ist wie:
- Trennen Sie die Stromversorgung Ihres Internetgeräts.
- Warten Sie nun mindestens 5 Minuten.
- Schließen Sie das Modem/den Router an und warten Sie, bis die Verbindungsanzeige zu blinken beginnt.
Starten Sie anschließend die Netflix - App und prüfen Sie, ob der Fehlercode NW-3-6( error code NW-3-6 ) behoben ist. Wenn nicht, fahren Sie mit der nächsten Lösung fort.
5] Überprüfen Sie die DNS-Einstellungen
DNS- Server gleichen Domänennamen mit ihren zugehörigen IP-Adressen ab. Wenn Sie einen Domänennamen in Ihren Browser eingeben, kontaktiert Ihr Computer Ihren aktuellen DNS -Server und fragt, welche IP-Adresse mit dem Domänennamen verknüpft ist. Manchmal können diese Informationen geändert oder beschädigt werden, was bedeutet, dass Ihr Domänenname korrekt wäre, aber Ihre damit verbundene IP-Adresse falsch wäre. In diesem Fall können Sie versuchen, die DNS -Einstellungen für die Konsolen/das Gerät neu zu initialisieren.
Hinweis(Note) : Je nach Streaming-Gerät unterscheiden sich die Schritte zum Überprüfen der DNS - Einstellungen.
Für PlayStation(For Playstation)
- Navigieren Sie zu Einstellungen(Settings)
- Wählen Sie Netzwerkeinstellungen(Network Settings)
- Wählen Sie Internetverbindungseinstellungen.(Internet Connection Settings.)
- Wählen Sie Benutzerdefiniert aus(Custom)
- Wählen Sie je nach Verbindungsmethode entweder Verkabelte Verbindung(Wired Connection) oder Drahtlos .(Wireless)
Wenn Wireless , verwenden Sie die folgenden Schritte, bevor Sie fortfahren.
- Wählen Sie im Abschnitt WLAN die (WLAN)Option Manuell eingeben(Enter Manually) aus .
- Drücken Sie dreimal die rechte Richtungstaste , um zur (right directional button)IP-Adresseinstellung(IP Address Setting) zu gelangen (Ihre zuvor gespeicherte SSID , Sicherheitseinstellung(Security Setting) und Ihr Passwort(Password) werden automatisch ausgefüllt).
Wählen Sie bei einer kabelgebundenen Verbindung (Connection)Auto-(Auto-Detect) Detect als Betriebsmodus(Operation) .
- Wählen Sie Automatisch(Automatic) für die Einstellung der IP-Adresse(IP Address Setting) .
- Wählen Sie Automatisch(Automatic) für die Einstellung der IP-Adresse(IP Address Setting) .
- Wählen Sie Automatisch(Automatic) für die DNS -Einstellung.
- Wählen Sie Automatisch(Automatic) für MTU.
- Wählen Sie Nicht verwenden(Do Not Use) für Proxy-Server .
- Wählen Sie Aktivieren(Enable) für UPnP.
- Drücken Sie die X -Taste, um(save) Ihre Einstellungen zu speichern.
- Wählen Sie Verbindung testen.(Test Connection.)
Für Xbox(For Xbox)
- Drücken Sie die Guide -Taste auf Ihrem Controller
- Gehen Sie zu Einstellungen(Settings) und wählen Sie Systemeinstellungen.(System Settings.)
- Wählen Sie Netzwerkeinstellungen aus(Network Settings) .
- Wählen Sie Ihr Netzwerk(network) und wählen Sie Netzwerk konfigurieren.(Configure Network.)
- Wählen Sie DNS-Einstellungen(DNS Settings) und dann Automatisch aus.( Automatic.)
- Schalten Sie Ihre Xbox aus(off) und wieder ein.(back on.)
- Versuchen Sie Netflix erneut.
Für Windows 10(For Windows 10)
Befolgen Sie unsere Anweisungen in diesem Blogpost, um die DNS-Einstellungen auf Ihrem Windows 10-PC zu überprüfen und zu ändern .(verify and change the DNS settings)
Nachdem Sie die DNS - Einstellungen für die Konsolen/das Gerät neu initialisiert haben, starten Sie die Netflix - App neu und prüfen Sie, ob der Fehlercode NW-3-6(error code NW-3-6) behoben ist.
Netflix-Fehlercode M7361-1253
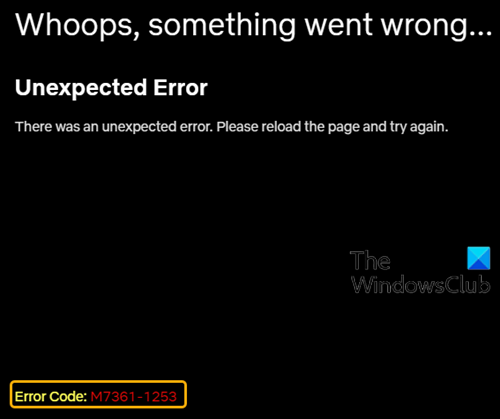
Whoops, something went wrong … Unexpected Error, There was an unexpected error, Please reload the page and try again. Error code M7361-1253.
Dieser Fehler kann beim Streamen von Inhalten auf Ihrem Gerät aufgrund eines Netzwerkverbindungsproblems auftreten, das es Ihrem Computer nicht ermöglicht, eine Verbindung zu Netflix herzustellen .
Wenn Sie mit dem Netflix-Fehlercode M7361-1253 konfrontiert werden(Netflix error code M7361-1253) , können Sie unsere empfohlenen Lösungen unten in keiner bestimmten Reihenfolge ausprobieren und sehen, ob dies zur Lösung des Problems beiträgt.
- Starte deinen Computer neu
- Deaktivieren/aktivieren Sie die Hardwarebeschleunigung in Ihrem Browser
- Ändern Sie die Audio-Samplerate
- Überprüfen Sie Ihren Webbrowser
- Überprüfen Sie, ob das Netzwerk Streaming unterstützt
- Überprüfen Sie Ihre Antivirus-Software
Werfen wir einen Blick auf die Beschreibung des Prozesses in Bezug auf jede der aufgeführten Lösungen.
1] Starten Sie Ihren Computer neu
Wenn Sie bei der Verwendung des Computers auf Probleme stoßen, werden die meisten von Ihnen den Computer neu starten, um die Probleme zu lösen. Ebenso(Likewise) können Sie hier versuchen, Ihren Computer neu zu starten und sehen, ob der Netflix-Fehlercode M7361-1253(Netflix error code M7361-1253 ) behoben ist .
Wenn diese Methode jedoch nicht funktioniert, können Sie die nächste Lösung ausprobieren.
2] Disable/Enable Sie die Hardwarebeschleunigung in Ihrem Browser
Die Hardwarebeschleunigung(Hardware) in Google Chrome bietet ein besseres Grafikerlebnis, wenn Sie Videos online streamen. Manchmal kann die Hardwarebeschleunigung ein Problem mit Videos verursachen, die Sie streamen möchten, eine Verzögerung Ihrer Maus und andere Probleme, und die beste Lösung besteht darin, die Hardwarebeschleunigung zu deaktivieren oder zu aktivieren. Wenn bei Verwendung von Google Chrome oder Firefox der (Firefox)Netflix-Fehlercode M7361-1253 auftritt(Netflix error code M7361-1253) , können Sie versuchen, disable/enable hardware acceleration und prüfen, ob das Problem behoben ist.
3] Ändern Sie die Audio-Samplerate
Einige Benutzer berichteten, dass sie den Netflix-Fehlercode M7361-1253(Netflix error code M7361-1253) lösen konnten, indem sie die Audio-Abtastrate änderten. Die Abtastrate(Sample) ist die Anzahl der Abtastungen des Tonträgers pro Sekunde. Sie wird in Hertz oder Kilohertz gemessen(Hertz) . Sie müssen die Abtastrate auf Ihren Wiedergabegeräten ändern. Hier ist wie:
- Klicken Sie mit der rechten Maustaste(Right-click) auf das Lautsprechersymbol in der rechten unteren Ecke der Taskleiste.
- Wählen Sie Wiedergabegeräte (Playback) .(devices.)
- Wählen Sie Ihr Wiedergabegerät mit einem grünen Häkchen aus.
- Klicken Sie mit der rechten Maustaste auf Ihr Wiedergabegerät, Ihren Lautsprecher oder Kopfhörer und klicken Sie auf Eigenschaften.(Properties.)
- Öffnen Sie die Registerkarte Erweitert .(Advanced)
- Ändern(Change) Sie die Audioabtastrate auf eine niedrigere oder höhere Frequenz und bestimmen Sie, welche Frequenz die beste Lösung für Ihr Problem ist.
- Klicken Sie auf Übernehmen(Apply) > OK.
Sie können jetzt versuchen, Inhalte auf Netflix zu streamen und sehen, ob das Problem behoben ist.
4] Überprüfen Sie Ihren Webbrowser
Manchmal wird der Netflix-Fehlercode M7361-1253(Netflix error code M7361-1253) durch die Probleme in Ihrem Webbrowser verursacht. Um diese Möglichkeit auszuschließen, können Sie wie folgt prüfen, ob das Problem behoben ist:
- Cache und Cookies für Ihren Webbrowser löschen(Clear cache and cookies for your web browser) .
- Starten Sie Ihren Webbrowser neu.
- Verwenden Sie einen anderen Webbrowser.
5] Überprüfen Sie(Check) , ob das Netzwerk Streaming unterstützt
Wenn der Fehler zu diesem Zeitpunkt immer noch auftritt, handelt es sich höchstwahrscheinlich um ein Netzwerkproblem. In diesem Fall müssen Sie überprüfen, ob das Netzwerk Streaming unterstützt.
In einem Arbeits- oder Schulnetzwerk ist normalerweise eine begrenzte Bandbreite vorhanden. Wenn sich Ihr Computer in einem Arbeits- oder Schulnetzwerk befindet, müssen Sie sich an den Netzwerkbetreiber oder Administrator wenden, um zu überprüfen, ob der Zugriff auf Netflix gesperrt ist.
Die Mobilfunkdaten und das Satelliteninternet haben langsamere Verbindungen und Streaming-Geschwindigkeiten. Wenn dieser Fehler auftritt, wenn Sie Mobilfunkdaten oder Satelliteninternet verwenden, können Sie sich an Kabelinternet oder Digital Subscriber Line ( DSL ) wenden und prüfen, ob das Problem behoben ist.
6] Überprüfen Sie Ihre Antivirensoftware
Der Fehler kann auch auftreten, wenn Ihr AV-Programm mit dem Netflix -Webplayer in Konflikt steht.
Sie können Folgendes tun, um zu überprüfen, ob die Antivirensoftware der genaue Grund ist:
Disable/turn Sie Ihre Antivirensoftware auf Ihrem Computer, damit sie nicht mehr ausgeführt wird, öffnen Sie dann Netflix auf Ihrem Computer und streamen Sie Inhalte. Wenn Netflix dieses Mal gut spielen kann, bedeutet dies, dass Ihre Antivirensoftware der genaue Grund für dieses Problem ist.
Außerdem kann ein veraltetes Antivirenprogramm diesen Fehler verursachen. Stellen Sie daher sicher, dass Ihr AV-Programm auf dem neuesten Stand ist.
Wenn keiner der in diesem Beitrag beschriebenen Schritte zur Fehlerbehebung für die Netflix-Fehlercodes NW-3-6 und M7361-1253(Netflix error code NW-3-6 and M7361-1253) Ihnen nicht hilft, müssen Sie sich möglicherweise an Ihren Gerätehersteller, ISP oder Netflix wenden, um Unterstützung zu erhalten.
Verwandte:(Related:) Was ist der Netflix-Fehlercode NW 2-5(Netflix error code NW 2-5) und wie kann er behoben werden?
Related posts
Lerne Fremdsprachen, während du Netflix mit Mate ansiehst
So stellen Sie die Kindersicherung auf Netflix ein
Die besten Möglichkeiten, Netflix gemeinsam online mit Freunden aus der Ferne anzusehen
Beste Netflix-Originalserie für diejenigen, die unkonventionelle Inhalte lieben
So erstellen oder löschen Sie ein Netflix-Profil
So beheben Sie die Netflix-Fehlercodes H403 und H404 unter Windows 10
Bester Browser zum Ansehen von Netflix auf einem Windows-PC
Die besten Liebesfilme auf Netflix
Beheben Sie den Netflix-Fehler UI-800-3: Informationen auf einem Gerät müssen aktualisiert werden
Die besten Dokumentarfilme auf Netflix für den Intellektuellen in Ihnen
Der Netflix-Fehler M7111-1331-5067 weist auf eine problematische Browsererweiterung hin
Netflix reagiert nicht oder funktioniert nicht im Webbrowser
So streamen Sie Netflix in HD oder Ultra HD
So ändern Sie die Sprache auf Netflix
So ändern Sie den Download-Speicherort in Netflix unter Windows 11/10
Ursachen und Behebungen für den Netflix-Fehlercode F7111-5059
Sechs Tools zur Verbesserung und Verbesserung Ihres Netflix-Erlebnisses
Die besten Kinderfilme auf Netflix
So beheben Sie den Netflix-Fehler M7362 1269
So deaktivieren Sie Sehen Sie sich immer noch Nachrichten in Netflix an?
