So beheben Sie die hohe CPU-Auslastung von „iastordatasvc“ unter Windows 10
Iastordatasvc ist ein Systemprozess, der ständig im Hintergrund von Windows läuft und regelmäßig etwa 30 Prozent der CPU -Ressourcen verbrauchen kann. (CPU)Gelegentlich kann die CPU- Auslastung höher ausfallen. Dies kann dazu führen, dass der PC erheblich langsamer wird. Diese Anleitung zeigt, wie Sie dieses Problem beheben können.

Was ist IAStorDataSvc?(What Is IAStorDataSvc?)
Iastordatasvc ( Intel Storage Data Service ) ist eine Hauptkomponente des Windows -Betriebssystems, das von der vorinstallierten Intel Rapid Storage Technology (RST) verwendet wird . Der Prozess hilft dabei, alle Ihre häufig verwendeten Apps und Dateien automatisch auf dem Solid-State-Laufwerk ( SSD ) zu speichern, sodass Sie viel schneller darauf zugreifen können.
Wenn Sie ein Heimanwender sind und keine SSD auf Ihrem PC verwenden , ist es in Ordnung, den (use a SSD on your PC)Iastordatasvc -Prozess zu deaktivieren oder zu deinstallieren , da er hauptsächlich in Enterprise- , Server- und High-End-Systemen verwendet wird.

Die Rapid Storage Technology- Anwendung speichert häufig verwendete Programme im Cache, was das Erstellen ihres Cache-Index und das Löschen oder Aktualisieren des Cache umfasst, um neue Informationen zu speichern. Manchmal verbraucht Iastordatasvc mehr CPU -Ressourcen, als es sollte, insbesondere wenn die installierte Version veraltet ist.
Schnellkorrekturen (Quick Fixes )
Bevor Sie sich wegen Problemen mit hoher CPU -Auslastung an (CPU)IaStorDataSer wenden(IaStorDataSer) , überprüfen Sie die folgende Liste, um festzustellen, ob diese Schnellkorrekturen das Problem beheben.

- Deaktivieren Sie vorübergehend Ihr Antivirenprogramm, da es den Intel RST-(Intel RST) Prozess stören könnte .
- Überprüfen Sie, ob Sie die neuesten Treiber-Updates auf Ihrem PC haben.
- Führen Sie einen Viren- oder Malware-Scan(virus or malware scan) durch, um zu prüfen, ob ein bösartiges Programm das Problem mit der hohen CPU - Auslastung verursachen könnte. Falls Sie keine Antivirensoftware installiert haben, sehen Sie sich unsere Liste der besten Viren- und Malware-Scanner an, die garantiert jeden Virus eliminieren(best virus and malware scanners guaranteed to nuke any virus) .
- Schließen Sie alle laufenden Hintergrundprozesse oder Programme, die Sie nicht verwenden.
- Aktualisieren Sie Windows(Update Windows) , um sicherzustellen, dass es effektiv funktioniert und aufgrund einiger zugrunde liegender Probleme keinen Konflikt mit der Intel -App verursacht.(Intel)
So beheben Sie die hohe CPU-Auslastung von IaStorDataSvc unter Windows 10(How to Fix IaStorDataSvc High CPU Usage on Windows 10)
Wenn Sie die oben genannten Schnellkorrekturen ausprobiert haben und sich nichts geändert hat, probieren Sie die folgenden Lösungen aus.
Aktualisieren Sie den Intel Rapid Storage Technology (RST)-Treiber(Update Intel Rapid Storage Technology (RST) Driver)
Wenn der Intel RST -Treiber aktualisiert wird, kann dies die Leistung des Systems erheblich beeinträchtigen und zu einer hohen CPU - Auslastung führen. Sie können versuchen, das Problem zu beheben, indem Sie den Treiber auf die neueste Version aktualisieren.
- Suchen Sie online nach dem Intel Rapid Storage Technology-Chipsatztreiber(Intel Rapid Storage Technology chipset driver) oder besuchen Sie Intel RST , um eine Seite mit einer Liste von Treibern zu öffnen.

- Sehen Sie sich in dieser Liste die Version und das Datum an. Die Version sollte „Neueste“ lauten und Sie möchten vorzugsweise die Version mit der höchsten Versionsnummer (16, 18, 20 usw.) auswählen.
Hinweis:(Note: ) Wenn Sie sich nicht sicher sind, welchen Treiber Sie wählen sollen, ist das keine große Sache. Sie können entweder auf die Website Ihres Geräteherstellers gehen und den Treiber dort im Download-Bereich finden oder einfach von der obigen Intel RST -Seite herunterladen und die Installation versuchen. Das Intel -Installationsprogramm überprüft automatisch, ob der Treiber mit Ihrem System kompatibel ist, und gibt Ihnen eine Fehlermeldung aus, wenn dies nicht der Fall ist.
- Bevor Sie den neuen Treiber installieren, sollten Sie fortfahren und den alten deinstallieren. Scrollen(Scroll) Sie nach unten zum Ende des Artikels, um Schritte zum Deinstallieren von Intel RST anzuzeigen(Intel RST) . Starten(Reboot) Sie Ihren Computer neu.
- Installieren Sie als Nächstes den neuesten Treiber, den Sie gerade heruntergeladen haben, und starten Sie Ihren PC erneut.
Deaktivieren Sie den Dienst Intel Rapid Storage Technology(Disable the Intel Rapid Storage Technology Service)
Wenn Sie die Intel RST(Intel RST) -Anwendung und alle zugehörigen Prozesse und Dienste unter Windows 10 nicht benötigen , können Sie versuchen, den Dienst zu deaktivieren, um zu sehen, ob das Ihr Problem löst. Wenn Sie feststellen, dass Ihr System nach dem Deaktivieren des Dienstes erheblich schneller arbeitet, können Sie es entweder deaktiviert lassen oder die folgenden Anweisungen befolgen, um es vollständig zu deinstallieren.
Sie können den Dienst mit den folgenden Schritten deaktivieren:
- Klicken Sie mit der rechten Maustaste auf Start > Ausführen(Run) , geben Sie services.msc ein(services.msc) und drücken Sie die Eingabetaste(Enter) .

- Suchen Sie Iastordatasvc oder Intel Rapid Storage Technology (falls noch vorhanden) im Dienste(Services) -Fenster, klicken Sie mit der rechten Maustaste und wählen Sie Stop(Stop) .

- Klicken Sie als Nächstes erneut mit der rechten Maustaste auf Intel Rapid Storage Technology und wählen Sie Properties .
- Gehen Sie im neuen Fenster zu Starttyp(Startup Type) und wählen Sie Deaktivieren(Disable) > OK .

Entfernen Sie die Rapid Storage Technology-Anwendung(Remove the Rapid Storage Technology Application)
Wie bereits erwähnt, wird diese Anwendung je nach System nicht immer benötigt. Wenn Sie keinen Intel Optane- Speicher haben oder keine SSD mit einer herkömmlichen Festplatte gekoppelt haben, werden Sie keinen Vorteil durch die Verwendung von Intel RST sehen . In diesem Fall ist es am besten, die Anwendung vollständig zu entfernen. Sie können es später bei Bedarf jederzeit neu installieren.
Im Folgenden finden Sie 3 verschiedene Möglichkeiten zur Deinstallation der Rapid Storage Technology-Anwendung(Rapid Storage Technology Application) .
Zuerst können Sie einfach Systemsteuerung(Control Panel) > Programme(Programs) öffnen , auf die Anwendung klicken und Deinstallieren(Uninstall) auswählen .
Die zweite Methode besteht darin, mit der rechten Maustaste auf Start > Ausführen(Run) zu klicken , appwiz.cpl einzugeben und (appwiz.cpl)OK auszuwählen . Doppelklicken Sie in der Liste der installierten Programme auf Intel Rapid Storage Technology und wählen Sie (Intel Rapid Storage Technology)Deinstallieren(Uninstall) aus . Stellen Sie sicher, dass Sie die Junk(clear out the junk) -Dateien löschen, um alle Rückstände aus der App zu entfernen.
Eine andere Möglichkeit, die App zu deinstallieren, verwendet die folgenden Schritte:
- Klicken Sie mit der rechten Maustaste auf Start > Einstellungen(Settings ) > Apps > Apps und Funktionen(Apps and Features) .
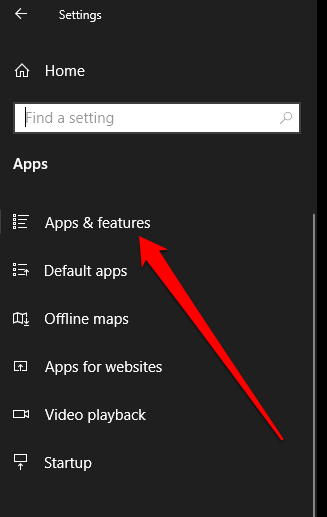
- Scrollen Sie nach unten zu Intel Rapid Storage Technology und wählen Sie Deinstallieren(Uninstall) aus .
- Folgen Sie dem Deinstallationsassistenten und starten Sie Ihren PC neu, sobald er abgeschlossen ist.
Verhindern Sie, dass IaStorDataSvc CPU-Ressourcen belegt(Stop IaStorDataSvc From Hogging CPU Resources)
Eine hohe CPU - Auslastung kann schwierig aufzuspüren sein. Wenn Sie das Problem weiterhin plagt, lesen Sie unsere anderen Anleitungen zum Umgang mit hoher CPU - Auslastung, die durch Systemunterbrechungen(system interrupts) , Svchost.exe oder Dwm.exe verursacht wird .
Hinterlassen Sie unten einen Kommentar und teilen Sie uns mit, welche Lösung Ihnen geholfen hat, das Problem mit der hohen CPU -Auslastung von (CPU)Iastordatasvc auf Ihrem PC zu beheben.
Related posts
So beheben Sie eine hohe CPU-Auslastung unter Windows 10
Behebung des Fehlers „Sie benötigen eine neue App, um diesen MS-Windows-Store zu öffnen“ in Windows
Behebung des Fehlers „Die CPU Ihres PCs ist nicht mit Windows 8/10 kompatibel“.
So beheben Sie Systemunterbrechungen bei hoher CPU-Auslastung in Windows 10
So beheben Sie den Fehler „Ihr Computer hat wenig Arbeitsspeicher“ unter Windows 10
Beheben Sie die hohe Speicher- und CPU-Auslastung von wmpnetwk.exe in Windows
Fix Service Host: Diagnostic Policy Service Hohe CPU-Auslastung
So beheben Sie „Medien sind schreibgeschützt“ in Windows
8 Möglichkeiten zur Behebung einer hohen CPU-Auslastung durch TiWorker.exe
So beheben Sie den Fehler „Windows kann nicht auf den angegebenen Gerätepfad oder die angegebene Datei zugreifen“.
So beheben Sie den Fehler „Ihr Windows 10-PC wurde nicht richtig gestartet“.
So beheben Sie den Fehler „Diese App wurde von Ihrem Systemadministrator blockiert“ in Windows
Beheben Sie die hohe CPU-Auslastung von Ntoskrnl.exe
Beheben Sie das Problem der hohen CPU- und Festplattenauslastung von Windows 10
Microsoft Excel verursacht eine hohe CPU-Auslastung, wenn es unter Windows 10 ausgeführt wird
Hohe CPU-Auslastung durch WmiPrvSE.exe beheben
Beheben Sie die hohe Festplattennutzung von WaasMedicSVC.exe in Windows 10
Hohe CPU-Auslastung durch svchost.exe (netsvcs) beheben
So beheben Sie „Beim Zurücksetzen Ihres PCs ist ein Problem aufgetreten“ unter Windows
Beheben Sie die hohe CPU-Auslastung des SoftThinks Agent-Dienstes in Windows 10
