So beheben Sie die Entwicklerfehler 6068, 6036, 6065, 6178 und mehr in Modern Warfare
Es gibt einige häufige Fehler in Call of Duty: Modern Warfare , die dazu führen können, dass das Spiel nicht spielbar ist. Dazu gehören Dev Error 6068 , 6036, 6065 und 6178. Diese Fehler werden durch eine Reihe bekannter und unbekannter Gründe verursacht, die meistens mit beschädigten Spieldateien oder Störungen durch Programme von Drittanbietern zu tun haben.
In diesem Artikel behandeln wir einige häufige Korrekturen und gehen dann detailliert auf jeden Fehler ein. Die Korrekturen sind in der Reihenfolge vom einfachsten bis zum schwierigsten, daher empfehlen wir, sie der Reihe nach auszuprobieren.

Häufige Fixes, die Sie zuerst ausprobieren sollten
Da viele dieser Fehler wahrscheinlich durch beschädigte Spieledateien verursacht werden, können sie oft durch Erzwingen einer Neuinstallation oder Reparatur des Ordners behoben werden. Probieren Sie diese allgemeinen Korrekturen aus, bevor Sie mit den spezifischen Fehlern fortfahren.
Führen Sie das Spiel als Administrator aus(Run the Game As Administrator)
Das Starten von Call of Duty als Administrator kann diese Fehler beheben, da bestimmte Dateien Administratorzugriff benötigen, um ordnungsgemäß ausgeführt zu werden.
- Öffnen Sie den Battle.net -Launcher.
- Öffnen Sie die Call of Duty -Seite.

- Wählen Sie Optionen(Options) > Im Explorer anzeigen(Show in Explorer) .

- Klicken Sie mit der rechten Maustaste auf ModernWarfare.exe und wählen Sie Als Administrator(Run as administrator) ausführen aus .

- Starten Sie Modern Warfare und prüfen Sie, ob der Fehler behoben ist.
Setzen Sie die Priorität auf Hoch(Set Priority as High)
Durch Einstellen des Call of Duty -Prozesses auf hohe Priorität können bestimmte Fehler behoben werden, wenn sie durch Hardware-Unzulänglichkeiten verursacht werden.
- Klicken Sie mit der rechten Maustaste auf die Taskleiste(Taskbar) und wählen Sie Task-Manager aus .
- Wählen Sie die Registerkarte Details aus.(Details)
- Klicken Sie mit der rechten Maustaste auf Modern Warfare und wählen Sie Priorität(Priority) > Hoch(High) aus .
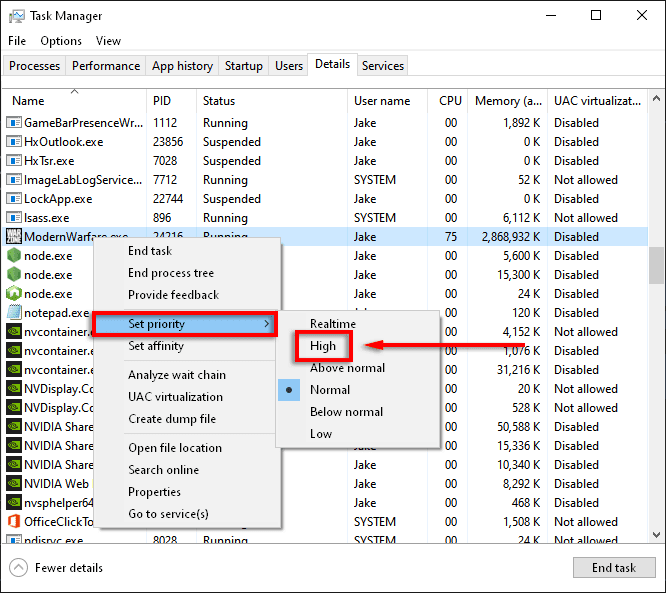
- Starten Sie Modern Warfare und prüfen Sie, ob es funktioniert.
Scan und Reparatur(Scan and Repair)
Eine häufige Ursache für Fehler in Modern Warfare sind beschädigte Spieldateien. Das Scannen und Reparieren der Spieldateien kann oft fehlende oder beschädigte Dateien reparieren.
- Öffnen Sie den Battle.net Launcher und wählen Sie die Registerkarte Call of Duty .
- Wählen Sie Optionen(Options) > Scannen und Reparieren(Scan and Repair) .
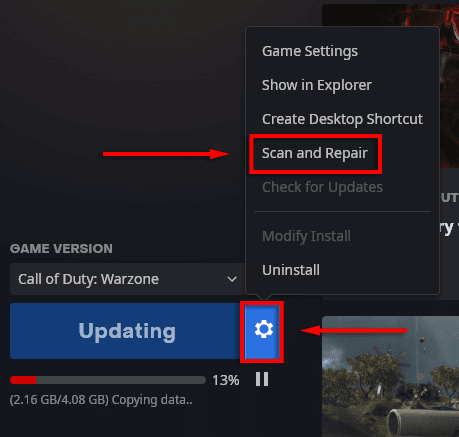
- Wählen Sie Scan starten aus(Begin Scan) .

- Lassen Sie den Vorgang abschließen und überprüfen Sie dann, ob Modern Warfare ordnungsgemäß funktioniert.
Nur PC-Bildschirm verwenden(Use PC Screen Only)
Multi-Display-Setups können oft Probleme mit Modern Warfare verursachen . Das Aktivieren der Nur-PC-Bildschirmoption wird gemeldet, um häufige Fehler zu beheben.
- Stellen Sie sicher, dass Modern Warfare geschlossen ist.
- Wählen Sie das Symbol für die Benachrichtigungsleiste in der (Notification Tray)Taskleiste(Taskbar) aus .

- Wählen Sie Projekt(Project) > Nur PC-Bildschirm(PC screen only) .

Erzwingen Sie ein neues Update(Force a New Update)
Das Löschen des Datenordners(Data) zwingt das Spiel, sich selbst zu aktualisieren.
- Stellen Sie sicher, dass Modern Warfare geschlossen ist.
- Navigieren Sie zum Spielordner von Call of Duty: Modern Warfare , normalerweise unter C:\Program Files (x86)\Call of Duty Modern Warfare .
- Löschen Sie den Datenordner(Data) .

- Starten Sie Modern Warfare über den Battle.net Launcher.
- Es wird ein Fehler angezeigt, der besagt, dass das Spiel beschädigt ist. Wählen Sie Aktualisieren aus(Update) .
Überprüfen Sie Windows-Update(Check Windows Update)
Veraltete Windows -Versionen sind auch eine häufige Ursache für Spielfehler. Um zu überprüfen, ob Sie Ihr Windows aktualisieren müssen , gehen Sie wie folgt vor:
- Drücken Sie die Windows -Taste und geben Sie Updates in die Suchleiste ein.
- Wählen Sie Nach Updates suchen aus.(Check for updates.)

- Wählen Sie Erneut nach Updates(Check for updates) suchen aus .

- Wählen Sie Herunterladen(Download ) aus, wenn sie verfügbar sind.
- Schließen Sie die Installation ab.
- Starten Sie Ihren PC neu und überprüfen Sie dann, ob Modern Warfare ordnungsgemäß ausgeführt wird.
Hinweis:(Note:) Es gibt viele häufige Probleme mit Windows -Updates. Wenn Sie auf diese stoßen, versuchen Sie diese Korrekturen(try these fixes) .
Überprüfen Sie die Grafikkartentreiber(Check the Graphics Card Drivers)
So aktualisieren Sie Ihre NVIDIA- Treiber(update your NVIDIA drivers) :
- Öffnen Sie NVIDIA GeForce Experience(NVIDIA GeForce Experience) .
- Wählen Sie die Registerkarte Treiber .(Drivers )
- Wenn verfügbare Treiber vorhanden sind, werden sie oben rechts im Fenster angezeigt.
- Wählen Sie HERUNTERLADEN aus(DOWNLOAD) .

- Sobald der Download abgeschlossen ist, wählen Sie Express-Installation.

- Starten Sie Ihren PC neu und prüfen Sie, ob das Spiel jetzt funktioniert.
Für AMD :
- Klicken Sie mit der rechten Maustaste auf den Desktop und wählen Sie AMD Radeon-Einstellungen(AMD Radeon Settings) aus .
- Wählen Sie System und navigieren Sie dann zur Registerkarte Software .
- Wählen Sie Nach Updates suchen(Check for Updates) > Express-Update aus .
- Klicken Sie auf Weiter(Proceed) .
- Starten Sie Ihren PC neu, sobald er fertig ist, und überprüfen Sie dann Modern Warfare .
Deaktivieren Sie Ihren Antivirus(Disable Your Antivirus)
Manchmal können Antiviren- und Antimalware-Programme Fehler in Modern Warfare verursachen. Um festzustellen, ob dies bei Ihnen der Fall ist, schalten Sie Ihr Antivirenprogramm für kurze Zeit aus und prüfen Sie, ob der Fehler weiterhin auftritt.
Wenn Sie Ihr Antivirenprogramm nicht ausschalten möchten, gibt es ein paar andere Dinge, die Sie tun können , damit es mit Ihren Spielen zusammenarbeitet.
Deaktivieren Sie Overlay-Programme(Disable Overlay Programs)
(Game)Spielüberlagerungen können Probleme für Spiele verursachen, insbesondere wenn der PC Schwierigkeiten hat, das Spiel auszuführen . Das Schließen dieser kann viele der Fehler in diesem Artikel verhindern.
Gängige Overlays sind Nvidia GeForce Experience , AMD Overlay , Game Bar , Discord Overlay und MSI Afterburner .
So deaktivieren Sie das Overlay von Nvidia GeForce Experience im Spiel:(Nvidia GeForce Experience)
- Stellen Sie sicher, dass Call of Duty geschlossen ist.
- Starten Sie GeForce Experience(GeForce Experience) .
- Wählen Sie im linken Menü Allgemein aus.(General)
- Deaktivieren Sie das In-Game-Overlay .

- Speichern(Save ) Sie Ihre Änderungen und prüfen Sie, ob das Problem behoben ist.
So deaktivieren Sie das AMD-Overlay :
- Drücken Alt+R , um das Overlay zu öffnen.
- Wählen Sie Einstellungen(Settings) > Präferenzen(Preferences) .
- Deaktivieren Sie unter Allgemein(General) die In-Game-Überlagerung(In-Game Overlay) .
- Überprüfen Sie Call of Duty.
So deaktivieren Sie die Spielleiste(Game Bar) :
- Stellen Sie sicher, dass Call of Duty geschlossen ist.
- Drücken Sie die Windows -Taste und geben Sie Einstellungen(Settings) ein .
- Wählen Sie Spiele aus(Gaming) .

- Deaktivieren Sie die Option unter Xbox Game Bar aktivieren für Dinge wie(Enable Xbox Game Bar for things like) …

So deaktivieren Sie das Discord-Overlay :
- Stellen Sie sicher, dass Call of Duty geschlossen ist.
- Discord öffnen .
- Wählen Sie Benutzereinstellungen(User settings) (das Zahnradsymbol(cog icon) ).
- Wählen Sie Spiel-Overlay(Game Overlay) .
- Deaktivieren Sie In-Game-Overlay aktivieren(Enable in-game overlay) und aktivieren Sie Call of Duty.
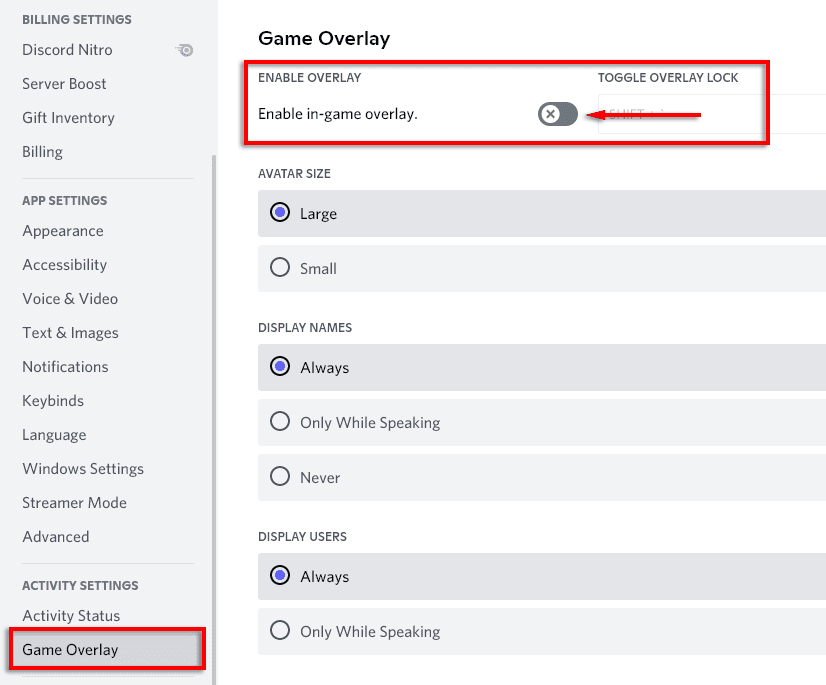
Optimieren Sie die Spieleinstellungen(Tweak Game Settings)
Viele der Dev - Fehler werden dadurch verursacht, dass Modern Warfare zu viele Systemressourcen verwendet. Es wird berichtet, dass einige Einstellungen auch unabhängig voneinander Probleme verursachen. Das Reduzieren dieser Grafiken und das Optimieren bestimmter Einstellungen kann helfen, die Fehler zu beheben.
Niedrigere Grafikeinstellungen(Lower Graphics Settings)
- Starten Sie Modern Warfare.
- Wählen Sie Optionen(Options) > Grafiken(Graphics) .

- Stellen Sie jede Option auf die niedrigste Einstellung ein.
Problemeinstellungen(Problem Settings)
Führen Sie die folgenden Schritte aus, um diese häufig gemeldeten Problemeinstellungen zu deaktivieren:
V-Sync :
- Starten Sie Call of Duty und wählen Sie Optionen(Options ) > Grafik(Graphics) .
- Wählen Sie Deaktiviert(Disabled) für Jeden Frame synchronisieren (V-Sync)(Sync Every Frame (V-Sync)) .

Raytracing :
- Starten Sie Call of Duty und wählen Sie Optionen(Options ) > Grafik(Graphics) .
- Deaktivieren Sie DirectX Raytracing unter Schatten & Beleuchtung(Shadow & Lighting) .

Crossplay :
- Starten Sie Call(Launch Call) of Duty und wechseln Sie zur Registerkarte Konto .(Account)
- Wählen Sie Crossplay und wählen Sie Disabled .

G-Sync :
- Wenn Sie einen G-Sync-kompatiblen Monitor und eine NVIDIA -Grafikkarte haben, klicken Sie mit der rechten Maustaste auf den Desktop und wählen Sie NVIDIA Control Panel .
- Wählen Sie die Registerkarte Anzeige und dann (Display )G-Sync einrichten(Set up G-Sync) .
- Deaktivieren Sie G-Sync(Enable G-Sync) aktivieren .
Hinweis:(Note:) Wir empfehlen, jeden Schritt einzeln durchzuführen, um festzustellen, ob eine bestimmte Einstellung fehlerhaft ist.
Modern Warfare neu installieren(Reinstall Modern Warfare)
Angesichts der kolossalen Größe der Spieldateien ist eine Neuinstallation der letzte Ausweg. So installieren Sie Ihr Spiel neu:
- Starten Sie Battle.net und wählen Sie Call of Duty: MW aus(Call of Duty: MW) .
- Wählen Sie Optionen(Options) > Spiel deinstallieren(Uninstall Game) .

- Starten(Restart ) Sie Ihren PC neu.
- Starten Sie Battle.net und wählen Sie Installieren(Install) für Call of Duty: MW.
- Überprüfen Sie, ob der Fehler behoben ist.
So beheben Sie Fehler 6068
Sehen Sie sich unseren speziellen Artikel zu Dev Error 6068 an, da er so häufig gemeldet wird.
So beheben Sie Fehler 6036
Es ist nicht bekannt, warum Fehler 6036 auftritt, obwohl dies wahrscheinlich mit beschädigten Spieldateien oder Eingriffen von Drittanbietern zu tun hat.
Deaktivieren Sie die Einstellungen „Cache-Punkt“ und „Cache-Sonnenschatten“.(Disable the Cache Spot and Cache Sun Shadows Settings)
Mehrere Spieler haben berichtet, dass das Deaktivieren dieser Einstellungen den Dev Error 6036 behebt . Um dies zu tun:
- Starten Sie Modern Warfare .
- Wählen Sie Optionen(Options) und dann die Registerkarte Grafiken .(Graphics)
- Scrollen Sie nach unten zu Schatten & Beleuchtung(Shadows & Lighting) und setzen Sie Cache Spot Shadows und Cache Sun Shadows auf Disabled .

- Starten Sie das Spiel neu und prüfen Sie, ob der Fehler behoben ist.
So beheben Sie Fehler 6065
Der Dev Error 6065 führt dazu, dass das Spiel abstürzt und die Meldung „DirectX Encountered an Unrecoverable Error: Dev Error 6065 “ anzeigt. Dieser Fehler ist wahrscheinlich mit Grafikeinstellungen oder beschädigten Spieledateien verbunden.
Deaktivieren Sie G-Sync(Disable G-Sync)
Es wird berichtet, dass das Deaktivieren von G-Sync , wenn Sie ein NVIDIA - Benutzer sind, diesen Fehler in einigen Fällen behebt. Wie das geht, erfahren Sie oben.
Deaktivieren Sie die Vollbildoptimierung(Disable Full-Screen Optimization)
Es ist bekannt, dass die Vollbild-Optimierungseinstellung mehrere Probleme für Spiele verursacht. Um zu überprüfen, ob diese Einstellung den Dev Error 6065 verursacht , gehen Sie wie folgt vor:
- Starten Sie den Battle.net(Battle.net) -Client.
- Wählen Sie Call of Duty aus(Call of Duty) .
- Klicken Sie auf Optionen(Options) und wählen Sie dann Im Explorer anzeigen(Show in Explorer) .

- Klicken Sie im Windows Explorer mit der rechten Maustaste auf ModernWarfare.exe und wählen Sie Eigenschaften(Properties) .

- Navigieren Sie zur Registerkarte Kompatibilität und aktivieren Sie (Compatibility )Vollbildoptimierungen deaktivieren(Disable fullscreen optimizations) .

- Wählen Sie OK aus(OK) .
- Starten Sie Modern Warfare und prüfen Sie, ob der Fehler behoben ist.
So beheben Sie Fehler 6178
Dev Error 6178 scheint mit grafischen Einstellungen verknüpft zu sein, insbesondere mit Textureinstellungen. Es wird berichtet, dass die folgenden Fixes für einige Benutzer funktionieren.
Erhöhen Sie die Texturqualität(Increase Texture Quality)
Entgegen der Intuition kann der Dev Error 6178 manchmal behoben werden, indem die Texturauflösung(Texture Resolution) auf mittel oder hoch erhöht wird. Um dies zu tun:
- Starten Sie Modern Warfare .
- Wählen Sie Optionen(Options ) und dann die Registerkarte Grafiken .(Graphics)
- Scrollen Sie nach unten zu Details & Texturen(Details & Textures) und stellen Sie die Texturauflösung(Texture Resolution) auf Medium/High ein .

Hinweis(Note) : Dies kann mit einer Instabilität bei der VRAM- Nutzung zusammenhängen. Eine andere Sache, die für einige Benutzer funktioniert, besteht darin, die Einstellungen zu erhöhen, bis die VRAM -Nutzungsleiste fast voll ist.
Windows Pagefile Is Disabled/Insufficient
Durch Aktivieren oder Vergrößern der Windows-Auslagerungsdatei(Windows Pagefile) kann Dev Error 6178 behoben werden . Die Auslagerungsdatei(Pagefile) hilft bei der Verwaltung der RAM - Nutzung. So aktivieren/vergrößern Sie die Auslagerungsdatei(Pagefile) :
- Drücken Sie Windows + R , um das Feld Ausführen(Run) zu öffnen .
- Geben Sie sysdm.cpl ein(sysdm.cpl) und wählen Sie OK aus . Dies öffnet das Fenster(Properties) Systemeigenschaften .(System)
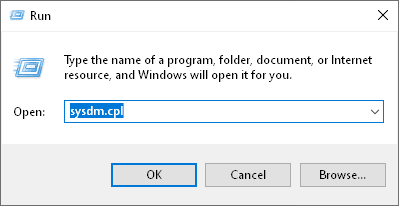
- Wählen Sie in diesem Fenster die Registerkarte Erweitert .(Advanced)
- Wählen Sie im Abschnitt Eigenschaften die Option (Properties)Einstellungen(Settings) aus .
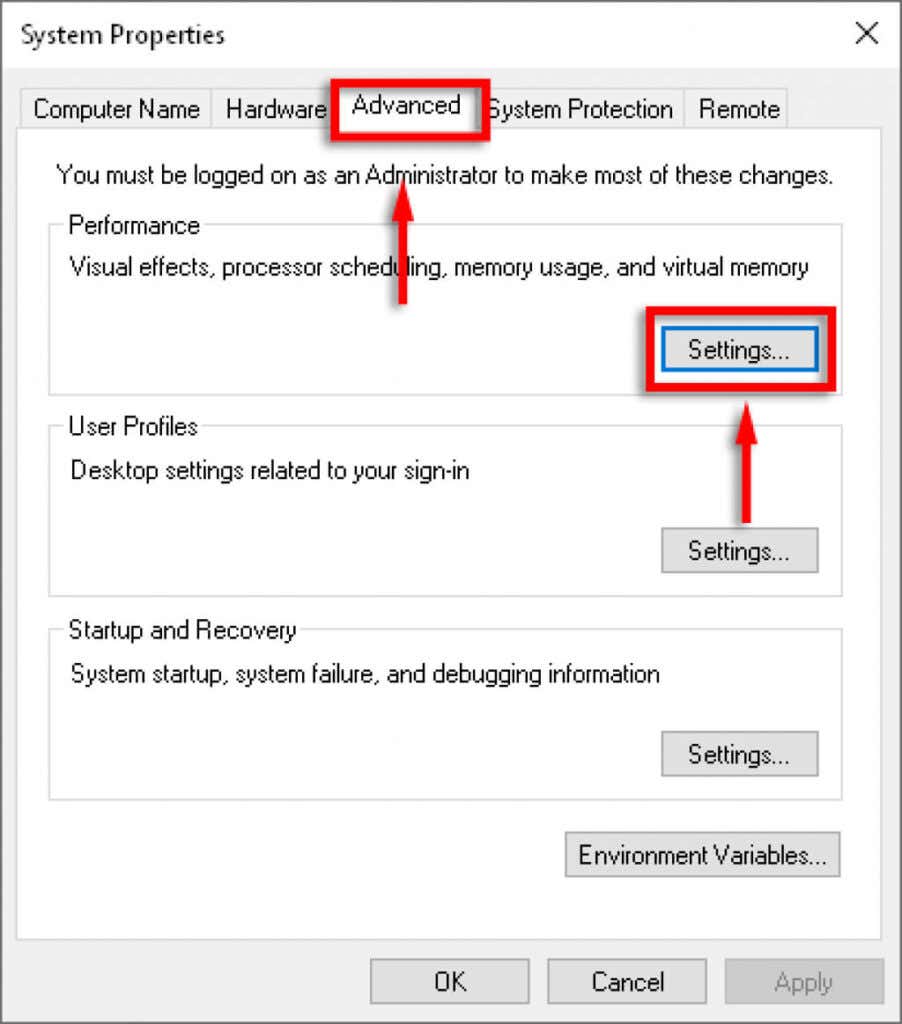
- Wählen Sie die Registerkarte „ Erweitert(Advanced) “ und dann „ Ändern“(Change) unter „Virtueller Speicher“(Virtual Memory) aus .

- Deaktivieren Sie Größe der Auslagerungsdatei für alle Treiber automatisch verwalten(Automatically manage paging file size for all drivers) .
- Wählen Sie das Laufwerk aus(Drive) , auf dem Ihr Spiel gespeichert ist.
- Wählen Sie Benutzerdefinierte Größe aus(Custom size) .
- Ändern Sie die Anfangsgröße(Initial size) und die maximale Größe(Maximum size ) abhängig von der Menge an RAM , die Sie haben. Microsoft empfiehlt, dass es zwischen dem 1,5-fachen und dem 3-fachen der RAM -Größe Ihres Computers liegen sollte. Stellen Sie die Anfangsgröße(Initial size) auf den Betrag „Aktuell zugewiesen“ ein, der unten im Fenster zu sehen ist. Stellen Sie dann die Einstellungen für die maximale Größe( Maximum size) auf das Dreifache Ihres installierten RAM ein (also für 8 GB RAM auf 24576 .
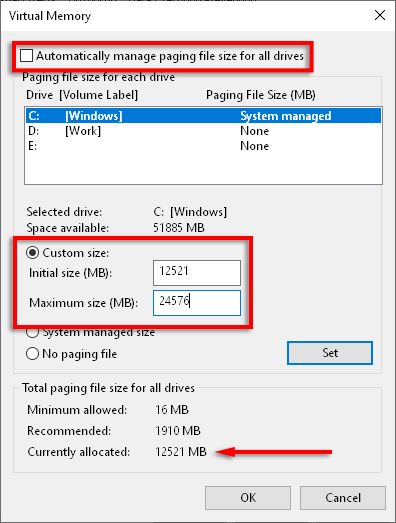
- Klicken Sie auf Übernehmen(Apply) und prüfen Sie, ob der Fehler behoben ist.
Zurück zum Spiel
Hoffentlich haben diese Lösungen Ihr Dev Error- Problem behoben. Erwägen Sie, den Fix, der für Sie funktioniert hat, mit Activision und der Modern Warfare - Community zu teilen, damit mehr Menschen von diesen Lösungen profitieren können.
Wenn Sie eine Lösung haben, die hier nicht aufgeführt ist, teilen Sie uns dies bitte in den Kommentaren unten mit!
Related posts
So beheben Sie den Entwicklungsfehler 6068 in Call of Duty Modern Warfare
Behebung des Entwicklerfehlers 6034 in Call of Duty, Modern Warfare und WarZone
So beheben Sie den Fehler „Der Windows-Ressourcenschutz konnte den angeforderten Vorgang nicht ausführen“.
So beheben Sie den GeForce Experience-Fehlercode 0x0003
Beheben Sie den Fehler „Kann nicht von der Quelldatei oder dem Quelldatenträger lesen“.
Was ist ein 503-Dienst nicht verfügbarer Fehler (und wie man ihn behebt)
So beheben Sie den Roblox-Fehlercode 279
So beheben Sie den Entwicklungsfehler 6068 (die 14 wichtigsten Möglichkeiten)
So beheben Sie den Fehler „msvcp140.dll“ oder „vcruntime140.dll fehlt oder wurde nicht gefunden“.
7 beste Möglichkeiten, den Netflix-Fehlercode zu beheben: M7053-1803
Die 10 besten Möglichkeiten, den Windows Update-Fehler 0x80070643 zu beheben
7 Möglichkeiten zur Behebung des HP-Druckerfehlers „Treiber ist nicht verfügbar“ auf einem Windows-PC
So beheben Sie den Fehler „Windows konnte das Format nicht abschließen“.
So beheben Sie den Sicherheitszertifikatsfehler auf Android
So beheben Sie den Hulu-Fehlercode p-dev320
So beheben Sie den Windows-Fehlercode 0x80070005
So beheben Sie den Fehler „Ihr PC ist auf ein Problem gestoßen und muss neu gestartet werden“.
So beheben Sie den Netflix-Fehlercode UI-800-2
So beheben Sie den Call of Duty Warzone-Speicherfehler 0-1766
So beheben Sie den Fehler „Java Virtual Machine konnte nicht erstellt werden“.
