So beheben Sie die Amazon Prime Video-Fehlercodes 1060 und 9074
Im heutigen Beitrag werden wir einige mögliche bekannte Ursachen identifizieren, die die Fehlercodes (Amazon Prime error codes) 1060 und 9074 des Video-Streaming-Dienstes Amazon Prime auslösen können,(9074, ) sowie die möglichen Lösungen bereitstellen, die Sie versuchen können, um das Problem zu beheben, da es sich auf die beiden oben genannten Fehlercodes bezieht .
Amazon Prime Video-Fehlercode 1060
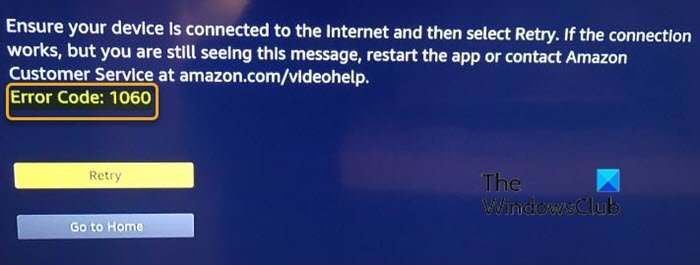
Aufgrund(Due) von Netzwerkinkonsistenzen erhalten Sie möglicherweise die folgende Fehlermeldung, wenn Sie versuchen, auf Amazon Prime unter Windows 10 oder einem anderen Streaming-Gerät zuzugreifen:
Ensure your device Is connected to the Internet and then select Retry. If the connection works, but you are still seeing this message, restart the app or contact Amazon Customer Service at amazon.com/vldeohelp. Error Code: 1060
Wenn Sie mit dem Amazon Prime Video-Fehlercode 1060(Amazon Prime Video error code 1060) konfrontiert werden , können Sie unsere empfohlenen Lösungen unten in keiner bestimmten Reihenfolge ausprobieren und sehen, ob dies zur Lösung des Problems beiträgt.
- Starten Sie Ihren Router/Modem neu oder setzen Sie ihn zurück
- Wechseln Sie zu einer Ethernet-Verbindung (kabelgebunden) (falls zutreffend)
- Stellen(Verify) Sie sicher, dass Sie die Mindestanforderungen an die Bandbreite erfüllen
- Proxy-Server entfernen oder (Remove Proxy)VPN -Client deinstallieren (falls zutreffend)
Werfen wir einen Blick auf die Beschreibung des Prozesses in Bezug auf jede der aufgeführten Lösungen.
1] Starten(Reboot) Sie Ihren Router/Modem neu oder setzen Sie ihn zurück
Möglicherweise liegt ein Konfigurationsproblem mit dem von Ihnen verwendeten Internetmodem/Router vor. In diesem Fall können Sie das Problem höchstwahrscheinlich lösen, indem Sie Ihr Netzwerkgerät (Modem oder Router) neu starten oder zurücksetzen.
Um einen Neustart des Routers/Modems durchzuführen, drücken Sie einfach zweimal die dedizierte On/Off Drücken Sie die Taste einmal, um das Gerät auszuschalten, und warten Sie dann mindestens 30 Sekunden, bevor Sie die Taste erneut drücken. Dadurch wird sichergestellt, dass die Leistungskondensatoren entleert werden.
Sie können dasselbe erreichen, indem Sie Ihr Internetgerät vom Stromnetz trennen. Warten Sie dann mindestens 5 Minuten, schließen Sie das Modem/den Router an und warten Sie, bis die Verbindungsanzeige zu blinken beginnt.
Wenn der Amazon Prime Video-Fehlercode 1060 (Amazon Prime Video error code 1060 ) bestehen bleibt, müssen Sie einen Router-Reset durchführen. Denken Sie jedoch daran, dass dieser Vorgang Ihre benutzerdefinierten Anmeldeinformationen (von Ihrer Router-Seite) und alle benutzerdefinierten Netzwerkeinstellungen, die Sie eingerichtet haben, zurücksetzt.
Verwenden Sie zum Zurücksetzen Ihres Netzwerkgeräts einen spitzen Gegenstand (z. B. einen Zahnstocher oder eine Nadel), um die Reset-Taste auf der Rückseite Ihres Routers oder Modems zu erreichen. Drücken Sie ihn herunter und halten Sie ihn mindestens 10 Sekunden lang gedrückt – oder bis Sie sehen, dass alle vorderen LEDs gleichzeitig zu blinken beginnen.
Versuchen Sie nach Abschluss des Zurücksetzungsvorgangs, Inhalte auf Amazon Prime(Amazon Prime) zu streamen . Wenn das Problem immer noch nicht behoben ist, fahren Sie mit der nächsten Lösung fort.
2] Wechseln(Switch) Sie zu einer Ethernet-Verbindung (kabelgebunden) (falls zutreffend)
Es ist bekannt, dass Amazon Prime der bandbreitenintensivste Streaming-Dienst ist (insbesondere auf Smart-TVs ). Aufgrund der Tatsache, dass es immer versucht, die HD-Wiedergabe (auch bei begrenzter Bandbreite) auf Smart-TVs zu erzwingen , erwarten Sie möglicherweise den Fehlercode 1060(error code 1060) , wenn Sie mit einem Wi-Fi-Netzwerk mit einem begrenzten Signal verbunden sind . Es ist durchaus möglich, dass Sie den Fehler sehen, weil Ihr Netzwerk nicht stark genug ist, um Streaming in HD-Qualität aufrechtzuerhalten.
In diesem Fall besteht eine Möglichkeit zur Behebung des Problems darin, zu einer (kabelgebundenen) Ethernet-Verbindung zu wechseln. Zusätzlich (wenn ein Kabel keine Option ist) sollten Sie einen Wi-Fi-Expander in Betracht ziehen, um sicherzustellen, dass Sie genug Signal haben, um die HD-Wiedergabe aufrechtzuerhalten.
Wenn das Problem weiterhin besteht, können Sie mit der nächsten Lösung fortfahren.
3] Stellen(Verify) Sie sicher, dass Sie die Mindestanforderungen an die Bandbreite erfüllen
Auch wenn Amazon Prime nur 900 Kbps zum Streamen benötigt, gilt dies nur für kleine Bildschirme ( Android , iOS) und Desktop (PC, Mac ). Wenn Sie jedoch versuchen, Amazon Prime von einem Smart TV zu streamen (oder Chromecast , Roku usw. verwenden), beträgt die Bandbreitenanforderung 3,5 Mbps .
Wenn Sie einen eingeschränkten Plan haben, besteht die Möglichkeit, dass Ihr aktueller ISP Ihnen nicht genügend Bandbreite zur Verfügung stellt, um diesen Dienst zu nutzen. In diesem Fall können Sie eine Testgeschwindigkeit Ihrer Internetverbindung durchführen,(run a test speed of your Internet connection) um festzustellen, ob Sie die Mindestanforderungen an die Bandbreite auf Ihrem Gerät erfüllen.
4] Proxy-Server entfernen oder (Remove Proxy)VPN -Client deinstallieren (falls zutreffend)
Ähnlich wie Netflix , HBO Go und DisneyPlus wird Amazon Prime viel proaktiver, wenn es darum geht, VPN- und Proxy(VPN and Proxy) - Benutzer daran zu hindern, Inhalte zu streamen.
Benutzer berichten, dass Amazon Prime erkennen kann, ob Sie einen Proxy -Server verwenden, und dass er auch eine große Auswahl an VPN - Clients erkennen kann. Dies könnte den Amazon Prime Video-Fehler verursachen.(Amazon Prime Video error.)
Wenn Sie also einen Proxyserver(Proxy) oder VPN -Client verwenden und zuvor bestätigt haben, dass Sie über genügend Bandbreite zum Streamen von diesem Dienst verfügen, können Sie versuchen, Ihre VPN-Software über das Applet „Programme und Funktionen“(uninstalling your VPN software via the Programs and Features applet) in Windows 10 zu deinstallieren oder einen beliebigen Proxyserver von zu entfernen Ihrem Computer und prüfen Sie, ob das Problem dadurch behoben wird.
Amazon Prime Video-Fehlercode 9074

Sie erhalten möglicherweise die folgende Fehlermeldung oder etwas Ähnliches, wenn Sie versuchen, auf Amazon Prime auf Roku , Windows 10 oder einem anderen Streaming-Gerät zuzugreifen:
Wir können Ihre Anfrage nicht bearbeiten. Bitte(Please) versuchen Sie es später erneut oder kontaktieren Sie den Amazon-Kundenservice(Amazon Customer Service) unter amazon.com/vldeohelp.
Fehlercode: 9074. Anforderungs-ID: 36513a92-2ca1 -11 e8-843e-b928800f3d01
Diese Fehlermeldung tritt aus verschiedenen Gründen auf. Einige davon sind unten aufgeführt (möglicherweise treffen nicht alle auf Sie zu).
- Technische Schwierigkeiten, bei denen Amazon Prime Video Probleme auf dem Backend-Server hat.
- Dienstausfall.
- (Channel)Probleme bei der Kanalkonfiguration, wenn Sie Roku zum Streamen von Amazon Prime verwenden und einen (Amazon Prime)Kanal verwenden.
- Roku im Fehlerzustand: Wenn Sie Roku verwenden, um (Roku)Amazon Prime Videos zu streamen , wird es höchstwahrscheinlich zu Ihrer Amazon-Kontoverwaltung(Amazon Account Management) hinzugefügt .
- Gerät(Device) im Fehlerzustand, wobei sich alle Geräte (einschließlich Roku , Internetrouter, Fernseher usw.) in einem Fehlerzustand befinden.
- Internet-Freigabe.
- VPN und Proxys.
Wenn Sie mit dem Amazon Prime Video-Fehlercode 9074(Amazon Prime Video error code 9074) konfrontiert werden , können Sie unsere empfohlenen Lösungen unten in keiner bestimmten Reihenfolge ausprobieren und sehen, ob dies zur Lösung des Problems beiträgt.
- Überprüfen Sie den Status von Amazon Prime Video
- Schalten Sie alle Ihre Geräte aus und wieder ein
- Proxy-Server entfernen oder (Remove Proxy)VPN -Client deinstallieren
- Kanal in Roku zurücksetzen
- Deregistrieren Sie das Roku-Gerät bei Amazon
Werfen wir einen Blick auf die Beschreibung des Prozesses in Bezug auf jede der aufgeführten Lösungen.
1] Überprüfen Sie den Amazon Prime Video-Status
Amazon (wie alle anderen Streaming-Dienste) hat auch einige Ausfallzeiten, in denen es entweder gewartet wird oder mit technischen Schwierigkeiten konfrontiert ist, gegen die Sie im Grunde nichts tun können.
Diese Lösung erfordert, dass Sie zu Down Detector navigieren und den Status (Down Detector)von Amazon Prime Video(Amazon Prime Video) überprüfen . Dort werden in der Regel auch die gelösten Probleme mit Datum und Uhrzeit aufgelistet.
Wenn der Status OK ist, aber immer noch der Amazon Prime Video-Fehlercode 9074 auftritt,(Amazon Prime Video error code 9074, ) können Sie mit der nächsten Lösung fortfahren.
2] Schalten Sie Ihr gesamtes Gerät aus und wieder ein
Diese Lösung erfordert, dass Sie alle Geräte aus- und wieder einschalten, einschließlich Router , Fernseher, Roku -Gerät usw.
Hier ist wie:
- Schalten Sie jedes Gerät ordnungsgemäß aus.
- Ziehen Sie nun die Steckdose jedes Geräts heraus und halten Sie den Netzschalter mindestens 10-15 Sekunden lang gedrückt.
- Lassen Sie den Netzschalter nach der vorgeschriebenen Zeit los und lassen Sie die Geräte etwa 10 Minuten lang in Ruhe.
- Als nächstes schließen Sie alles wieder an und starten Sie Ihre Geräte.
Sie können jetzt zu Amazon Prime Video navigieren und prüfen, ob der Fehlercode 9074(error code 9074) behoben wurde. Wenn nicht, fahren Sie mit der nächsten Lösung fort.
3] Proxy-Server entfernen oder (Remove Proxy)VPN -Client deinstallieren
Wenn Sie irgendeine Art von VPN oder Proxy verwenden , stellen Sie sicher, dass Sie sie deinstallieren oder entfernen, und versuchen Sie dann, eine Verbindung zu Amazon Prime Video herzustellen, ohne etwas zu aktivieren, und prüfen Sie, ob der Fehlercode 9074(error code 9074 ) behoben ist.
Wenn Sie eine Internetverbindung von Organisationen oder öffentlichen Orten verwenden, stellen Sie außerdem sicher, dass Sie vom öffentlichen Netzwerk zu einem privaten Netzwerk wechseln,(switch from the public network to a private network) und prüfen Sie, ob das Problem weiterhin besteht.
Sie können auch versuchen, alle anderen Geräte zu trennen, die derzeit mit der Netzwerkverbindung verbunden sind, die auch von Ihrem Roku -Gerät verwendet wird.
Wenn keine dieser Maßnahmen hilft, können Sie die nächste Lösung ausprobieren.
4] Kanal in Roku zurücksetzen
Wenn Sie Roku verwenden, um (Roku)Amazon Prime Video zu streamen , haben Sie höchstwahrscheinlich einen Kanal hinzugefügt, um auf die Plattform zuzugreifen. Es gibt Probleme mit Kanälen, wenn Sie sie manuell hinzufügen, und beim manuellen Hinzufügen besteht die Möglichkeit, dass die Konfiguration nicht richtig eingestellt ist. In diesem Fall müssen Sie zu Ihren Roku - Einstellungen navigieren und den Amazon Prime Video -Kanal von dort entfernen. Starten Sie dann Ihr Roku -Gerät neu und fügen Sie den Kanal erneut hinzu und prüfen Sie, ob der Fehlercode 9074(error code 9074) behoben ist.
Mach Folgendes:
- Navigieren Sie zu Ihrem Roku-Kanalmenü (Roku Channel Menu ) und navigieren Sie zum Kanal von Prime Video .
- Klicken Sie auf Kanaloptionen (Channel options ) (oder Sie können die Remote-Verknüpfung verwenden) und klicken Sie dann auf Entfernen(Remove) .
- Nachdem Sie den Kanal entfernt haben, starten Sie Ihr Gerät neu.
- Navigieren Sie nach dem Neustart zum Channel Store und suchen Sie nach Prime Video.
- Klicken Sie auf die Schaltfläche „Kanal (Add Channel ) hinzufügen“ und starten Sie Prime Video , nachdem der Kanal hinzugefügt wurde .
Wenn das Problem weiterhin besteht, fahren Sie mit der nächsten Lösung fort.
5] Roku(Deregister Roku) -Gerät von Amazon abmelden(Amazon)
An diesem Punkt besteht die Möglichkeit, dass ein Problem mit Ihrem Amazon - Konto auf Ihrem Roku vorliegt(Roku) . Sie melden sich separat bei Amazon an und zusätzliche Funktionen und Konfigurationen werden dann entsprechend heruntergeladen. Manchmal können die Kontoeinstellungen in Ihrem Roku -Gerät für Amazon jedoch beschädigt werden und mehrere Probleme verursachen.
Bei dieser Lösung müssen Sie zu Ihren Einstellungen navigieren und Ihr Roku -Gerät von Ihrem Amazon - Konto abmelden und es später mit den gleichen Schritten in umgekehrter Reihenfolge wieder hinzufügen.
Mach Folgendes:
- Navigieren(Navigate) Sie zur offiziellen Kontoseite von Amazon und öffnen Sie Ihre Einstellungen.
- Sobald Sie zu den Einstellungen(Settings) gelangen , navigieren Sie zu Digital Content .
- Klicken Sie auf der Registerkarte Digitales Management auf die Schaltfläche (Digital Management)Ihre Inhalte und Geräte verwalten(Manage your Content and Devices ) .
- Wenn sich nun das neue Fenster öffnet, klicken Sie auf Ihre Geräte(Your Devices) .
Hier werden alle mit Ihrem Konto verbundenen Geräte aufgelistet.
- Suchen(Roku) Sie als Nächstes das Roku(Locate) -Gerät und klicken Sie auf die Schaltfläche Abmelden(Deregister ) .
- Starten Sie nun Ihr Roku -Gerät neu und navigieren Sie zu Prime Video .
- Sobald der Kanal/die Anwendung geladen ist, klicken Sie auf Settings/Menu (Sie können auch die Verknüpfung von Ihrer Fernbedienung verwenden).
- Wählen Sie danach das Menü Hilfe und Einstellungen(Help and Settings) .
- Klicken Sie auf Abmelden(Sign out) .
- Jetzt werden Sie erneut aufgefordert, sich auch vom Amazon- Konto abzumelden. Klicken Sie(Click) auf Abmelden(Sign out) .
- Starten Sie Ihr Roku -Gerät erneut neu. Versuchen Sie nun erneut, Ihr Amazon - Konto hinzuzufügen, und fügen Sie dann den Amazon -Kanal hinzu.
Überprüfen Sie anschließend, ob der Amazon Prime Video-Fehler(Amazon Prime Video error ) behoben ist.
Wenn keiner der in diesem Beitrag beschriebenen Schritte zur Fehlerbehebung für die Amazon Prime Video-Fehlercodes 1060 und 9074(Amazon Prime Video error code 1060 and 9074) Ihnen nicht hilft, müssen Sie sich möglicherweise an Ihren Gerätehersteller, ISP oder den Amazon-Support wenden, um Unterstützung zu erhalten.
Let’s know in the comments section below if you tried other solutions not listed in this post that fixed the Amazon Prime Video error code 1060 and 9074 for you!
Related posts
So erstellen Sie Profile bei Amazon Prime Video
So installieren Sie die Amazon Prime Video-App unter Windows 11/10
So kündigen Sie Abonnements von Fernseh- und Filmkanälen bei Amazon Prime Video
Das Laden dieses Videos dauert länger als erwartet, Prime Video-Fehler 7017
Wichtige Tipps und Tricks zu Amazon Prime-Videos
So kaufen Sie Steam-Geschenkkarten, Wallet-Karten oder Steam-Spiele bei Amazon
10 kostenlose Amazon Fire Stick-Kanäle, die Sie installieren sollten
Die 5 besten Amazon Price Tracker-Tools von 2022
Ist Ihr Amazon-Konto gesperrt? 4 Möglichkeiten, es zu beheben
Teilen Sie die Vorteile von Amazon Prime mit Freunden und Familie
Die besten Computer- und Laptop-Reinigungssets, die bei Amazon erhältlich sind
Amazon Smart Plug reagiert nicht: 5 Korrekturen zum Ausprobieren
Die 10 besten Laptop-Schlösser, die online bei Amazon erhältlich sind
So automatisieren Sie die Windows Server-Sicherung auf Amazon S3
Warum Amazon Prime Gaming großartig ist: Prämien und kostenlose Spiele
Ist Amazon Prime die Kosten wert?
Ihre Amazon-Bestellung nicht erhalten? Was man dagegen tun kann
2 Möglichkeiten, Ihren Amazon-Browserverlauf zu löschen
So verbessern Sie das Amazon Prime-Videoerlebnis in Chrome und Firefox
Windows stürzt ab, wenn Amazon Kindle verbunden ist
