So beheben Sie den Xbox One-Fehlercode 0x97e107df
Häufig(Often) melden Benutzer verschiedene Arten von Xbox -Fehlercodes, die auf ihrem Computerbildschirm erscheinen. Ein solcher Fehlercode, der in den letzten Tagen recht häufig vorkommt, ist 0x97e107df . Dieser Fehlercode tritt grundsätzlich auf, wenn Benutzer versuchen, ein Spiel auf Xbox One - Spielekonsolen zu starten. Dies kann aufgrund eines vorübergehenden Fehlers bei der Lizenzvalidierung auftreten. Die Fehlermeldung, die auf Ihrem Computerbildschirm erscheint, trägt eine kleine Beschreibung –
Something went wrong, Give it another try. If this happens again, visit xbox.com/errorhelp and enter the following code: 0x97e107df
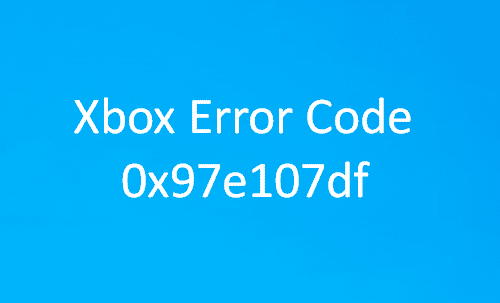
Wenn Sie auch auf dieses Problem gestoßen sind und nun nach einer Lösung suchen, lesen Sie diesen Beitrag. In diesem Handbuch haben wir alle Möglichkeiten aufgeführt, wie Sie diesen Fehlercode beheben können. Finden wir es heraus.
Xbox One-Fehlercode 0x97e107df
Um den Xbox One-Fehler(fix Xbox One Error) 0x97e107df zu beheben, befolgen Sie nacheinander die folgenden Vorschläge. Notieren Sie sich auch die Methode, die Ihnen hilft, dieses Problem zu lösen, damit Sie sie direkt anwenden können, wenn Sie das nächste Mal damit konfrontiert werden.
- Überprüfen Sie die Xbox Live-Dienste
- Testen Sie Ihre Netzwerkverbindung
- Abmelden und erneut anmelden
- Führen Sie einen harten Neustart auf Xbox One durch
- Führen Sie die Online-Problembehandlung für Xbox aus.
Stellen Sie(Make) sicher, dass Sie den Internetverbindungsstatus(Internet Connection Status) und alle kabelgebundenen Hardwareverbindungsnetzwerke überprüfen, bevor Sie fortfahren. Lassen Sie uns sie im Detail sehen:
1] Überprüfen Sie den Xbox Live-Status
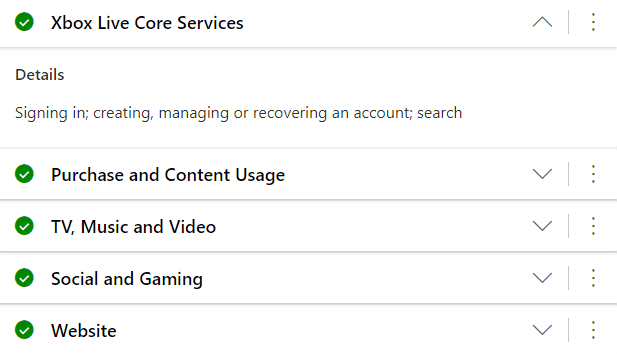
Der Status(Status) der Xbox -Dienste(Services) geht manchmal aus, was eine der Hauptursachen für dieses Problem sein könnte. Es wird Ihnen helfen, diesen Fehler zu beheben, wenn Sie warten, bis der Live-Status normal wird.
Um den Xbox Live-Status abzurufen(Xbox Live Status) , starten Sie also Ihren Standardbrowser und öffnen Sie die offizielle Xbox Live -Status-Webseite(Status webpage) .
Sobald Sie die entsprechende Seite öffnen, erhalten Sie vollständige Erläuterungen zum Xbox Live-Status oder dem zugehörigen Dienststatus.
Überprüfen Sie, ob einer der Dienste ausgefallen ist. Wenn alle Dienste gut aussehen, bedeutet dies, dass das Problem jetzt behoben ist.
2] Abmelden und wieder anmelden
Wenn der Live-Status gut ist, Sie aber immer noch den Fehlercode erhalten, versuchen Sie, sich von Ihrem Xbox-Konto abzumelden und dann erneut anzumelden. Der Prozess erneuert die Lizenzvalidierung Ihres Kontos. Befolgen Sie dazu den folgenden Vorschlag:
Drücken(Press) Sie die Xbox -Taste auf dem Controller, um die Konsole einzuschalten.
Wählen Sie in der linken Seitenleiste das Symbol Einstellungen(Settings) (Zahnrad) aus.
Wechseln Sie auf der Seite Einstellungen zur Registerkarte Allgemein(General) und klicken Sie unter Ihrem Kontonamen auf Abmelden.(Sign out)
Starten Sie nun Ihre Konsole über die Xbox -Taste neu und melden Sie sich dann erneut an.
Nachdem Sie das Verfahren befolgt haben, prüfen Sie, ob es das Fehlerproblem behebt.
3] Testen Sie Ihre Netzwerkverbindung
Wenn dieses Problem weiterhin besteht, setzen Sie Ihre Netzwerkeinstellungen zurück und prüfen Sie, ob das Problem dadurch behoben wird. Stellen Sie jedoch sicher, dass Sie keine Probleme mit losen Kabelverbindungen haben. Es ist einer der häufigsten Fehler oder Fehler, die übersehen werden.
Dazu müssen Sie zuerst die Xbox One - Taste auf Ihrem Controller drücken.
Wählen Sie in der Menüliste Settings > All Settings > Network > Network Settings.
Gehen Sie als Nächstes zum Abschnitt Fehlerbehebung(Troubleshooting) und klicken Sie auf Verbindung testen(Test Connection) .
Jetzt müssen Sie die MAC-Adresse(MAC address) zurücksetzen .
Öffnen Sie also das Anleitungsmenü erneut mit der Xbox -Taste.
Navigieren Sie zu Settings > All Settings > Network > Network Settings > Advance Settings .
Klicken Sie nun in der unteren linken Ecke auf die Option Alternative MAC-Adresse(Alternate MAC address) > Löschen(Clear) .
Um die Änderungen zu übernehmen, müssen Sie die Konsole neu starten. Dadurch werden alle drahtlosen Verbindungen zurückgesetzt, und wenn Sie zurück sind, sollte es funktionieren.
Halten Sie also die Xbox Guide - Taste oder gedrückt und wählen Sie dann die Schaltfläche Konsole neu(Restart console) starten. Sie können auch den Netzschalter der Konsole lange drücken, um dasselbe zu erreichen.
4] Führen Sie(Perform) einen harten Neustart(Hard Restart) auf Xbox One durch(Xbox One)
Wenn keine der oben genannten Methoden dieses Problem behebt, müssen Sie Ihre Xbox One(Xbox One) hart neu starten . Dadurch werden alle zwischengespeicherten Daten gründlich gelöscht, die der Grund für dieses Problem sein könnten. Hier ist eine kurze Anleitung dazu:
Halten Sie die Einschalttaste bis zu 10 Sekunden lang gedrückt.
Es dauert eine Weile (ca. 1 Minute), bis die Konsole ausgeschaltet ist, also warten Sie darauf.
Schalten Sie danach die Konsole wieder ein und zu diesem Zeitpunkt sehen Sie einen grünen Startbildschirm.
Überprüfen Sie nach dem Start, ob diese Methode Ihnen hilft, das Problem zu lösen.
5] Führen Sie die Online-Xbox-Fehlerbehebung aus
Führen Sie den Online Xbox Troubleshooter aus und prüfen Sie, ob er Ihnen hilft. Diese Online-Fehlerbehebung könnte Ihnen bei allen Fehlercodes helfen, einschließlich 0x803f9007, 0x80bd0009, 0x87e00005, 0x91d7000a und mehr!
Ich hoffe, diese Anleitung hilft Ihnen, diesen Xbox-Fehlercode zu beheben.(I hope this guide helps you fix this Xbox error code.)
Was bedeutet korrupt auf Xbox One?
Es hängt mit Spielständen zusammen. Wenn Sie beim Öffnen eines gespeicherten Spiels eine Meldung sehen, die auf eine Beschädigung hinweist, bedeutet dies, dass das Spiel nicht richtig gespeichert wurde oder ein schlechter Speicherstand ist. Es gibt keine Lösung dafür, aber Sie müssen das Spiel vom letzten Wiederherstellungspunkt neu starten.
Warum funktioniert mein Ethernet auf der Xbox nicht ?
Der erste Schritt zur Lösung dieses Problems besteht darin, die kabelgebundene Ethernet-Verbindung zwischen dem Router und der Xbox zu überprüfen . Sie können es zur Sicherheit aus- und wieder einstecken. Als nächstes können Sie ein anderes Kabel ausprobieren, um sicherzustellen, dass es kein Problem damit gibt. Überprüfen Sie abschließend, ob die drahtlose Verbindung funktioniert. Wenn ja, müssen Sie die Xbox zu einem Servicecenter bringen, um sie überprüfen zu lassen.
Wie kann ich meine Xbox One auf(Factory Reset My Xbox One) die Werkseinstellungen zurücksetzen ?
Führen Sie die folgenden Schritte aus, um die Xbox auf die Werkseinstellungen zurückzusetzen:
- Drücken(Press) Sie die Xbox Guide -Taste auf dem Controller.
- Navigieren Sie(Navigate) zu Profil(Profile) & System > Einstellungen > System > Konsoleninfo.
- Reset Console > Reset Alles zurücksetzen und entfernen(Remove) .
Warten Sie(Wait) , bis der Vorgang abgeschlossen ist, und richten Sie die Xbox One erneut ein.
Related posts
Beheben Sie den Xbox One-Fehlercode 0x97e10bca
So beheben Sie den Xbox One-Fehlercode 0x87dd0006
So beheben Sie den Xbox-Fehlercode 0x97e107df
Beheben Sie den Xbox-Fehlercode 0x800704CF
Beheben Sie die Xbox One-Systemfehler E101 und E102
Behebung des Entwicklerfehlers 6034 in Call of Duty, Modern Warfare und WarZone
Beheben Sie den Windows Update-Fehlercode 0xd0000034
Beheben Sie die VALORANT-Fehlercodes 31 und 84 auf einem Windows-PC
Beheben Sie den Fehler „UPnP nicht erfolgreich“ auf der Xbox One
Beheben Sie den Windows 10-Aktivierungsfehlercode 0x8007007B
Beheben Sie den Amazon Prime-Fehlercode 9068 oder 5004
So beheben Sie, dass Xbox One mich immer wieder abmeldet
Beheben Sie den Office-Installationsfehlercode 1603 unter Windows 11/10
Problem behoben, bei dem das Mikrofon des Xbox One-Headsets nicht funktioniert
Fehlercode 30038-28 beim Aktualisieren von Office behoben
So beheben Sie den Netflix-Fehlercode U7353
Beheben Sie den Windows Update-Fehlercode 800F0A13
Behebung des Steam-Fehlercodes 105, Verbindung zum Server nicht möglich
Beheben Sie den Xbox One-Fehler 0x87e00064 auf einem Windows-PC
So beheben Sie den OneDrive-Fehlercode 0x8004de25 oder 0x8004de85
