So beheben Sie den Xbox One-Fehlercode 0x87dd0006
Xbox von Microsoft hat die Spielewelt mit seinen Videospielkonsolen und Streaming-Diensten revolutioniert. Wenn Sie eine Xbox besitzen, müssen Sie lange, ununterbrochene Spielsitzungen genießen. Aber manchmal können Sie sich möglicherweise nicht bei Ihrem Xbox-Konto anmelden. Dies geschieht aufgrund des Xbox -Fehlercodes 0x87dd0006(Error Code 0x87dd0006) , der durch ungenaue Abrechnungsunterlagen, ein beschädigtes Konto oder Netzwerkprobleme ausgelöst werden kann. Der Fehler 0x87dd0006 ist berüchtigt dafür, das Gameplay zu stören, und das Xbox Support -Team hat unermüdlich daran gearbeitet, ihn zu beheben. Bei mehreren Benutzern tritt das Problem jedoch weiterhin auf. Die Xbox One war das primäre Opfer dieses Fehlers, gefolgt von der Xbox 360. Danke an den Xbox-SupportDurch den schnellen und effektiven Ansatz des Teams konnte das Problem leicht gelöst werden. Wenn Sie mit dem Xbox One -Fehlercode 0x87dd0006 konfrontiert(Error Code 0x87dd0006) werden, lesen Sie weiter, um ihn zu beheben.

So beheben Sie den Xbox One-Fehler 0x87dd0006(Fix Xbox One Error 0x87dd0006)
Die folgenden Faktoren können zum Xbox One-Fehler 0x87dd0006 beitragen(Xbox One Error 0x87dd0006) , der allgemein als Xbox(Xbox Login Error) -Anmeldefehler bekannt ist :
- Falsche Rechnungsdaten(Incorrect billing details) : Wenn die Rechnungsdaten, die Sie beim Kauf angegeben haben, nicht korrekt sind, kann ein Fehler auftreten.
- Beschädigtes Benutzerprofil: (Corrupt user profile:) Benutzerkonten(User) können beschädigt und fehleranfällig werden.
- Netzwerkkonfiguration (Network) :(Configuration:) Ihre Netzwerkeinstellungen können sich manchmal anders verhalten, was dazu führt, dass dieser Fehler auftritt.
Implementieren(Implement) Sie die angegebenen Methoden nacheinander, um den Xbox-Fehlercode 0x87dd0006(Xbox Error Code 0x87dd0006) für Ihr Spielgerät zu beheben.
Methode 1: Überprüfen Sie den Xbox Live-Status
Xbox Live ist auf einige spezifische Dienstprogramme angewiesen, um ordnungsgemäß zu funktionieren. Wenn auch nur einer davon nicht zugänglich ist, erhalten Sie den Xbox One-Fehler 0x87dd0006(Xbox One Error 0x87dd0006) . Alles, was Sie brauchen, um den Status von Xbox Live zu überwachen, ist:
- Ein Computer mit Internetverbindung.
- Jeder Webbrowser für den Zugriff auf die Xbox Live-Statusseite.(Xbox Live Status Page.)

Wenn der Xbox Live -Dienst nicht verfügbar ist, müssen Sie warten, bis Microsoft das Problem von ihrer Seite gelöst hat.
Methode 2: Schließen Sie das Ethernet -Kabel erneut an
Laut einigen Benutzern können Sie dieses Problem möglicherweise lösen, indem Sie das Ethernet-Kabel von Ihrem Computer entfernen und es dann wieder anschließen, um sich bei Ihrem Xbox-Konto anzumelden. Sehen Sie nach, ob dies eine geeignete Fehlerbehebung für den Xbox -Fehlercode 0x87dd0006(Error Code 0x87dd0006) war . Oder versuchen Sie es mit der nächsten Methode.
Methode 3: Setzen Sie Ihren Router zurück, um den (Router)Xbox One-Fehlercode 0x87dd0006(Fix Xbox One Error Code 0x87dd0006) zu beheben
Viele dieser Fehler werden häufig durch Probleme bei der Netzwerkeinrichtung verursacht, und die einzige Lösung besteht darin, Ihr Modem neu zu starten. Versuchen Sie, Ihr Modem/Router zurückzusetzen, um den Xbox One-Fehlercode 0x87dd0006(Xbox One Error Code 0x87dd0006) zu beheben . Sie können Ihren WLAN-Router auch mit den angegebenen Schritten neu starten:
1. Schalten Sie(Switch Off) Ihre Xbox aus.
2. Um Ihr Modem auszuschalten, drücken Sie die Ein/Aus- Taste(Power button) .
3. Warten Sie 30 Sekunden(Wait 30 seconds) , bis das Modem ausgeschaltet ist.
4. Drücken und drücken Sie nun die Power-Taste(Power button) an Ihrem Modem, bis es sich einschaltet.
5. Schalten Sie(Switch On) Ihre Xbox One ein.
Drücken Sie alternativ die Reset-Taste(Reset button) am Router, um die Netzwerkkonfiguration zu aktualisieren.

Überprüfen Sie, ob diese einfache Fehlerbehebung für den Xbox-Fehlercode 0x87dd0006(Xbox Error Code 0x87dd0006) für Ihr Gerät geeignet ist.
Lesen Sie auch: (Also Read:) So entfernen Sie das Sprachfenster des Xbox-Spiels(How to Remove Xbox Game Speech Window)
Methode 4: Verbinden Sie Ihre Konsole erneut
Mehrere Benutzer behaupteten, dass dies geholfen habe; damit kannst du es auch probieren.
- Schalten Sie(Turn off) die Konsole aus.
- Trennen Sie(Disconnect) das Netzkabel.
- Warten Sie einige Minuten, nachdem Sie das Netzkabel abgezogen haben, bevor Sie es wieder einstecken.(plugging it back in. )
- Starten Sie(restart) danach die Konsole neu.

Wenn dies den Xbox One-Fehlercode 0x87dd0006(Xbox One Error Code 0x87dd0006) nicht beheben konnte , versuchen Sie die nächste Methode.
Methode 5: Legen Sie die Spiel-Disc ein
Einige Spieler behaupteten auch, das Anmeldeproblem mit dem Xbox One-Fehler 0x87dd0006(Xbox One Error 0x87dd0006) gelöst zu haben , indem sie einfach eine Disc in ihre Xbox geladen hätten. Danach durften sie sich ohne Fehler anmelden.
Nachdem Sie diese grundlegenden hardwarebezogenen Überprüfungen durchgeführt haben, um den Xbox- Fehlercode 0x87dd0006 zu(Error Code 0x87dd0006) beheben, lassen Sie uns nun softwarebezogene Lösungen zur Behebung des Xbox One-Fehlercodes 0x87dd0006 besprechen.(fix Xbox One Error Code 0x87dd0006.)
Lesen Sie auch: (Also Read:) Gameshare auf Xbox One(How to Gameshare on Xbox One)
Methode 6: Überprüfen/bearbeiten Sie Ihre Rechnungsinformationen(Billing)
Es wurde berichtet, dass auch falsche Rechnungsdaten diesen Anmeldefehler auslösen können. Wenn Sie einige Änderungen an Ihrem Konto oder Ihren Abrechnungsunterlagen vorgenommen haben, überprüfen Sie noch einmal, ob die eingegebenen Daten korrekt sind. Befolgen Sie einfach(Simply) die angegebenen Schritte, um Ihre Rechnungsinformationen zu überprüfen und den Xbox One-Fehlercode 0x87dd0006(Xbox One Error Code 0x87dd0006) zu beheben .
Option 1: Details über die Microsoft-Konto-Webseite aktualisieren(Option 1: Update Details via Microsoft Account Webpage)
1. Rufen Sie mit einem beliebigen Webbrowser die Anmeldeseite Ihres Microsoft-Kontos auf(Microsoft Account Sign-in Page ) und melden Sie sich an(log in) .
2. Klicken Sie im Abschnitt „Zahlung & Abrechnung“ auf „ Rechnungsinformationen (Payment & Billing)“(Billing info) .
3. Passen Sie die gewünschten Details an, indem Sie Profil bearbeiten(Edit profile) auswählen .
Option 2: Details auf Xbox One aktualisieren(Option 2: Update Details on Xbox One)
1. Um den Guide zu verwenden , navigieren Sie auf dem Startbildschirm(Home) nach links .
2. Wählen Sie Settings > All Settings aus dem Dropdown-Menü.
3. Wählen Sie Zahlung & Abrechnung(Payment & billing) aus dem Kontobereich(Account) , wie abgebildet.
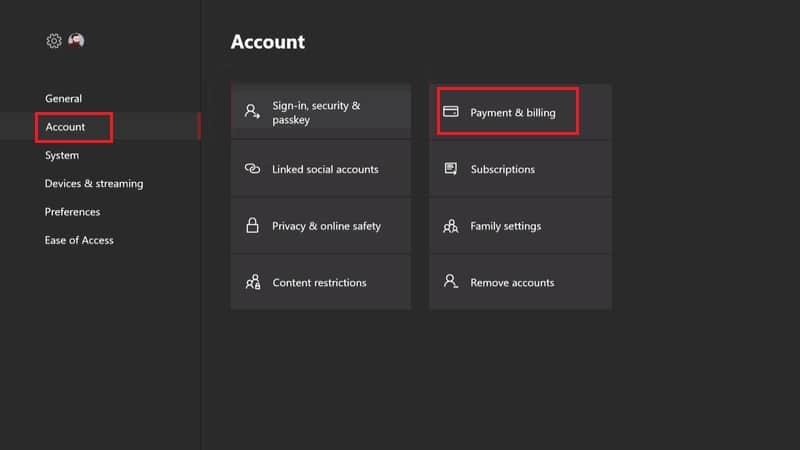
4. Wählen Sie die Option zum Ändern Ihrer Rechnungsadresse(change your billing address) . Nehmen Sie die gewünschten Änderungen an den Abrechnungsunterlagen vor.
5. Klicken Sie auf Informationen(Save info) speichern, um die Aktualisierungen zu speichern, nachdem Sie die Informationen aktualisiert haben.
Option 3: Details auf Xbox 360 aktualisieren(Option 3: Update Details on Xbox 360)
1. Gehen Sie wie zuvor zu Account > Payment & Billing .
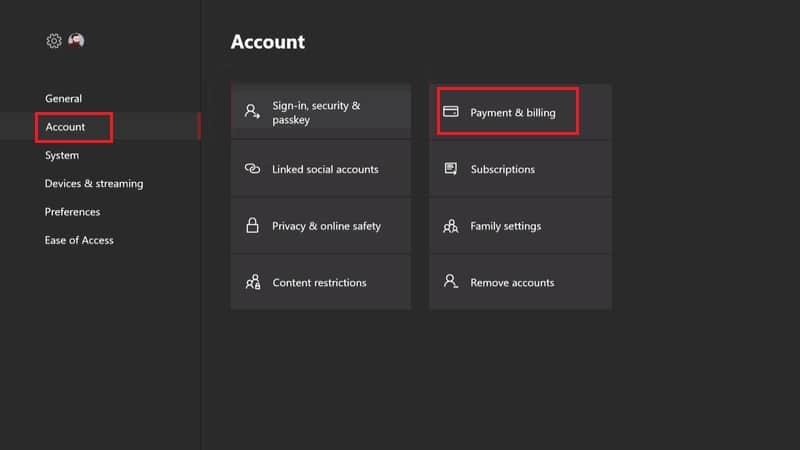
2. Wählen Sie Zahlungsoptionen verwalten(Manage Payment Options) .
3. Wählen Sie die Zahlungsmethode(payment method) aus, die Sie ändern möchten. Siehe gegebenes Bild für Klarheit.

4. Passen Sie bei Bedarf die Rechnungsinformationen an.(billing information)
5. Wenn Sie fertig sind, klicken Sie auf OK , um Ihre Anpassungen zu speichern.
Methode 7: Aktualisieren Sie den Controller
Einige Benutzer stellten fest, dass das Anmeldeproblem durch bloßes Aktualisieren ihres Controllers gelöst wurde. Dies ist eine einfache Technik, die auf drei Arten durchgeführt werden kann.
Option 1: Aktualisieren Sie den Xbox One-Controller drahtlos
(Option 1: Update Xbox One controller Wirelessly
)
1. Klicken Sie im Menü auf (menu)Einstellungen(Settings ) .
2. Wählen Sie Geräte & Zubehör(Devices & accessories) .
3. Wählen Sie den zu aktualisierenden Controller aus.(controller)
4. Tippen Sie auf die Option Aktualisieren .(Update)

Option 2: Aktualisieren Sie den Xbox One-Controller über ein USB-Kabel
(Option 2: Update Xbox One controller via USB cord
)
1. Verbinden Sie Ihren Controller über das USB-Kabel(USB cord,) mit Ihrer Konsole.
2. Auf dem Bildschirm erscheinen nun Anweisungen .( Instructions)
Hinweis:(Note: ) Wenn Sie die Anweisungen nicht sehen, gehen Sie zu Menü( Menu ) > Settings > Devices & Accessories .

4. Wählen Sie als Nächstes Ihren Controller aus und wählen Sie Aktualisieren.(Update.)
Option 3: Aktualisieren Sie den Xbox One-Controller über den Windows-Desktop
(Option 3: Update Xbox One controller via Windows Desktop
)
1. Holen Sie sich im Windows Store die Xbox Zubehör-App.

2. Starten Sie die Xbox Zubehör(Xbox Accessories) -Software.
3. Verwenden Sie das USB-Kabel(USB cord) oder den Xbox Wireless Adapter , um Ihren Xbox One Wireless Controller anzuschließen(Xbox One Wireless Controller) .
4. Wenn ein Update verfügbar ist, erhalten Sie nach dem Anschließen Ihres Controllers eine Meldung Update erforderlich .(Update Required)
5 . (. Download) Laden Sie das Upgrade herunter und installieren Sie es.(install the)
Warten Sie(Wait) , bis das Controller-Upgrade installiert wurde, und führen Sie dann Ihre Xbox aus, und der Xbox One-Fehlercode 0x87dd0006 sollte behoben sein.(the Xbox One Error Code 0x87dd0006 should be resolved.)
Lesen Sie auch: (Also Read:) So übertragen Sie von Ihrem Android-Telefon auf Xbox One(How to Cast to Xbox One from your Android Phone)
Methode 8: Aktualisieren Sie die Konsole , um den (Console)Xbox One-Fehlercode 0x87dd0006(Fix Xbox One Error Code 0x87dd0006) zu beheben
Achten Sie darauf, die Konsole regelmäßig zu aktualisieren, um die neuesten Systemaktualisierungen zu erhalten. Wenn die Konsole nicht aktualisiert wird, kann auf dem Anmeldebildschirm der Xbox One -Fehler 0x87dd0006 auftreten . (Error 0x87dd0006)So aktualisieren Sie Ihre Xbox - Konsole, um den Xbox One-Fehlercode 0x87dd0006(Xbox One Error Code 0x87dd0006) zu beheben :
1. Starten Sie den Leitfaden(Guide) .
2. Wählen Sie Settings > All Settings aus dem Dropdown-Menü.
3. Gehen Sie dann wie hervorgehoben zu System > Updates & Downloads .

4. Klicken Sie auf Konsole(Update console ) aktualisieren, um zu prüfen, ob Updates verfügbar sind.
5. Laden Sie die Aktualisierungen herunter.(Download the updates.)
6. Starten Sie neu und melden Sie sich erneut bei Ihrem Xbox-Gerät an und genießen Sie das Spielen.(Restart & re-login to your Xbox device and enjoy gaming.)
Methode 9: Benutzerprofil löschen(Delete) und dann hinzufügen(Add User Profile)
Ihr Benutzerprofil kann beschädigt werden, was zu Xbox One-Fehler 0x87dd0006 führt(Xbox One Error 0x87dd0006) . Daher wird empfohlen, Ihr vorhandenes Profil zu entfernen und es dann erneut hinzuzufügen und erneut herunterzuladen. Führen Sie die unten aufgeführten Schritte aus , um das Profil auf Ihrem Xbox-Gerät zu löschen(Delete) und dann hinzuzufügen .(Add)
Option 1: Für Xbox One-Benutzer(Option 1: For Xbox One Users)
1. Scrollen Sie auf dem Startbildschirm nach links ,(Home) um den Guide zu starten .
2. Wählen Sie Settings > All Settings.
3. Wählen Sie Account > Remove Accounts aus, wie unten dargestellt.

4. Wählen Sie Entfernen(Remove) für das Konto, das Sie löschen möchten.
5. Klicken Sie abschließend auf Schließen( Close) .
6. Greifen Sie erneut auf das Handbuch( Guide) zu.
7. Scrollen Sie nach unten zur Registerkarte Anmelden(Sign-in) und klicken Sie auf Hinzufügen und verwalten(Add & manage) .
8. Wählen Sie die markierte Option Neu hinzufügen.(Add new)

9. Klicken Sie auf die Eingabetaste( Enter) , nachdem Sie die Anmeldedaten Ihres Microsoft-Kontos eingegeben haben(Microsoft Account Login Details) .
10. Lesen und akzeptieren Sie den Microsoft-Servicevertrag und die Datenschutzerklärung(Microsoft Service Agreement and Privacy Statement) .
11. Passen Sie die Anmelde- und Sicherheitseinstellungen(Sign-In & Security preferences) an, indem Sie den Anweisungen auf dem Computer folgen.
Option 2: Für Xbox 360-Benutzer(Option 2: For Xbox 360 Users)
1. Klicken Sie im Menü Einstellungen auf (Settings)System .
2. Wählen Sie Speicher.(Storage.)
3A. Wählen Sie Alle Geräte,(All Devices,) wenn ein externes Speichergerät an Ihre Konsole angeschlossen ist.
3B. Oder wählen Sie Festplatte(Hard Drive) , wenn Sie keine externen Speicheroptionen haben.
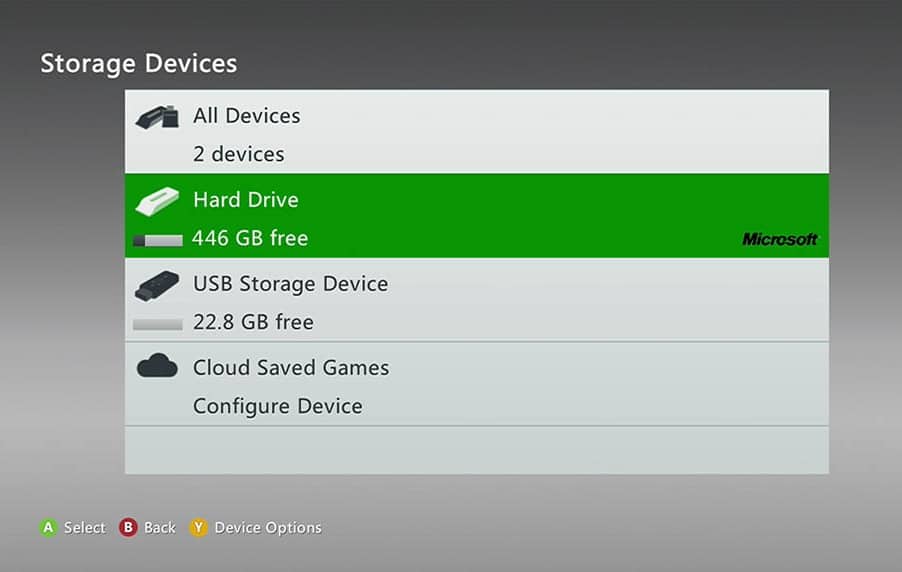
4. Wählen Sie Profile.(Profiles.)
5. Wählen Sie Deinstallieren(Uninstall ) für das Profil, das Sie löschen möchten, aus dem Dropdown-Menü.
6. Um das Profil zu löschen(Delete Profile) , ohne Ihre Erfolge oder gespeicherten Spiele zu entfernen, wählen Sie die Option „ Nur Profil löschen“.(Delete Profile Only)

7. Drücken Sie als Nächstes die Guide - Taste auf Ihrem Controller.
8. Wählen Sie Profil herunterladen(Download Profile) .
9. Geben Sie die Anmeldeinformationen(Login credentials) für Ihr Microsoft-Konto(Microsoft account) ein .
10. Wählen Sie ein Verzeichnis(Directory) zum Speichern Ihres Profils und warten Sie, bis es heruntergeladen ist.
Dies sollte den Xbox One-Fehlercode 0x87dd0006(Xbox One Error Code 0x87dd0006) dauerhaft beheben.
Empfohlen:(Recommended:)
- Überhitzung und Ausschalten der Xbox One beheben(Fix Xbox One Overheating and Turning Off)
- Fix Wireless Xbox One Controller erfordert eine PIN für Windows 10(Fix Wireless Xbox One controller requires a PIN for Windows 10)
- Behebung eines an das System angeschlossenen Geräts funktioniert nicht(Fix A Device Attached to the System is Not Functioning)
- So deaktivieren Sie die Sprachausgabe in Windows 10(How to Turn off Narrator Voice in Windows 10)
Wir hoffen, dass diese Anleitung hilfreich war und Sie den Xbox One-Fehlercode 0x87dd0006 beheben konnten. ( fix Xbox One Error Code 0x87dd0006.)Lassen Sie uns wissen, welche Methode für Sie funktioniert hat. Wenn Sie Fragen zu diesem Artikel haben, können Sie diese gerne im Kommentarbereich hinterlassen.
Related posts
So beheben Sie den Fehlercode 775 auf DirecTV
Überhitzung und Ausschalten der Xbox One beheben
MHW-Fehlercode 50382-MW1 beheben
Korrigieren Sie den Hulu-Fehlercode P-dev302
So beheben Sie, dass Xbox One mich immer wieder abmeldet
Beheben Sie, dass das Xbox One-Headset nicht funktioniert
6 Möglichkeiten, den Netflix-Fehlercode M7121-1331-P7 zu beheben
Behebung Das System kann die angegebene Datei mit dem Fehlercode 0x80070002 nicht finden
So beheben Sie den Git-Merge-Fehler
So beheben Sie den Fehlercode 0x80004005
Beheben Sie den Twitter-Fehler: Einige Ihrer Medien konnten nicht hochgeladen werden
Beheben Sie den Windows Store-Fehlercode 0x80240437
Fix USB Error Code 52 Windows kann die digitale Signatur nicht verifizieren
So beheben Sie den Xbox One-Fehlercode 0x97e107df
Beheben Sie den Xbox One-Fehlercode 0x97e10bca
So beheben Sie zu viele Anmeldefehler bei Steam aufgrund von Netzwerkfehlern
Beheben Sie den Netzwerkadapter-Fehlercode 31 im Geräte-Manager
So beheben Sie den Netflix-Fehlercode M7111-1101
Beheben Sie den Office-Aktivierungsfehlercode 0xC004F074
Beheben Sie USB funktioniert nicht Fehlercode 39
