So beheben Sie den Windows Update-Fehlercode 0x8024402c
Beim Versuch, eine Verbindung zu den Windows - Updates-Servern von Microsoft herzustellen, können Sie auf eine Vielzahl von Fehlern stoßen. Ein solcher Fehlercode ist 0x8024402C. Dieser Fehlercode wird auf dem Bildschirm angezeigt, wenn der Benutzer nach Updates sucht.
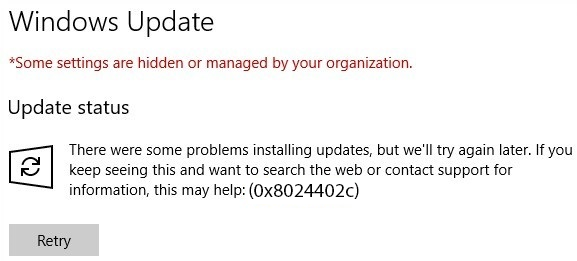
Dieser Fehler wird verursacht, wenn die Proxy- oder Firewall-Einstellungen falsch konfiguriert sind. Dies führt dazu, dass die Verbindung des Clients zu den Windows Update - Servern fehlschlägt.
So beheben Sie den Windows Update-Fehlercode 0x8024402c(Windows Update Error Code 0x8024402c)
Wenn Sie diesen Fehlercode 0x8024402c erhalten, können Sie zwei Dinge versuchen:
- Korrigieren Sie die Proxy-Einstellungen.
- Automatisch(Set) einrichten Erkennt(Detect) die Verbindungseinstellungen.
Wenn Sie normalerweise dazu neigen, einen Systemwiederherstellungspunkt(System Restore) zu erstellen , können Sie versuchen, alle Arten von beabsichtigten oder unbeabsichtigten Änderungen auf Ihrem Computer rückgängig zu machen. Sie können versuchen , eine Systemwiederherstellung von diesem Systemwiederherstellungspunkt(System Restore) aus durchzuführen . Und falls Sie nicht daran gewöhnt sind, einen Systemwiederherstellungspunkt(System Restore) zu erstellen und zu pflegen ; Sie können auch damit beginnen, da es sich um eine sehr starke Funktion handelt, mit der Sie Ihren Computer in einer Reihe von Szenarien reparieren können.
1] Korrigieren Sie die Proxy-Einstellungen
Suchen Sie im Cortana -Suchfeld nach (Cortana Search)Internet Explorer und wählen Sie den entsprechenden Eintrag aus.
Drücken Sie nun die WINKEY + T auf Ihrer Tastatur und klicken Sie auf Internetoptionen. (Internet Options. )Navigieren Sie zur Registerkarte mit dem Namen Verbindungen.(Connections.)

Klicken Sie auf LAN-Einstellungen.(LAN Settings.)

Klicken Sie dann auf Erweitert.(Advanced.)
Löschen Sie(Delete) alle Einträge in der Liste, die im Abschnitt Ausnahmen erstellt wurde.(Exceptions.)
Falls die Schaltfläche Erweitert(Advanced) deaktiviert ist, weil das Kontrollkästchen Proxyserver für Ihr LAN verwenden (Diese Einstellungen gelten nicht für DFÜ- oder VPN-Verbindungen) (Use a proxy server for your LAN (These settings will not apply to the dial-up or VPN connections) ) deaktiviert ist, können Sie mit dem nächsten Schritt fortfahren.
Beginnen Sie dann mit der Tastenkombination WIN+X oder klicken Sie mit der rechten Maustaste auf die Schaltfläche Start und klicken Sie auf Eingabeaufforderung (Admin) (Command Prompt (Admin) ) oder suchen Sie einfach nach cmd im Cortana -Suchfeld, klicken Sie mit der rechten Maustaste auf das Symbol Eingabeaufforderung und klicken Sie auf (Command Prompt)Als Administrator ausführen. (Run as Administrator.)Klicken Sie auf Ja (Yes ) für die UAC- oder Benutzerkontensteuerungs-(User Account Control) Eingabeaufforderung, die Sie erhalten.
Geben Sie nun nacheinander die folgenden Befehle ein und drücken Sie nach jedem von ihnen die Eingabetaste .(Enter)
netsh winhttp reset proxy net stop wuauserv net start wuauserv
Starten(Reboot) Sie Ihren Computer neu und versuchen Sie dann erneut, nach Updates zu suchen.
2] Automatisch(Set) einrichten Verbindungseinstellungen erkennen(Detect)
Beginnen Sie mit der Eingabe von Internetoptionen(Internet Options ) in das Cortana-Suchfeld(Cortana Search Box) . Klicken Sie(Click) auf das entsprechende Ergebnis.

Navigieren Sie nun zur Registerkarte Verbindungen.(Connections.)
Unter dem Abschnitt mit der Bezeichnung Local Area Network (LAN)-Einstellungen. (Local Area Network (LAN) settings. )Klicken Sie auf die Schaltfläche LAN-Einstellungen.(LAN Settings.)

Deaktivieren Sie im Abschnitt Proxyserver die Option Proxyserver für Ihr LAN verwenden (diese Einstellungen gelten nicht für DFÜ- oder VPN-Verbindungen) (Use a proxy server for your LAN (These settings will not apply to dial-up or VPN connections).).(Proxy Server, )
Klicken Sie auf OK und starten(Reboot) Sie den Computer neu, damit die Änderungen wirksam werden.
Überprüfen Sie nun, ob Ihr Problem behoben ist oder nicht.
Hope this works for you!
Related posts
So beheben Sie den Windows Update-Fehlercode 0x80070012
So beheben Sie den Windows Update-Fehlercode 80244010
Windows Update konnte nicht mit Fehlercode 0x8024004a installiert werden
Beheben Sie den Windows Update-Fehlercode 0x800700c1
So beheben Sie den Windows Update-Fehlercode 8020002E
Beheben Sie den Windows Update-Fehlercode 8024A000
So beheben Sie den Windows Update-Fehler 0xc1900223
Beheben Sie den Windows Update-Fehler 0x800f08a
Beheben Sie den Windows-Upgrade-Fehlercode 0xe06d7363
Behebung des Windows 10 Update-Fehlers 0xc1900104 bei der Installation des Feature-Updates
So beheben Sie den Windows Update-Fehlercode C80003F3 unter Windows 10
Vollständige Liste der Windows Update-Fehlercodes unter Windows 11/10
Beheben Sie den Windows Update-Fehler 0x800F0825
Beheben Sie den Windows 10-Aktualisierungsfehler 0x800705B3
Beheben Sie den Windows Update-Fehlercode 8024a112
So beheben Sie den Windows Update-Fehler 0x800f0990
Beheben Sie den Windows Update-Fehler 80072EFE
So beheben Sie den Windows Update-Fehler 0x800703e3
Windows Update-Fehler 0X80073BC3, 0X8007002, 0X80073B92 - 0X20009
Beheben Sie den Windows Server Update Services-Fehlercode 0x80072EE6
