So beheben Sie den Windows Update-Fehlercode 0x80070012
Windows-Updates sind für Windows 11/10 -Systeme erforderlich, insbesondere weil sie Sicherheitsupdates auf den Computer übertragen. Manchmal stoßen Benutzer jedoch auf den Windows Update - Fehler 0x80070012 , während sie versuchen, Windows 11/10 11/10 zu aktualisieren . Lesen Sie in einer solchen Situation diesen Artikel durch, um die Lösung zu finden.
So beheben Sie den Windows Update-Fehlercode 0x80070012(Windows Update Error Code 0x80070012)
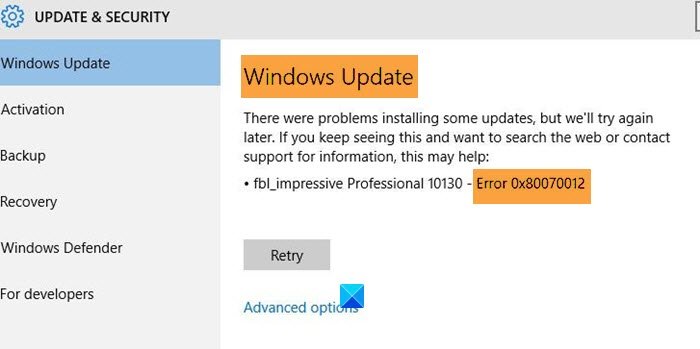
Das Problem kann entweder durch festgefahrene Windows Update -Dienste oder durch beschädigte Systemdateien verursacht werden. Versuchen Sie nacheinander die folgenden Lösungen, um das Problem zu beheben:
- Führen Sie die Problembehandlung für Windows Update aus(Windows Update)
- Setzen Sie Windows Update-Komponenten zurück
- Reparieren Sie Windows Update(Repair Windows Update) - Komponenten mit DISM
- Laden Sie das Update(Update) herunter und installieren Sie es manuell
1] Führen Sie(Run) die Windows Update- Problembehandlung aus
Die Windows Update -Problembehandlung ist ein hervorragendes Tool, das nach Problemen im Zusammenhang mit dem Prozess sucht und diese nach Möglichkeit behebt. Da die Hauptursache des Problems ein Problem mit den Windows Update -Diensten ist, wäre es hilfreich , die Windows Update -Problembehandlung auszuführen. (Windows Update)Das Verfahren dazu ist wie folgt:
Klicken Sie auf Start und gehen Sie zu Settings > Updates & Security > Troubleshoot > Additional troubleshooter .
Wählen Sie aus der Liste der Problembehandlungen die Problembehandlung für Windows Update aus . Klicken Sie dann auf Problembehandlung(Run the troubleshooter) ausführen, um die Problembehandlung für Windows Update(Windows Update troubleshooter) auszuführen .
Starten Sie Ihr System neu, sobald Sie fertig sind.
Wenn die Windows Update- Problembehandlung nicht hilft, fahren Sie mit der nächsten Lösung fort.
2] Windows Update-Komponenten zurücksetzen
Das Zurücksetzen der Windows Update-Komponenten(Resetting the Windows Update components) sollte die ultimative Lösung für den Windows Update -Fehler 0x80070012 sein. Während es ein komplexer Prozess sein könnte, wenn es Schritt für Schritt durchgeführt wird, können Sie es leicht ausarbeiten.
3] Reparieren Sie Windows Update(Repair Windows Update) - Komponenten mit DISM
Das DISM- Tool ist ein hervorragendes Dienstprogramm, um nach fehlenden oder beschädigten Systemdateien zu suchen und diese nach Möglichkeit zu ersetzen. Das Verfahren zum Reparieren beschädigter Windows Update-Systemdateien mit dem DISM-Tool ist wie folgt:
Suchen Sie in der Windows(Windows) -Suchleiste nach „Eingabeaufforderung“ . Klicken Sie entsprechend der Eingabeaufforderungsanwendung im rechten Bereich auf Als(Run) Administrator ausführen(Command Prompt) .
Geben Sie den folgenden Befehl ein und drücken Sie dann die Eingabetaste(Enter) , um DISM auszuführen(Run DISM) :
DISM.exe /Online /Cleanup-image /Restorehealth
Bitte(Please) beachten Sie, dass Sie sich hier etwas gedulden müssen, da der Vorgang mehrere Minuten dauern kann.
Wenn Sie den oben genannten Befehl ausführen, ersetzt DISM potenziell beschädigte oder fehlende Systemdateien durch gute.
Wenn Ihr Windows Update-Client jedoch bereits defekt(Windows Update client is already broken) ist, werden Sie aufgefordert, eine laufende Windows - Installation als Reparaturquelle oder einen parallelen Windows -Ordner von einer Netzwerkfreigabe als Quelle der Dateien zu verwenden.
Sie müssen dann stattdessen den folgenden Befehl ausführen:
DISM.exe /Online /Cleanup-Image /RestoreHealth /Source:C:\RepairSource\Windows /LimitAccess

Hier müssen Sie den Platzhalter C:\RepairSource\Windows durch den Speicherort Ihrer Reparaturquelle ersetzen.
Sobald der Vorgang abgeschlossen ist, erstellt DISM(DISM) eine Protokolldatei in %windir%/Logs/CBS/CBS.log und erfasst alle Probleme, die das Tool findet oder behebt.
Schließen Sie die Eingabeaufforderung und führen Sie dann Windows Update erneut aus und sehen Sie, dass es geholfen hat.
4] Laden Sie das Update herunter(Download) und installieren Sie es manuell
Wenn alles andere fehlschlägt, könnten Sie die Windows-Updates einfach manuell aus dem Microsoft Update-Katalog(Microsoft Update catalog) installieren . Nachdem Sie den gezippten Ordner heruntergeladen haben, extrahieren Sie ihn auf dem System und führen Sie die Setup -Datei aus.
Wenn Sie weitere Hilfe benötigen, können Sie diese ultimative Anleitung lesen, um Windows Update-Fehler zu beheben, die nicht installiert oder heruntergeladen werden können.(fix Windows Update errors they fail to install or download.)
Related posts
So beheben Sie den Windows Update-Fehlercode 80244010
Windows Update konnte nicht mit Fehlercode 0x8024004a installiert werden
Beheben Sie den Windows Update-Fehlercode 0x800700c1
So beheben Sie den Windows Update-Fehlercode 0x8024402c
So beheben Sie den Windows Update-Fehlercode 8020002E
Windows Update-Fehler 0x8007065e beheben; Funktionsupdate konnte nicht installiert werden
Beheben Sie den Windows Update-Fehler 0x80248014
Beheben Sie den Windows Update-Fehlercode 0xd0000034
Beheben Sie den Windows Update-Fehler 0x800F0922
Beheben Sie den Windows Update-Fehler 0x80246010 unter Windows 10
Windows kann erforderliche Dateien nicht installieren, Fehlercode 0x8007025D
So beheben Sie den Windows Update-Fehler 0x800f0990
Beheben Sie den Fehler 0x80072efe im Windows 10 Update-Assistenten
So beheben Sie den Windows Update-Fehlercode 643 – .NET Framework
Windows Update-Fehler 0X80073BC3, 0X8007002, 0X80073B92 - 0X20009
Beheben Sie den Windows Update-Fehler 0x80245006 in Windows 11 oder Windows 10
Beheben Sie den Windows Update-Fehler 0x800703ee
Beheben Sie den Windows Server Update Services-Fehlercode 0x80072EE6
Beheben Sie den Windows Update-Fehler 80072EFE
Beheben Sie den Windows Update-Fehler 0x800f0989 unter Windows 11/10
