So beheben Sie den Windows Update-Fehler 80072ee2
Möglicherweise tritt „ Windows Update Error 80072ee2 “ auf, wenn Windows sich selbst aktualisiert. Dies wird von einer Meldung begleitet, die besagt, dass „ Fehler unbekannt(fault is unknown) “ und „ keine zusätzlichen Informationen verfügbar(no additional information is available) “ sind. Dies ist ein häufiges Problem bei Windows -Geräten. Trotzdem wird Sie dieses Problem nicht lange stören. In dieser ausführlichen Anleitung helfen wir Ihnen, den Windows Update-Fehler 8072ee2 zu beheben.(fix the Windows update error 8072ee2.)

So beheben Sie den Windows Update-Fehlercode 80072ee2 unter Windows 10
(How to Fix Windows Update Error Code 80072ee2 on Windows 10
)
Das Aktualisieren von Windows hilft dem Betriebssystem, die neuesten Sicherheitsupdates und Fehlerbehebungen zu installieren. Damit Ihre Maschine mit größtmöglicher Sicherheit gut funktioniert. Der Aktualisierungsvorgang kann gelegentlich nicht abgeschlossen werden. Dies führt eher zu Problemen im Zusammenhang mit Windows -Updates als zur Lösung anderer Probleme. (Windows)Wenn Sie eine Verbindung zu einem Windows -Server herstellen, um die neuesten Updates zu erhalten, und der Computer keine Verbindung herstellen kann, wird die Windows Update-Fehlermeldung 80072ee2 auf Ihrem Bildschirm angezeigt.
Warum tritt der Windows Update-Fehler 80072ee2 auf?(Why does Windows Update Error 80072ee2 Occur?)
Dieser Fehler bedeutet, dass die Windows Update- Server(servers are overburdened) mit Aktualisierungsanfragen von Benutzern überlastet sind. Dieses Problem tritt auf, wenn:
- Betriebssystemdateien sind beschädigt oder
- Windows-PC-Updates sind blockiert.
Der Fehler 80072ee2 führt dazu, dass Ihr Windows -Gerät einfriert, abstürzt und Ihren PC möglicherweise auch mit einem Virus infiziert.
Vorabprüfungen
(Preliminary Checks
)
1. Stellen Sie sicher, dass der Computer noch mit dem Internet(hooked up to the internet) verbunden ist und über genügend Akkulaufzeit(enough battery life) verfügt . Andernfalls kann es die Verbindung verlieren oder heruntergefahren werden, bevor das Programm heruntergeladen und installiert wurde. Auch solche Unterbrechungen können zu Aktualisierungsproblemen führen.
2. Da bösartige Software Probleme verursachen kann, halten Sie Ihre Systemsicherheitssoftware auf dem neuesten Stand und führen Sie von Zeit zu Zeit einen Malware-Scan durch.( run a malware scan)
3. Überprüfen Sie den verfügbaren Speicherplatz auf den Festplatten(available space on the hard drives) .
4. Stellen Sie sicher, dass die richtige Uhrzeit und das richtige Datum eingestellt sind,(correct time and date are set) bevor Sie Windows Update erlauben , es zu verwenden.
Dieser Artikel enthält schrittweise Methoden zum Beheben des Problems mit dem Code 0x80072ee2 in Windows Update .
Hinweis:(Note:) Diese Lösungen funktionieren auch bei den Fehlercodes 8024400A und 8024400D.
Methode 1: Führen Sie die Windows Update-Problembehandlung aus(Method 1: Run Windows Update Troubleshooter)
Die Problembehandlung(Windows update troubleshooter) für Windows-Updates untersucht alle Ihre Computereinstellungen und Registrierungen, vergleicht diese mit den Windows - Update-Anforderungen und schlägt dann Lösungen vor, um den Windows -Update-Fehler 80072ee2 zu beheben.
Hinweis:(Note:) Bevor Sie die Problembehandlung ausführen, vergewissern Sie sich, dass Sie als Administrator angemeldet sind .
1. Um die Suchleiste des Startmenüs zu öffnen, drücken Sie( Start) gleichzeitig die Tasten Windows + S
2. Geben Sie im Dialogfeld Fehlerbehebung(troubleshoot) ein und klicken Sie auf das erste angezeigte Ergebnis.
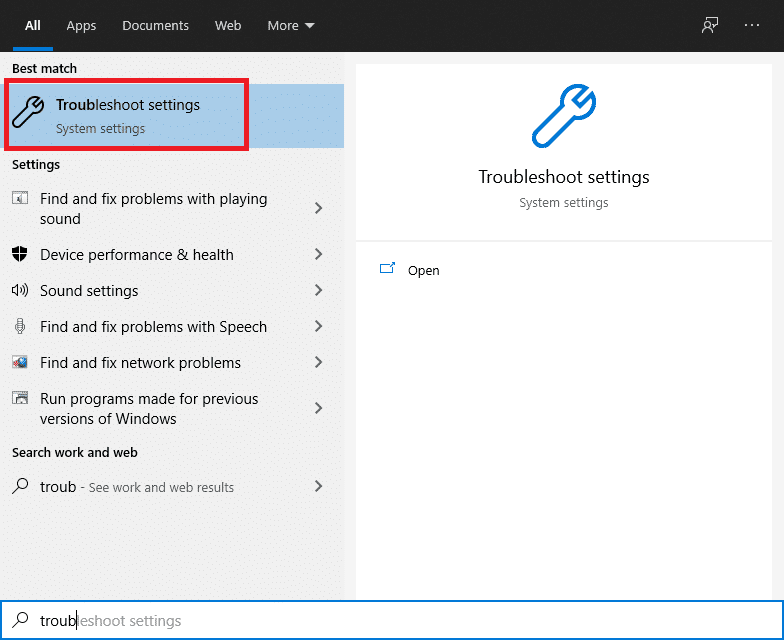
3. Wählen Sie Windows Update aus dem Fehlerbehebungsmenü.
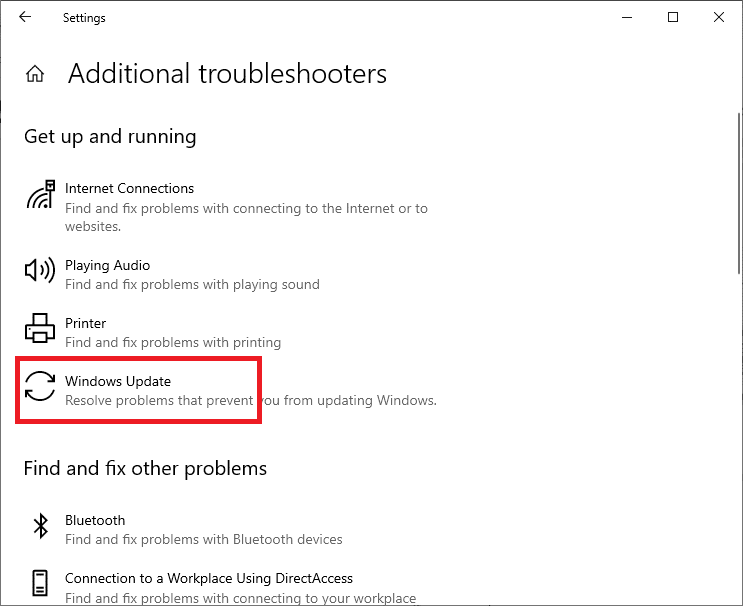
4. Klicken Sie dann auf die Schaltfläche Problembehandlung ausführen.(Run the troubleshooter )

5. Windows beginnt nun mit der Erkennung von Problemen(Detecting problems) .
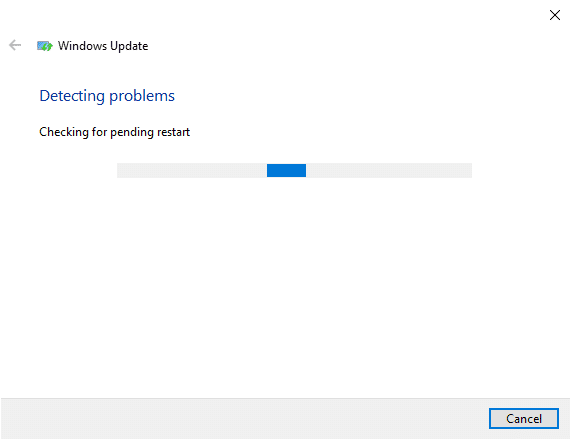
Hinweis:(Note:) Möglicherweise werden Sie darüber informiert, dass die Problembehandlung Administratorrechte benötigt, um nach Systemproblemen zu suchen.
6. Wählen Sie Fehlerbehebung als Administrator versuchen aus(Try troubleshooting as an administrator) .
7. Starten Sie Ihren PC(Restart your PC) neu, nachdem die Patches angewendet wurden, und überprüfen Sie, ob der Windows -Aktualisierungsfehler 80072ee2 behoben ist.
Lesen Sie auch: (Also Read:) So beheben Sie den Fehler 0x80070002 Windows 10(How to Fix Error 0x80070002 Windows 10)
Methode 2: Überprüfen Sie die offizielle Microsoft-Dokumentation(Method 2: Review Microsoft Official Documentation)
Für das Windows -Betriebssystem müssen Sie möglicherweise die offizielle Microsoft-Dokumentation lesen(Microsoft official documentation) . Einige Updates scheinen durch die neuesten Betriebssystem-Updates ersetzt worden zu sein. Daher(Hence) müssen Sie zunächst bestätigen, ob diese neuen Regeln für Sie gelten.
1. Windows hat eine offizielle Dokumentation veröffentlicht, die erklärt, wie dieser Fehler behoben werden kann. Lesen, überprüfen und implementieren (Read, verify and implement ) Sie sie gründlich.
2. Starten Sie abschließend Ihren Windows 10-PC neu(restart your Windows 10 PC) . Der Fehler sollte behoben sein.
Methode 3: SFC-, DISM- und CHKDSK-Scans ausführen
(Method 3: Run SFC, DISM & CHKDSK Scans
)
Wenn der Windows Update -Fehlercode 80072ee2 weiterhin besteht, müssen Sie nach alternativen Optionen suchen. Zu den Windows(Windows) -Systemdienstprogrammen gehören:
- DISM , das nach fehlenden und beschädigten (DISM)Windows -Systemdateien sucht .
- SFC hingegen sucht nach Fehlern in Windows -Systemdateien,
- während CHKDSK auf der gesamten Disc nach Fehlern sucht.
Daher werden wir diese Tools ausführen, um dieses Problem wie folgt zu reparieren/beheben:
1. Geben Sie im Startmenü Eingabeaufforderung (Start )ein(Command Prompt) und klicken Sie auf Als Administrator(Run as administrator) ausführen .

2. Geben Sie die folgenden Befehle ein und drücken Sie nach jedem die Eingabetaste :(Enter key)
DISM /online /cleanup-image /scanhealth
DISM /online /cleanup-image /restorehealth
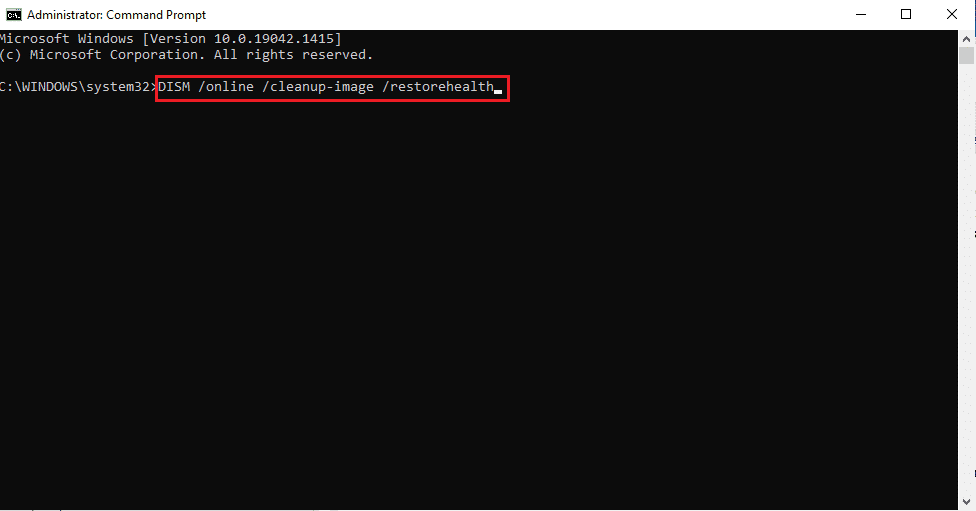
Hinweis: (Note: )Warten Sie(Allow) , bis der Befehl abgeschlossen ist. Je nach Zustand Ihres Geräts kann der Vorgang bis zu 20 Minuten dauern. Warten Sie(Wait) , bis der Vorgang abgeschlossen ist, auch wenn er manchmal blockiert zu sein scheint.
3. Wenn Sie fertig sind, geben Sie den Befehl sfc /scannowEingabetaste(Enter) , wie abgebildet.

4. Geben Sie danach den Befehl chkdsk /r ein und drücken Sie die Eingabetaste(Enter) .

Das Programm überprüft Ihr Gerät auf Fehler und behebt Probleme, die es erkennen kann.
Methode 4: Ändern Sie Registrierungsschlüssel
(Method 4: Modify Registry Keys
)
Beschädigte(Corrupt) Dateien und Registrierungsschlüssel können dieses Problem verursachen. Das Ändern der Registrierung und das Entfernen mehrerer Schlüssel ist die einfachste Möglichkeit, dieses Update-Problem zu beheben. Sie können die Dateien und Schlüssel entfernen, die Probleme verursachen.
Hinweis 1:(Note 1:) Das versehentliche Löschen von Registrierungsschlüsseln kann zu schwerwiegenden Problemen führen. Es wird empfohlen, dass Sie die Registrierungsschlüssel sichern, bevor Sie fortfahren. Falls erforderlich, können Sie anschließend die entfernten Registrierungsschlüssel wiederherstellen.
Hinweis 2:(Note 2:) Es sollte beachtet werden, dass nicht alle Benutzer den Registrierungsschlüssel auf ihrem Computer installiert haben, da sie Windows in einer Home - Einstellung verwenden. Dies bedeutet im Wesentlichen, dass Heimanwender keinen Zugriff auf den Schlüssel haben.
Wenn Sie dies tun, können Sie Registrierungsschlüssel wie folgt ändern, um den Windows - Aktualisierungsfehler 8072ee2 zu beheben:
Schritt I: Deaktivieren Sie den Windows Update-Dienst(Step I: Disable Windows Update service)
1. Drücken Sie gleichzeitig die Tasten Window + R , um das Dialogfeld Ausführen zu öffnen.(Run)
2. Geben Sie wie gezeigt services.msc ein und klicken Sie auf OK , um das Fenster Dienste zu starten.

3. Klicken Sie mit der rechten Maustaste auf den Windows Update -Dienst und wählen Sie Stopp(Stop) aus dem Kontextmenü, wie unten dargestellt.

Schritt II: SoftwareDistribution-Ordner löschen (Step II: Delete SoftwareDistribution Folder )
4. Halten Sie die Tasten Windows + R erneut gedrückt, um Ausführen(Run) zu starten .
5. Geben Sie C:\Windows\SoftwareDistribution und klicken Sie auf OK .
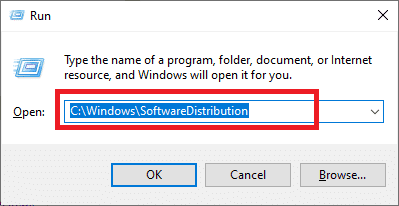
6. Klicken Sie mit der rechten Maustaste(Right-click) > Löschen(Delete) Sie hier den SoftwareDistribution - Ordner .

Schritt III: Löschen Sie Windows Update-Einträge
(Step III: Delete Windows Update Entries
)
7. Halten Sie die Tasten Windows und R(Windows and R ) gedrückt, um das Dialogfeld Ausführen zum letzten Mal zu öffnen.(Run )
8. Geben Sie hier regedit ein und drücken Sie die Eingabetaste , um den ( Enter)Registrierungseditor(Registry Editor) zu öffnen .

9. Navigieren Sie zum folgenden Ort:
HKEY_LOCAL_MACHINE\SOFTWARE\Policies\Microsoft\Windows\WindowsUpdate

10. Suchen Sie im rechten Bereich nach den Schlüsseln WUServer und WUStatusServer .
11. Klicken Sie mit der rechten Maustaste auf jeden von ihnen und wählen Sie dann wie abgebildet Löschen aus.(Delete)
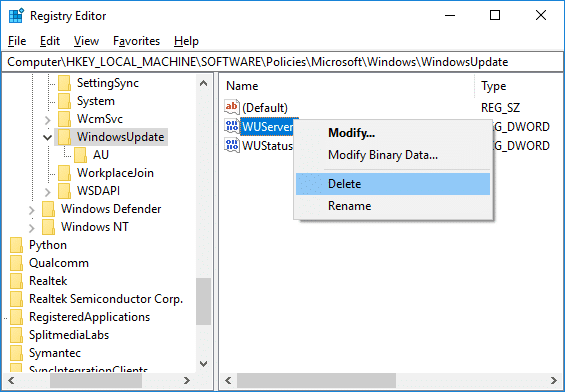
12. Wählen Sie Ja(Yes ) , um die Popup-Eingabeaufforderung zu bestätigen.
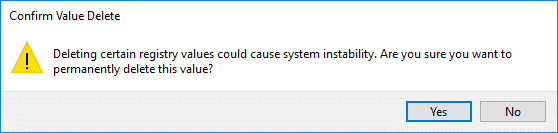
Schritt IV: Starten Sie den Windows Update-Dienst neu(Step IV: Restart Windows Update service)
13. Kehren Sie zur Dienstekonsole(Services ) zurück .
14. Klicken Sie mit der rechten Maustaste auf den Windows Update-Dienst(Windows Update service) und wählen Sie Start , wie unten dargestellt.

Lesen Sie auch: (Also Read:) So beheben Sie den fehlenden StartupCheckLibrary.dll-Fehler(How to Fix StartupCheckLibrary.dll Missing Error)
Methode 5: Softwareverteilungsordner löschen
(Method 5: Delete Software Distribution Folder
)
SoftwareDistribution ist ein Unterverzeichnis im Windows - Verzeichnis, in dem Dateien gespeichert werden, die möglicherweise erforderlich sind, um die neuesten Windows -Updates auf Ihrem Computer zu installieren. Dies ist eine Notwendigkeit für das Aktualisierungsmodul, und WUagent übernimmt die Lese-/Schreiboperationen.
1. Geben Sie im Startmenü Eingabeaufforderung (Start )ein(Command Prompt) und klicken Sie auf Als Administrator(Run as administrator) ausführen .

2. Geben Sie nacheinander die folgenden Befehle ein und drücken Sie die Eingabetaste(Enter) in der Eingabeaufforderung:
- net stop cryptSvc
- net stop wuauserv
- net stop msiserver
- Netto-Stopbits(net stop bits)

3. Drücken Sie die Windows + E keysDatei-Explorer(File Explorer.) zu öffnen .
4. Gehen Sie wie gezeigt zu C:\Windows\SoftwareDistribution .
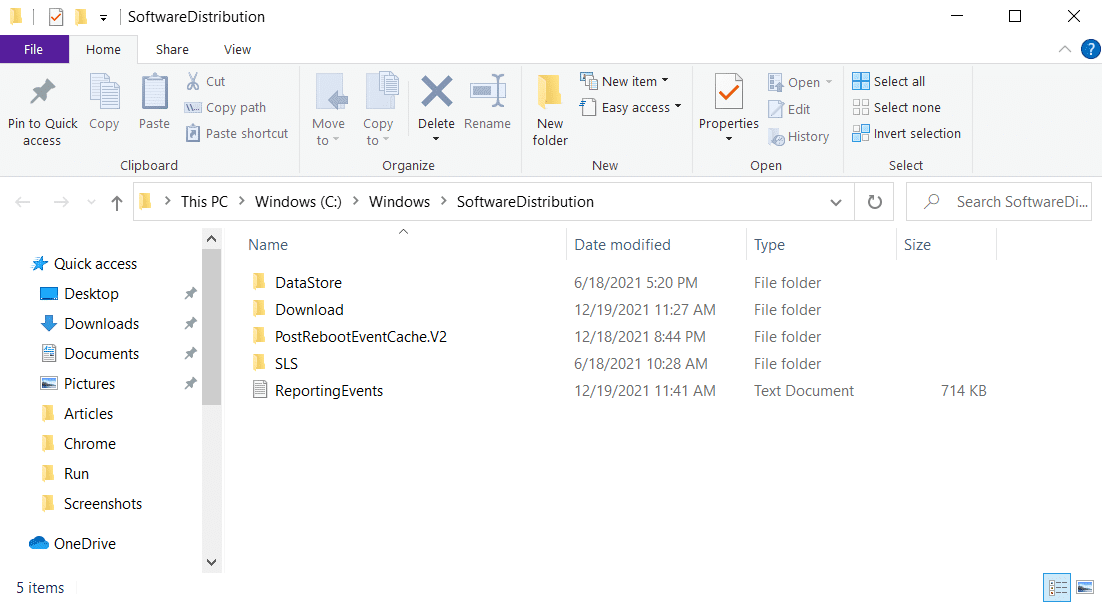
5. Wählen Sie alle Dateien und Ordner aus, klicken Sie mit der rechten Maustaste und wählen Sie Löschen(Delete ) aus dem Kontextmenü, wie unten dargestellt.
Hinweis:(Note: ) Alternativ können Sie diese auch ausschneiden(Cut) (Strg + X) und an einer anderen Stelle einfügen(and Paste) ( Ctrl + V ).
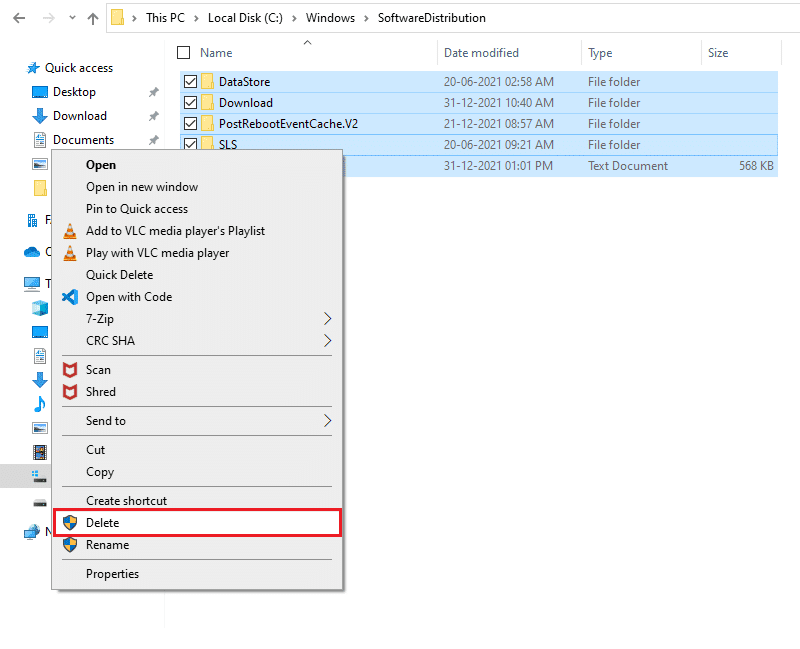
6. Um alle zuvor angehaltenen Dienste neu zu initialisieren, öffnen Sie die Eingabeaufforderung mit erhöhten Rechten(elevated Command Prompt) erneut und führen Sie die angegebenen Befehle aus:
- net start cryptSvc
- net start wuauserv
- net msiserver starten(net start msiserver)
- Netto-Startbits(net start bits)
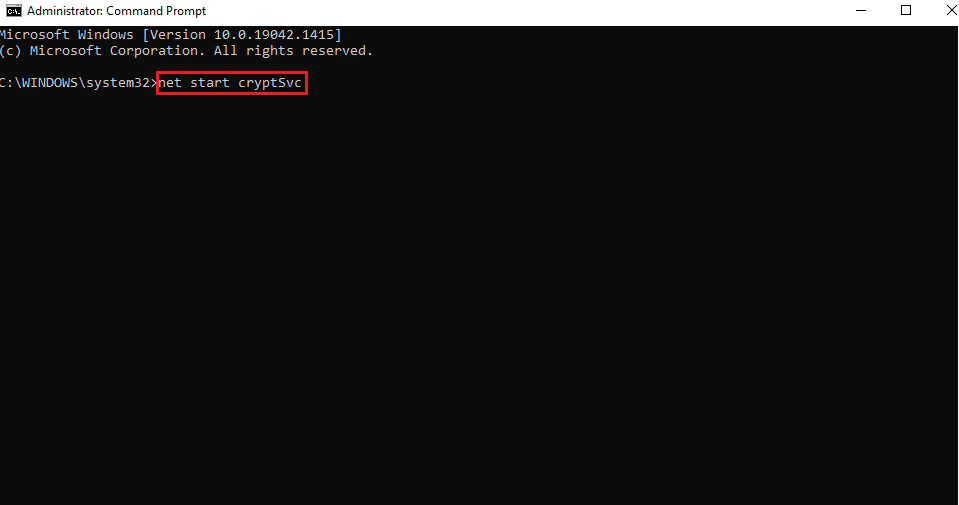
7. Starten Sie Ihren PC neu(Restart your PC) und versuchen Sie erneut, Windows zu aktualisieren .
Lesen Sie auch: (Also Read:) So beheben Sie, dass der Touchscreen von Windows 10 nicht funktioniert(How to Fix Windows 10 Touchscreen Not Working)
Methode 6: Windows Update-Module zurücksetzen
(Method 6: Reset Windows Update Modules
)
SoftwareDistribution ist ein Unterverzeichnis im Windows - Verzeichnis, in dem Dateien gespeichert werden, die möglicherweise erforderlich sind, um die neuesten Windows -Updates auf Ihrem Computer zu installieren. Dies ist eine Notwendigkeit für das Aktualisierungsmodul, und WUagent übernimmt die Lese-/Schreiboperationen. Daher(Hence) sollte das Zurücksetzen helfen, den Aktualisierungsfehler 80072ee2 zu beheben.
1. Geben Sie im Startmenü Eingabeaufforderung (Start )ein(Command Prompt) und klicken Sie auf Als Administrator(Run as administrator) ausführen .

2. Geben Sie nacheinander die folgenden Befehle ein und drücken Sie die Eingabetaste(Enter) , um sie auszuführen:
- net stop cryptSvc
- net stop wuauserv
- net stop msiserver
- Netto-Stopbits(net stop bits)

3. Löschen Sie die qmgr*.dat-Dateien, um dies erneut zu tun, öffnen Sie cmd und geben Sie Folgendes ein:
Del “%ALLUSERSPROFILE%\Application Data\Microsoft\Network\Downloader\qmgr*.dat”
4. Geben Sie Folgendes in cmd ein und drücken Sie die Eingabetaste(Enter) :
cd /d %windir%\system32

5. Registrieren Sie die BITS-Dateien und die Windows Update-Dateien neu(Reregister the BITS files and the Windows Update files) . Geben Sie jeden der folgenden Befehle einzeln in cmd ein und drücken Sie(Type) nach jedem Befehl die Eingabetaste :(Enter)
regsvr32.exe atl.dll regsvr32.exe urlmon.dll regsvr32.exe mshtml.dll regsvr32.exe shdocvw.dll regsvr32.exe browseui.dll regsvr32.exe jscript.dll regsvr32.exe vbscript.dll regsvr32.exe scrrun.dll regsvr32.exe msxml.dll regsvr32.exe msxml3.dll regsvr32.exe msxml6.dll regsvr32.exe actxprxy.dll regsvr32.exe softpub.dll regsvr32.exe wintrust.dll regsvr32.exe dssenh.dll regsvr32.exe rsaenh.dll regsvr32.exe gpkcsp.dll regsvr32.exe sccbase.dll regsvr32.exe slbcsp.dll regsvr32.exe cryptdlg.dll regsvr32.exe oleaut32.dll regsvr32.exe ole32.dll regsvr32.exe shell32.dll regsvr32.exe initpki.dll regsvr32.exe wuapi.dll regsvr32.exe wuaueng.dll regsvr32.exe wuaueng1.dll regsvr32.exe wucltui.dll regsvr32.exe wups.dll regsvr32.exe wups2.dll regsvr32.exe wuweb.dll regsvr32.exe qmgr.dll regsvr32.exe qmgrprxy.dll regsvr32.exe wucltux.dll regsvr32.exe muweb.dll regsvr32.exe wuwebv.dll
6. So setzen Sie Winsock zurück:
netsh winsock zurückgesetzt(netsh winsock reset)

7. Setzen Sie den BITS -Dienst und den Windows Update -Dienst auf die Standardsicherheitsbeschreibung zurück:
sc.exe sdset bits D:(A;;CCLCSWRPWPDTLOCRRC;;;SY)(A;;CCDCLCSWRPWPDTLOCRSDRCWDWO;;;BA)(A;;CCLCSWLOCRRC;;;AU)(A;;CCLCSWRPWPDTLOCRRC;;;PU) sc.exe sdset wuauserv D:(A;;CCLCSWRPWPDTLOCRRC;;;SY)(A;;CCDCLCSWRPWPDTLOCRSDRCWDWO;;;BA)(A;;CCLCSWLOCRRC;;;AU)(A;;CCLCSWRPWPDTLOCRRC;;;PU)
8. Starten Sie erneut(Again) die Windows -Update-Dienste, indem Sie diese Befehle ausführen:
- Netto-Startbits(net start bits)
- net start wuauserv
- net start appidsvc
- net start cryptsvc

9. Installieren Sie den neuesten Windows Update-Agenten(latest Windows Update Agent ) , indem Sie den Anweisungen zum Aktualisieren des Windows Update-Agenten auf die neueste Version von Microsoft(Update the Windows Update Agent to the latest version guide by Microsoft) folgen .
10. Starten Sie Ihren PC neu(Reboot your PC) , um diese Änderungen zu speichern.
Lesen Sie auch: (Also Read: )So beheben Sie, dass der Zugriff auf Windows 10 verweigert wird(How to Fix Access is Denied Windows 10)
Methode 7: Setzen Sie den Windows 10-PC zurück
(Method 7: Reset Windows 10 PC
)
Sie können die Windows-Reset -Funktion verwenden, um Ihr Gerät zurückzusetzen, wenn nichts anderes funktioniert. Während der Großteil Ihrer wichtigen Daten intakt bleibt, ersetzt Windows 10 Reset Ihre Gerätedateien durch einen völlig neuen Satz von Dateien, wodurch theoretisch alle verbleibenden Schwierigkeiten im Zusammenhang mit dem Fehlercode 80072ee2 behoben werden.
1. Drücken Sie die Windows + I keys Einstellungen(Settings.) zu öffnen .
2. Klicken Sie auf die Kachel Updates & Sicherheit(Updates & Security)

3. Gehen Sie im linken Bereich zur Registerkarte Wiederherstellung .(Recovery )

4. Klicken Sie unter Diesen PC zurücksetzen auf (Reset this PC)die(Get started) Schaltfläche Erste Schritte .
Hinweis:(Note:) Da Ihr PC neu gestartet wird, sobald Sie die Taste drücken, erstellen Sie eine Sicherungskopie aller wichtigen Dateien, bevor Sie sie drücken.
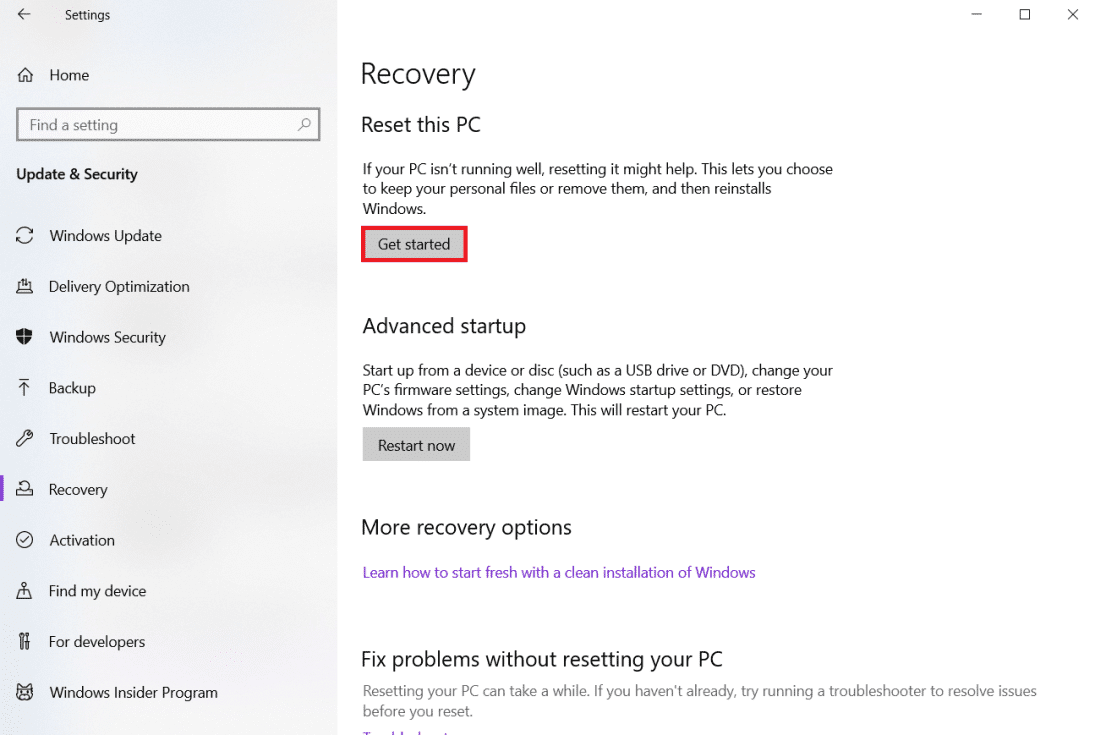
5. Nachdem Ihr PC neu gestartet wurde, haben Sie folgende Möglichkeiten:
- Behalte meine Dateien(Keep my files )
- Oder alles entfernen.(Or, Remove everything.)

Häufig gestellte Fragen (FAQs)(Frequently Asked Questions (FAQs))
Q1. Was passiert, wenn ich mein Windows nicht aktualisiere?(Q1. What happens if I don’t update my Windows?)
Antwort:(Ans: ) Sie könnten denken, dass die Aktualisierung Ihres Windows auf die aktuelle Version die Einstellungen und Konfigurationen beeinflussen würde, die Sie auf Ihrem PC vorgenommen haben, und daher wäre es verlockend, Updates zu deaktivieren. Aber wenn Sie nicht aktualisieren, würde Ihr PC ernsthaften Sicherheitsproblemen ausgesetzt sein und möglicherweise nicht auf die neuen Funktionen zugreifen oder diese nutzen, die mit jedem Update hinzugefügt werden.
Q2. Warum werden Windows-Updates nicht installiert, egal was ich tue?(Q2. Why are Windows updates not installing no matter what I do?)
Ans. Windows Update ist eine Microsoft -Anwendung, die automatisch Sicherheitsupdates und Systemverbesserungen für das Windows -Betriebssystem herunterlädt und installiert. Obwohl es nicht ohne Mängel ist, können die meisten davon leicht behoben werden. Wenn in Ihrem Windows Update- Verlauf ein fehlgeschlagenes Update angezeigt wird, starten(restart) Sie Ihren PC neu und führen Sie Windows Update erneut(rerun Windows Update) aus . Die Microsoft-(Microsoft) Website stellt ein Windows Update-(Windows Update Troubleshooter) Problembehandlungsprogramm für Windows bereit , das Sie verwenden können, um bestimmte Probleme zu beheben.
Hinweis:(Note:) Einige Updates sind möglicherweise nicht kompatibel und werden trotz Ihrer Bemühungen nicht installiert.
Empfohlen:(Recommended:)
- Was ist der Amazon-Einstellungsprozess?(What is Amazon Hiring Process?)
- So beheben Sie den Origin-Fehler 9:0 in Windows 10(How to Fix Origin Error 9:0 in Windows 10)
- Fix Diese App kann in Windows 10 nicht geöffnet werden(Fix This app can’t open in Windows 10)
- So beheben Sie den Fehler „Aktion blockiert auf Instagram“.(How to Fix Action Blocked on Instagram Error)
Wir hoffen, dass diese Anleitung hilfreich war und Sie den Windows-Aktualisierungsfehler 80072ee2( fix Windows update error 80072ee2) problemlos beheben konnten . Lassen Sie uns wissen, welche Methode für Sie am besten funktioniert hat. Wenn Sie Fragen zu diesem Artikel haben, stellen Sie diese im Kommentarbereich.
Related posts
Beheben Sie den Windows Update-Fehlercode 0x80072efe
Beheben Sie den Windows Update-Fehler 0x80070020
Beheben Sie den Windows Update-Fehler 0x800704c7
Beheben Sie den Windows Update-Fehler 0x80246002
Beheben Sie den Windows Update-Fehler 0x80080005
Fix Windows 10 Installation schlägt mit Fehler C1900101-4000D fehl
Beheben Sie den Windows 10-Aktualisierungsfehler 0x80070422
Beheben Sie, dass nicht genügend Systemressourcen vorhanden sind, um den API-Fehler abzuschließen
Beheben Sie den Windows 10-Aktualisierungsfehler 0x8e5e0147
Beheben Sie den Windows 10-Aktualisierungsfehler 0x80072ee7
Beheben Sie den Windows Update-Fehler 8024402F
Beheben Sie den Windows Update-Fehler 0x80070026
So beheben Sie den Anwendungsladefehler 5:0000065434
Beheben Sie den Windows 10-Aktualisierungsfehler 0x80070103
Beheben Sie den Windows Update-Fehler 80244019
Beheben Sie den Windows Update-Fehler 0x80070643
Fehler 651 beheben: Das Modem (oder ein anderes Verbindungsgerät) hat einen Fehler gemeldet
Beheben Sie den Windows 11-Aktualisierungsfehler 0x800f0988
Behebung des Fehlers „Warframe Launcher-Update fehlgeschlagen“.
Beheben Sie den Windows Store-Fehlercode 0x803F8001
