So beheben Sie den Windows Update-Fehler 0xca020007
Wenn Sie versuchen, Windows 11 oder Windows 10 über Windows Update zu aktualisieren, und der Fehler 0xca020007 auftritt(error 0xca020007) , dann soll Ihnen dieser Beitrag helfen. In diesem Beitrag bieten wir die Lösungen an, mit denen Sie versuchen können, das Problem zu beheben.
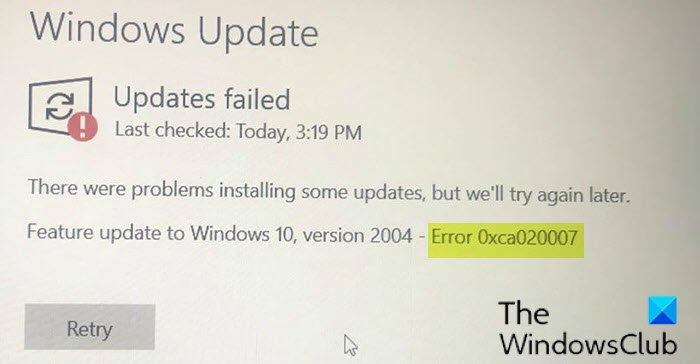
Windows Update-Fehler 0xca020007
Wenn Sie mit diesem Windows 11- oder Windows 10 v2004-Aktualisierungsfehler 0xca020007 konfrontiert(Windows 10 v2004 update error 0xca020007) werden, können Sie unsere empfohlenen Lösungen unten in der angegebenen Reihenfolge ausprobieren und sehen, ob das zur Lösung des Problems beiträgt.
- Führen Sie die Windows Update-Problembehandlung aus
- Löschen Sie den Windows Update- Cache / die Komponenten
- Führen Sie den SFC- und DISM-Scan aus
- Windows 11/10 ISO direkt herunter oder verwenden Sie das MCT ( Media Creation Tool )
Werfen wir einen Blick auf die Beschreibung des Prozesses für jede der aufgeführten Lösungen.
1] Führen Sie die Windows Update-Problembehandlung aus(Run Windows Update Troubleshooter)
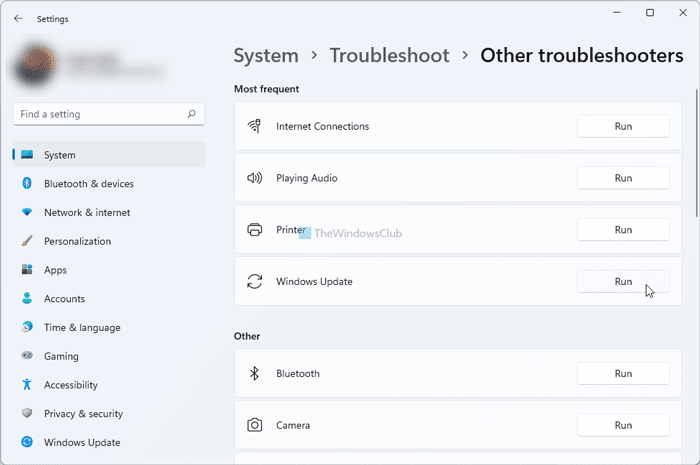
Diese Lösung erfordert, dass Sie die integrierte Windows Update -Problembehandlung ausführen und prüfen, ob dies zur Lösung des Problems beiträgt. Fahren Sie andernfalls(Otherwise) mit der nächsten Lösung fort, wenn die Aktualisierung auf das Funktionsupdate(Feature Update) erneut fehlschlägt.
2] Löschen Sie(Clear) den Windows Update- Cache / die Komponenten
Der Softwareverteilungsordner(Software Distribution folder) im Betriebssystem Windows 10 ist ein Ordner, der sich im Windows-Verzeichnis(Windows directory) befindet und zum vorübergehenden Speichern von Dateien verwendet wird, die möglicherweise zum Installieren von Windows Update auf Ihrem Computer erforderlich sind. Diese Lösung erfordert, dass Sie den Inhalt des Softwareverteilungsordners löschen(clear the contents of the Software Distribution folder) und prüfen, ob dies zur Lösung des Problems beiträgt. Wenn der Fehler jedoch weiterhin besteht, versuchen Sie die nächste Lösung.
3] Führen Sie den SFC- und DISM-Scan aus
Wenn Sie Systemdateifehler haben, kann der Fehler auftreten.
SFC/DISM ist ein Dienstprogramm in Windows , mit dem Benutzer nach Beschädigungen in Windows -Systemdateien suchen und beschädigte Dateien wiederherstellen können.
Der Einfachheit halber können Sie den Scan mit dem nachstehenden Verfahren ausführen.
- Drücken Sie die Windows key + R , um das Dialogfeld „Ausführen“ aufzurufen.
- Geben Sie im Dialogfeld Ausführen Notepad ein und drücken Sie die Eingabetaste, um Notepad zu öffnen.
- Kopieren Sie die folgende Syntax und fügen Sie sie in den Texteditor ein.
@echo off date /t & time /t echo Dism /Online /Cleanup-Image /StartComponentCleanup Dism /Online /Cleanup-Image /StartComponentCleanup echo ... date /t & time /t echo Dism /Online /Cleanup-Image /RestoreHealth Dism /Online /Cleanup-Image /RestoreHealth echo ... date /t & time /t echo SFC /scannow SFC /scannow date /t & time /t pause
- Speichern Sie die Datei unter einem Namen und hängen Sie die Dateierweiterung .bat an – z. SFC_DISM_scan.bat .
- Führen Sie die Stapeldatei(run the batch file with admin privilege) wiederholt mit Administratorrechten aus (klicken Sie mit der rechten Maustaste auf die gespeicherte Datei und wählen Sie im Kontextmenü Als Administrator ausführen), bis keine Fehler mehr gemeldet werden.(Run as Administrator)
- Starten Sie Ihren PC neu.
Suchen Sie beim Booten nach dem Update und versuchen Sie, es herunterzuladen und zu installieren. Wenn immer noch kein Erfolg, versuchen Sie die nächste Lösung.
4] Laden Sie das Windows 11/10 ISO direkt herunter oder verwenden Sie das MCT ( Media Creation Tool )
Bei dieser Lösung laden Sie die Windows 10-ISO -Image-Datei direkt von der Microsoft - Website herunter. Nachdem Sie die ISO an einen Ort (vorzugsweise den Desktop) auf Ihrem Gerät heruntergeladen haben, doppelklicken Sie auf das ISO - Image, um es als virtuelles Laufwerk zu mounten, und doppelklicken Sie dann auf die Datei setup.exe , um den In-Place-Upgrade-Prozess zu starten. Wenn dieses Problem jedoch unter Windows 11 auftritt(Windows 11) , befolgen Sie diese Anleitung, um Windows 11 ISO herunterzuladen .
Alternativ können Sie den Windows Update-Assistenten verwenden , um das Funktionsupdate zu installieren.
Wie behebe ich den Fehler 0xca020007?
Hier sind einige Dinge, die Sie tun können, um den Windows Update -Fehler 0xca020007 zu beheben. Sie können die Windows Update -Problembehandlung ausführen, den (Windows Update Troubleshooter)Windows Update - Cache löschen , Windows Update - Komponenten zurücksetzen, die Systemdateiprüfung ausführen usw.(System File Checker) Wenn jedoch nichts hilft, können Sie immer das Media Creation Tool verwenden, um die offizielle (Media Creation Tool)ISO -Datei von Windows 11 herunterzuladen und Windows10 .
Wie behebe ich die Initialisierung von Windows Update ?
Um den Windows Update-Status Installation oder Download ausstehend, Initialisierungs- oder Download-Fehler zu beheben , müssen Sie die Windows Update-Problembehandlung(Windows Update Troubleshooter) ausführen , Ihre Internetverbindung überprüfen, den Windows Update -Dienst neu starten usw. Abgesehen davon können Sie die sofortige Installation automatischer Updates zulassen aktivieren(Allow Automatic Updates immediate installation) Einstellung auch im Editor für lokale Gruppenrichtlinien(Local Group Policy Editor) .
Any of these solutions should work for you!
Related posts
Schaltfläche Probleme beheben auf der Windows Update-Seite
Best Practices zur Verbesserung der Installationszeiten von Windows Update
Wo finden und lesen Sie das Windows Update-Protokoll in Windows 11/10
So beheben Sie den Windows Update-Fehler 0x80240061
So aktualisieren Sie andere Microsoft-Produkte mit Windows Update
So beheben Sie den Windows Update-Fehlercode 80244010
Windows Update blieb beim Herunterladen von Updates in Windows 11/10 hängen
So beheben Sie den Windows Update-Fehler 0xc1900201
Der Windows Update-Client konnte mit Fehler 0x8024001f nicht erkannt werden
Windows Update konnte nicht installiert werden oder wird in Windows 11/10 nicht heruntergeladen
Windows 10 Update Servicing Cadence erklärt
Windows Update-Fehler 0x800705b4, 0x8024402f oder 0x8024002e [behoben]
Windows Update konnte nicht mit Fehlercode 0x8024004a installiert werden
Beheben Sie den Windows Update-Fehler 0x80070005
Beheben Sie den Windows Update-Fehler 0x80070422 unter Windows 10
Beheben Sie den Windows Update-Fehler 0x80070659
Blockieren Sie nicht unterstützte Hardware-Popups in Windows Update
So deaktivieren Sie das automatische Windows-Update in Windows 11/10
So setzen Sie Windows Update-Komponenten in Windows 11/10 zurück
Windows Update und Sicherheitseinstellungen in Windows 10
