So beheben Sie den Windows Update-Fehler 0x800f0801
Möglicherweise wird der Fehler 0x800f0801 angezeigt(Error 0x800f0801) , wenn Sie auf Ihrem Windows 10-Computer nach Updates suchen. Dieser Fehler ist CBS_E_NOT_APPLICABLE , was bedeutet, dass entweder das Update auf diesem Computer nicht installiert werden kann oder das System das Update nicht verarbeiten kann. In diesem Artikel werden wir den Windows Update-Fehler 0x800f0801(Windows Update Error 0x800f0801) mithilfe einiger einfacher Lösungen beheben.
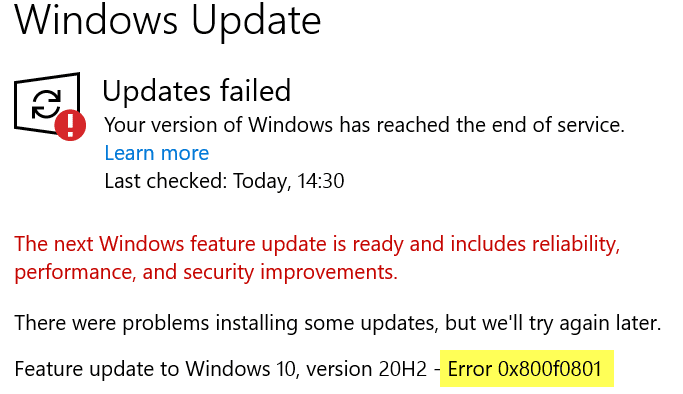
Beheben Sie den Windows Update-Fehler 0x800f0801
Dies sind die Dinge, die Sie tun müssen, um den Windows Update-Fehler 0x800f0801 in Windows 11 oder Windows 10 zu beheben . (Update)Er(Windows Update Error 0x800f0801) tritt normalerweise(Windows 11) bei einem Funktionsupdate auf .
- Verwenden Sie den Windows Update-Assistenten
- Führen Sie die Windows Update-Problembehandlung aus
- .NET Framework reparieren
- Löschen Sie den Inhalt des SoftwareDistribution -Ordners
- Führen Sie DISM aus, um (Run DISM)Windows Update - Komponenten zu reparieren .
Lassen Sie uns im Detail darüber sprechen.
1] Verwenden Sie den Windows Update-Assistenten
Bevor Sie fortfahren, aktualisieren Sie Ihren Computer und prüfen Sie, ob das Problem dadurch behoben wird. Wir empfehlen die Verwendung des Windows Update-Assistenten(Windows Update Assistant) . Überprüfen Sie nach der Aktualisierung, ob das Problem behoben ist. Wenn nicht, lesen Sie weiter.
2] Führen Sie die Windows Update-Problembehandlung aus(Run Windows Update Troubleshooter)
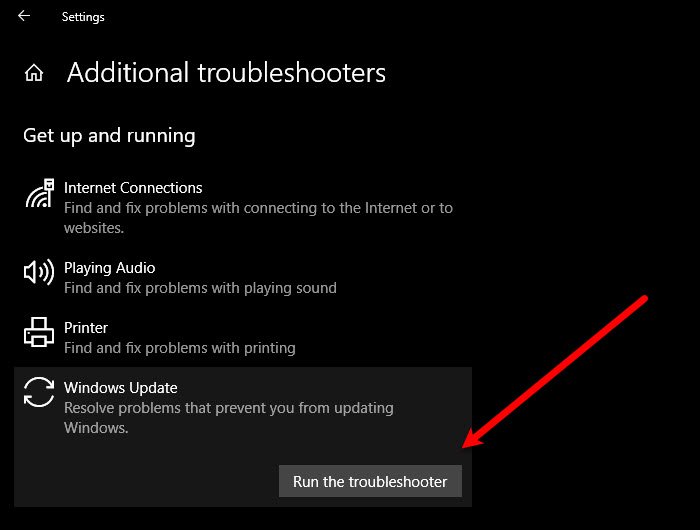
Warum beheben Sie das Problem nicht mit einem integrierten Troubleshooter? Führen Sie also die Windows Update-Problembehandlung aus und prüfen Sie, ob das Problem behoben wird. Dazu können Sie den angegebenen Schritten folgen.
- Starten Sie die Einstellungen (Settings ) von Win + I.
- Klicken Sie auf Update & Security > Troubleshoot > Additional troubleshooter.
- Wählen Sie Windows Update und klicken Sie auf Problembehandlung ausführen.(Run the troubleshooter.)
Warten Sie(Wait) , bis der Vorgang abgeschlossen ist, und prüfen Sie, ob das Problem dadurch behoben wird.
Sie können auch die Online-Problembehandlung für Windows Update(Windows Update Online Troubleshooter) ausprobieren .
3] .NET Framework reparieren
Wenn die Windows Update-Problembehandlung(Windows Update Troubleshooter) das Problem nicht beheben kann, verwenden Sie das Microsoft .NET Framework-Reparaturtool(Microsoft .NET Framework Repair tool) , um das Problem zu beheben.
Lesen(Read) : Windows Feature Update wird nicht installiert(Windows Feature Update is not installing) .
4] Löschen Sie den Inhalt des SoftwareDistribution -Ordners
Versuchen Sie , den Inhalt des SoftwareDistribution-Ordners zu löschen(clearing the contents of the SoftwareDistribution folder) , und sehen Sie, ob das hilft. Öffnen Sie dazu die Eingabeaufforderung (Command Prompt ) als Administrator und führen Sie die folgenden Befehle aus, um den Ordner umzubenennen:
net stop wuauerv net stop bits net stop cryptsvc c:\windows\SoftwareDistribution c:\windows\SoftwareDistribution.OLD net start cryptsvc net start bits net start wuauserv
Hinweis: Geben Sie jedem einzelnen Befehl seine jeweilige Zeit zum Ausführen, da er einige Zeit in Anspruch nehmen kann.
Starten Sie schließlich Ihren Computer neu und prüfen Sie, ob der Windows Update - Fehler für Sie behoben wird.
5] Führen Sie DISM aus, um (Run DISM)Windows Update - Komponenten zu reparieren
Deployment Imaging and Servicing Management oder DISM-Tool zum Reparieren der Windows Update-Komponenten .
Starten Sie dazu die Eingabeaufforderung (Command Prompt ) als Administrator über das Startmenü ( Start Menu ) und führen Sie die folgenden Befehle aus.
DISM.exe /Online /Cleanup-image /Restorehealth
Überprüfen Sie, ob das Problem dadurch behoben wird.
Wenn Ihr Windows Update-Client bereits defekt(Windows Update client is already broken) ist, werden Sie aufgefordert, eine laufende Windows - Installation als Reparaturquelle oder einen parallelen Windows -Ordner von einer Netzwerkfreigabe als Quelle der Dateien zu verwenden.
DISM.exe /Online /Cleanup-Image /RestoreHealth /Source:C:\RepairSource\Windows /LimitAcces
Sie müssen warten, bis diese beiden Befehle ihre Aufgabe abgeschlossen haben.
Sobald der Vorgang abgeschlossen ist, erstellt DISM(DISM) eine Protokolldatei in %windir%/Logs/CBS/CBS.log und erfasst alle Probleme, die das Tool findet oder behebt.
Überprüfen Sie abschließend, ob der Windows Update- Fehler behoben ist.
Dieser Beitrag bietet zusätzliche Hilfe zur Behebung von Windows Update-Fehlern(fix Windows Update errors) wie diesen.
Lesen Sie weiter: (Read Next: )Windows-Updates konnten nicht installiert werden – Fehler 0x80073701
Related posts
Beheben Sie den Windows 10-Aktualisierungsfehler 0x800703F1
So beheben Sie den Windows Update-Fehlercode 0x80070012
Windows Update wird nicht heruntergeladen oder installiert, Fehler 0x80070543
Windows Update-Fehler C8000266 beheben?
Beheben Sie den Windows Update-Fehler 0x80070005
So beheben Sie den Windows Update-Fehlercode 80244010
Beheben Sie den Windows Update-Fehler 0x80240023 unter Windows 11/10
So beheben Sie den Windows Update-Fehler 0xc1900223
Beheben Sie den Windows Update-Fehler 0x800F0825
Behebung des Windows 10 Update-Fehlers 0xc1900104 bei der Installation des Feature-Updates
Beheben Sie den Windows Update-Fehler 0x80246010 unter Windows 10
So beheben Sie den Windows Update-Fehlercode 8020002E
Vollständige Liste der Windows Update-Fehlercodes unter Windows 11/10
Beheben Sie den Windows Update-Fehler 0x80248014
Beheben Sie den Windows Update-Fehler 0x8024a000 unter Windows 11/10
Beheben Sie den Windows Update-Fehler 0x80245006 in Windows 11 oder Windows 10
Beheben Sie den Windows Update-Fehler 0x800f08a
Beheben Sie den Windows Update-Fehlercode 800F0A13
Beheben Sie den Windows Update-Fehler 0x8007010b
Beheben Sie den Windows Update-Fehler 0x800f0905
