So beheben Sie den Werfault.exe-Fehler in Windows 10
Windows 10 hat keinen Mangel an kryptischen Fehlern und scheinbar zufälligen Problemen, die von Zeit zu Zeit auftauchen. Aus diesem Grund hat Microsoft (Microsoft)wahrscheinlich(Which) ein spezielles Programm, dessen Aufgabe es ist, Systemfehler zu verfolgen und zu melden.
Außer, dass manchmal genau das gleiche System selbst schief geht! Was können Sie also gegen den gefürchteten Werfault.exe- Fehler tun? Wir haben ein paar Vorschläge, die den Trick machen könnten.
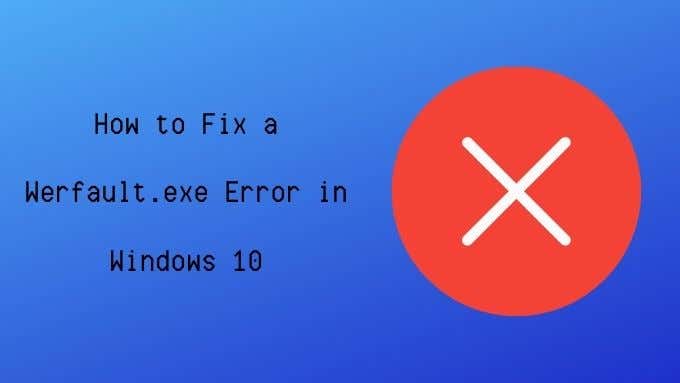
Was ist Werfault.exe?
Wie oben erwähnt, ist Werfault.exe Teil des Fehlermeldesystems in Windows 10 , aber seine Aufgabe ist ziemlich spezifisch. Es fungiert als Vermittler zwischen Anwendungen, die auf Fehler stoßen, und dem Microsoft -Betriebssystem.
Werfault ist der Fehlerberichterstattungsprozess, der die Protokollierung und Übertragung von Anwendungsfehlern verwaltet. Wenn es seinen Job macht, werden Sie nie wissen, dass es da ist.
Werfault.exe kann(Werfault.exe May) den Fehler(Error) nicht verursachen ?
Der Name „ Werfault “ kann Teil des Fehlers sein, den Sie sehen, aber das bedeutet nicht immer, dass Werfault selbst der Übeltäter ist.
Wenn der Fehler nur auftritt, wenn Sie eine bestimmte Anwendung ausführen, liegt das Problem wahrscheinlich bei dieser Anwendung und nicht bei Werfault(Werfault) selbst. Wenn der Fehler jedes Mal auftritt, wenn Sie eine bestimmte Aktion ausführen, kann dies ebenfalls mit dieser Aktion zu tun haben, die den Fehler tatsächlich verursacht.

Wenn Werfault- Fehler zufällig und sporadisch auftreten und sich nicht auf etwas Offensichtliches zu beziehen scheinen, ist dies ein Zeichen dafür, dass möglicherweise ein Problem mit dem Fehlerberichtssystem vorliegt. Es ist wahrscheinlich auch ein Werfault- Problem, wenn es bei jeder Anwendung auftritt, die Sie zu öffnen versuchen.
Häufige Werfault-Fehlerursachen
Warum also geht Werfault schief? Die Gründe sind unterschiedlich, aber basierend auf anekdotischen Berichten und den verschiedenen Fixes, die zu funktionieren scheinen, gibt es ein paar gemeinsame Themen:
- Bestimmte Anwendungen, die das Meldesystem brechen.
- Durch einen Virus verursachter Dateischaden.
- Beschädigung(System) der Systemdatei durch Software- oder Hardwareprobleme.
- Fehlerhafte Systemaktualisierungen.
- Unsachgemäße(Improper) Installation/Deinstallation der Anwendung.
- Werfault.exe oder WerMgr.exe wurde gelöscht.
Fehlerbehebung bei Werfault.exe-Fehlern
Die unten vorgeschlagenen Korrekturen basieren alle auf einer dieser Ursachen oder zumindest auf solchen, die etwas damit zusammenhängen.
1. Starten Sie Ihren Computer neu

Jeder sollte diesen grundlegenden Schritt zur Fehlerbehebung kennen. Aber wenn Sie diese grundlegende Fehlerbehebung noch nicht ausprobiert haben, fahren Sie fort und starten Sie Ihren Computer neu. In vielen Fällen verschwindet das Problem nach einem einfachen Neustart.
2. Führen Sie Antivirensoftware aus
Viren und andere Malware tarnen sich manchmal, indem sie dem ausführbaren Prozess einen Namen geben, der einem legitimen Programm sehr ähnlich ist. Vielleicht etwas wie „Werfault_.exe“ oder „wefau1lt.exe“.

Werfault-Fehler können auch durch Schäden an bestimmten Systemdateien verursacht werden, die das Ergebnis von Malware-Schäden sein können. In jedem Fall sollten Sie zur Sicherheit einen Virenscan durchführen.
3. Verwenden Sie das Systemdatei-Überprüfungsprogramm
Windows 10 verfügt über ein praktisches Dienstprogramm, das Ihre (Windows)Windows -Installation schnell auf Beschädigungen scannen und diese Dateien durch neue, unbeschädigte Kopien ersetzen kann. Gehen Sie wie folgt vor, um den Scan auszuführen:
- Klicken Sie mit der rechten Maustaste auf die Schaltfläche Start(Start button) .
- Wählen Sie Windows Powershell (Admin) aus(Windows Powershell (Admin)) .
- Geben Sie sfc sfc /scannow und drücken Sie die Eingabetaste(Enter) .

- Warten Sie, bis der Vorgang abgeschlossen ist.

Wenn das Tool Fehler findet, werden Sie darüber informiert, andernfalls wird der Prozess ohne gefundene Integritätsfehler abgeschlossen.
4. Scannen Sie Ihr Laufwerk auf Fehler
Wenn Sie eine SSD einer renommierten Marke verwenden, ist es unwahrscheinlich, dass das Laufwerk Lesefehler entwickelt. Mechanische Laufwerke und SSDs(SSDs) von schlechter Qualität neigen jedoch dazu, solche Probleme zu entwickeln. Dies kann zu Dateibeschädigungen und anderen Datenintegritätsproblemen führen. Das Ausführen der Windows -Festplattenprüfung ist eine schnelle Möglichkeit, dieses Problem zu erkennen:
- Öffnen Sie den Windows-Datei-Explorer.(Windows File Explorer.)
- Klicken Sie mit der rechten Maustaste(Right-click) auf das Laufwerk, das Sie überprüfen möchten.
- Wählen Sie Eigenschaften aus(Properties) .
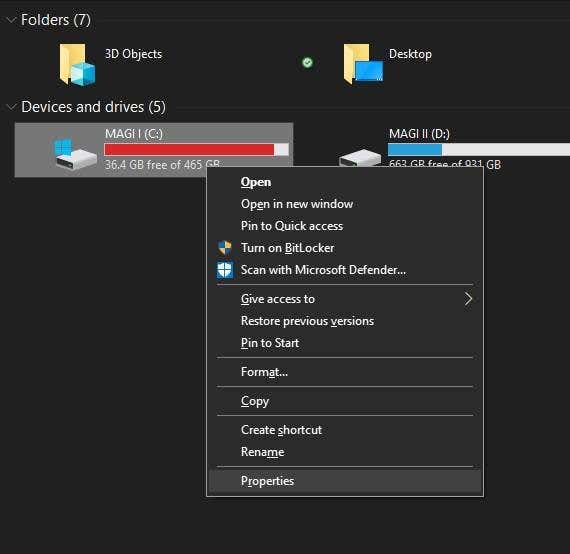
- Wählen Sie die Registerkarte Tools .
- Wählen Sie unter Fehlerprüfung die Option Prüfen(Check) aus .

- Wählen Sie Laufwerk scannen(Scan Drive)
Wenn das Tool Fehler findet, teilt es Ihnen dies mit und gibt Ihnen die Möglichkeit, eine Reparatur zu versuchen. Wenn Ihr Laufwerk ernsthafte mechanische oder physische Probleme hat, müssen Sie es eher früher als später ersetzen.
4. Testen Sie Ihren Arbeitsspeicher
Computer sind nicht sehr tolerant gegenüber Fehlern, die mit Daten in Ihrem RAM(RAM) passieren . Wenn ein einzelnes Bit fehl am Platz ist, kann es Anwendungen oder sogar das gesamte Betriebssystem zum Absturz bringen.
Während Speicherverletzungen, die zu Anwendungsabstürzen führen, auf einen Fehler im Anwendungscode zurückzuführen sein können, kann dies auch auf fehlerhaften Speicher zurückzuführen sein.
Das Auffinden von fehlerhaftem RAM(faulty RAM) kann unglaublich schwierig sein, aber Windows 10 verfügt über ein integriertes Diagnosetool, das Sie verwenden können:
- Öffnen Sie das Startmenü(Start Menu) .
- Geben Sie Windows-Speicherdiagnose ein(Windows Memory Diagnostic) .

- Führen Sie die Anwendung aus.

- Wählen Sie Jetzt neu starten und nach Problemen suchen(Restart now and check for problems) .
Achten Sie(Make) darauf, alle geöffneten Anwendungen zu schließen und Ihre Arbeit zu speichern, bevor Sie Ihr System neu starten. Wenn das Speicherdiagnosetool ein Problem mit Ihrem Speicher findet, müssen Sie dieses Modul ersetzen.
In seltenen Fällen kann das Motherboard oder der Speichercontroller selbst die Quelle von Speicherfehlern sein. Allerdings ist es fast immer das Speichermodul, das am ehesten schuld ist.
5. Deaktivieren Sie vorübergehend die Fehlerberichterstattung
Wenn Sie den Werfault.exe- Fehler nur für kurze Zeit stummschalten möchten, haben Sie die Möglichkeit, die Windows - Fehlerberichterstattung zu deaktivieren:
- Klicken Sie mit der rechten Maustaste auf die Schaltfläche „Start“(Start Button) .
- Wählen Sie Windows PowerShell (Administrator) aus(Windows PowerShell (Admin)) .
- Geben Sie services.msc ein(services.msc) und drücken Sie die Eingabetaste(Enter) .
- Klicken Sie mit der rechten Maustaste auf den Windows-Fehlerberichterstattungsdienst(Windows Error Reporting Service) .
- Wählen Sie Eigenschaften aus(Properties) .

- Wählen Sie unter Starttyp die Option Deaktiviert(Disabled) aus .
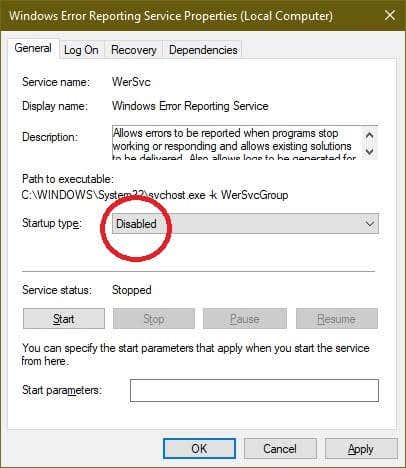
Obwohl in Anwendungen natürlich weiterhin Fehler auftreten, wird Werfault selbst nicht mehr geladen. Sie sollten also keine Werfault.exe- Fehler sehen. Dies behebt natürlich nicht das zugrunde liegende Problem, aber bis Sie dieses Problem gefunden haben, ist dies eine Möglichkeit, den Computer einfach für eine Weile wieder einsatzbereit zu machen.
6. Verwenden Sie die Systemwiederherstellung(System Restore) oder suchen Sie(Check) nach Updates
Wenn Ihre Probleme mit Werfault begannen, nachdem sich etwas auf Ihrem System geändert hatte, sollten Sie erwägen, Windows und Ihre Hardwaretreiber auf die neuesten Versionen zu aktualisieren.

Alternativ können Sie die Systemwiederherstellung (oder eine von Ihnen erstellte Sicherung eines Drittanbieters) verwenden, um Ihr System auf einen Zeitpunkt zurückzusetzen, an dem das Problem nicht bestand. Wenn das Problem durch etwas verursacht wurde, das sich seit dieser Sicherung in Ihrem System geändert hat, wird das Problem mit etwas Glück behoben.
Werfault Elend hat begonnen!
Da Werfault-Fehler nicht so kryptisch sein können, kann es sich anfühlen, sie zu beseitigen, als würde man zufällige Korrekturen versuchen. In der Hoffnung, dass einer von ihnen bleibt. In Wahrheit, wenn Sie diese allgemeinen Tipps zur Fehlerbehebung durchgehen, werden Sie sich wahrscheinlich um das kümmern, was hinter dem Problem steckt.
Bei wirklich obskuren Ursachen von Werfault-Fehlern lohnt es sich, Details zu Ihren Problemen an den Microsoft-Support oder den jeweiligen Entwickler einer bestimmten App zu senden, die möglicherweise Probleme verursacht. Heutzutage ist es auch relativ schmerzlos, Ihre Windows 10(reset your Windows 10 ) - Installation zurückzusetzen. Stellen Sie einfach(Just) sicher, dass Sie zuvor alle Ihre unersetzlichen Daten gesichert haben.
Sind Sie auf einen Werfault-Fehler gestoßen, den Sie einfach nicht knacken können? Schreiben Sie unten in den Kommentaren darüber, und vielleicht hat ein Mitglied unserer Lesergemeinschaft die Antwort, nach der Sie gesucht haben.
Related posts
Beheben Sie den Ntfs.sys-BSOD-Fehler unter Windows 10
Behebung des Fehlers 0x800F080C bei der Installation von .NET Framework unter Windows 10
Beheben Sie den Fehler „Medien getrennt“ unter Windows 10
Beheben Sie den Fehler „Gerät nicht migriert“ unter Windows 10
Fehlercode 0x80004005 beheben: Unbekannter Fehler in Windows 10
Beheben Sie den Fehler „Ungültiger Wiederherstellungsbereich“ auf einem Windows 10-Computer
So beheben Sie den Fehler „Windows kann nicht auf den angegebenen Gerätepfad oder die angegebene Datei zugreifen“.
Behebung des Fehlers „Sie benötigen eine neue App, um diesen MS-Windows-Store zu öffnen“ in Windows
Beheben Sie den Fehler Err Too Many Redirects in Windows 10
So beheben Sie einen unerwarteten Store-Ausnahmefehler in Windows 10
Beheben Sie den Minecraft-Anmeldefehler in Windows 10
Behebung des Fehlers Ereignis-ID 7031 oder 7034, wenn sich der Benutzer vom Windows 10-Computer abmeldet
So beheben Sie den Fehler „Rundll32 funktioniert nicht mehr“.
Beheben Sie das Problem ERR_CONNECTION_TIMED_OUT in Chrome unter Windows 10
Beheben Sie den Excel-stdole32.tlb-Fehler in Windows 10
Systemdienst-Ausnahmefehler in Windows 10 beheben
Beheben Sie den Fehler „Einstiegspunkt nicht gefunden“ in Windows 10
Korrigieren Sie den Fehler „Kritische Strukturbeschädigung“ unter Windows 10
OneDrive-Skriptfehler unter Windows 10 beheben
Beheben Sie den Fehler „Kein bootfähiges Gerät“ unter Windows 10
