So beheben Sie den Twitch-Fehler 3000
Jede Plattform, die viel Multimedia und Bandbreite verarbeitet, wird auf Fehler stoßen, und Twitch ist da keine Ausnahme(Twitch is no exception) . Viele Streamer wurden von dem gefürchteten „ Twitch Error 3000 “, auch bekannt als Fehlercode 3000, getroffen. Es ist ein großes Problem, weil es Benutzer daran hindert, Streams zu laden.
Dieser Fehlercode wird am häufigsten von Google Chrome - Benutzern gemeldet. Die gute Nachricht ist, dass es mehrere Lösungen für dieses Problem gibt. Diese Anleitung hilft Ihnen nicht nur zu verstehen, was der Fehlercode ist, sondern auch, wie Sie ihn beheben können.

Was ist der Twitch-Fehlercode 3000?(What Is Twitch Error Code 3000?)
Twitch -Fehlercode 3000 ist ein Multimedia-Decodierungsfehler. Dies bedeutet, dass ein Browser die Stream-Informationen nicht richtig übersetzen kann, was zu einer Art endlosem Ladebildschirm führt. Viele Benutzer berichten, dass die Auflösung 360p, 720p, 1080p und andere verfügbare Auflösungen durchläuft.
In den meisten Fällen ist Google Chrome der Übeltäter. Der Fehlercode resultiert normalerweise aus einem Konflikt mit HTML 5 . In den meisten Fällen erzeugt HTML 5 nicht die richtige Ausgabe. Es kann auch durch Interaktionen mit Flash Player(interactions with Flash player) verursacht werden .
Eine letzte mögliche Ursache sind fehlerhafte Cookies oder Probleme mit Ihrem Cache. Von den Hauptursachen für diesen Fehlercode ist ein fehlerhafter Cache das am einfachsten zu behebende Problem.
So beheben Sie den Twitch-Fehler 3000(How to Fix Twitch Error 3000)
Es gibt verschiedene Methoden, um den Twitch-Fehlercode 3000 zu beheben. Wenn eine davon nicht funktioniert, versuchen Sie es mit einer der anderen.
Löschen Sie Ihren Cache und Cookies(Clear Your Cache and Cookies)
Ihr erster Schritt sollte sein, Ihren Cache zu leeren und Ihre Cookies zu löschen(erase your cookies) . Es ist ein einfacher Vorgang, der das Problem möglicherweise ohne weitere Maßnahmen löst. Die gezeigten Schritte gelten für Google Chrome .
Klicken Sie(Click) auf die drei Punkte in der oberen rechten Ecke Ihres Browsers, direkt neben Ihrem Avatar. Wählen Sie im angezeigten Menü Einstellungen aus. (Settings)Scrollen(Scroll) Sie nach unten zu Datenschutz und Einstellungen(Privacy and Settings) und wählen Sie dann Browserdaten löschen. (Clear browsing data. )

Aktivieren Sie die Kontrollkästchen für Cookies und andere Daten(Cookies and other data) und für zwischengespeicherte Bilder und Dateien und(Cached images and files,) wählen Sie dann Daten löschen aus. (Clear data. )Dadurch werden alle Cookies gelöscht, was bedeutet, dass Sie sich wieder bei allen Konten anmelden müssen – aber es wird hoffentlich den Fehlercode korrigieren.
Hardwarebeschleunigung deaktivieren(Disable Hardware Acceleration)
Google Chrome verwendet Hardwarebeschleunigung, die es dem Browser ermöglicht, Ihre GPU(your GPU) zu nutzen , um bestimmte Aufgaben zu beschleunigen und die Leistung zu verbessern. Treiberinkompatibilitäten verursachen jedoch manchmal mehr Ärger, als das Feature wert ist.
Das Deaktivieren der Hardwarebeschleunigung(Disabling hardware acceleration) kann manchmal den Twitch -Fehler 3000 beheben. Klicken Sie dazu auf die drei Punkte in der oberen rechten Ecke Ihres Bildschirms und wählen Sie Einstellungen. (Settings.)Klicken Sie auf der linken Seite des Bildschirms auf Erweitert(Advanced ) > System und deaktivieren Sie dann den Umschalter neben Hardwarebeschleunigung verwenden, wenn verfügbar.(Use hardware acceleration when available.)

Möglicherweise müssen Sie Ihren Browser neu starten, bevor die Änderungen vollständig wirksam werden. Navigieren Sie jedoch nach dem Neustart Ihres Browsers zurück zu Twitch und prüfen Sie, ob Sie immer noch denselben Fehlercode erhalten.
Cookies von Drittanbietern zulassen(Allow Third Party Cookies)
Eine gemeldete Lösung für den Twitch -Fehlercode 3000 besteht darin, Cookies von Drittanbietern zuzulassen. Seien Sie bei diesem Schritt jedoch vorsichtig. Cookies speichern Informationen zu Ihrem Surferlebnis mit der Absicht, die Dinge zu vereinfachen – zum Beispiel Ihre Anmeldeinformationen. Cookies können auch mehr Informationen speichern, als Sie möchten, insbesondere Cookies von Drittanbietern. Seien Sie sich dessen bewusst, bevor Sie sie zulassen.

Um Cookies von Drittanbietern zuzulassen, klicken Sie erneut auf die drei Punkte in der oberen rechten Ecke des Bildschirms und wählen Sie Einstellungen. (Settings.)Wählen Sie auf der linken Seite Ihres Bildschirms Datenschutz und Sicherheit(Privacy and security) und dann Cookies und andere Websitedaten(Cookies and other site data) aus . Klicken Sie auf das Kästchen neben Alle Cookies zulassen(Allow all cookies) oder Cookies von Drittanbietern im Inkognito-Modus blockieren.(Block third-party cookies in incognito.)
Sobald Sie Cookies von Drittanbietern aktiviert haben, versuchen Sie es erneut mit Twitch . Wenn das Problem weiterhin besteht, können Sie weitere Schritte ausprobieren.
Chrome aktualisieren(Update Chrome)
Die meisten Leute lassen zu, dass Chrome automatisch aktualisiert wird. Tatsächlich gibt es eine große Anzahl von Benutzern, die Chrome noch nie zuvor manuell aktualisiert haben. Das ist in Ordnung – es löst viele Probleme, die durch veraltete Browser entstehen können.
Wenn jedoch keiner der vorherigen Schritte das Problem behoben hat, stellen Sie sicher, dass Chrome auf dem neuesten Stand ist. Öffnen Sie Chrome(Chrome) und sehen Sie sich die drei Punkte oben rechts an. Wenn ein Update aussteht, sehen Sie neben diesen Punkten ein Symbol. Ein grünes Symbol bedeutet, dass das Update neu ist – innerhalb der letzten zwei Tage. Ein orangefarbenes Symbol bedeutet, dass das Update innerhalb der letzten vier Tage veröffentlicht wurde, während ein rotes Symbol bedeutet, dass es über eine Woche alt ist.

Klicken Sie auf die Punkte und wählen Sie dann Google Chrome aktualisieren. (Update Google Chrome.)Ihr Browser wird neu gestartet, sobald das Update abgeschlossen ist.
Sie können auch auf die drei Punkte klicken und dann Über Chrome(About Chrome) auswählen , um zwangsweise nach einem Update zu suchen.
Wechseln Sie den Browser oder probieren Sie Desktop Twitch aus(Change Browsers or Try Desktop Twitch)
Wenn keiner der oben genannten Schritte zur Behebung des Twitch -Fehlercodes 3000 funktioniert hat, gibt es immer noch eine einfache Lösung: Wechseln Sie zu einem anderen Browser. Die meisten Menschen sind einem Browser gegenüber einem anderen treu, was einen Wechsel unerwünscht machen kann.
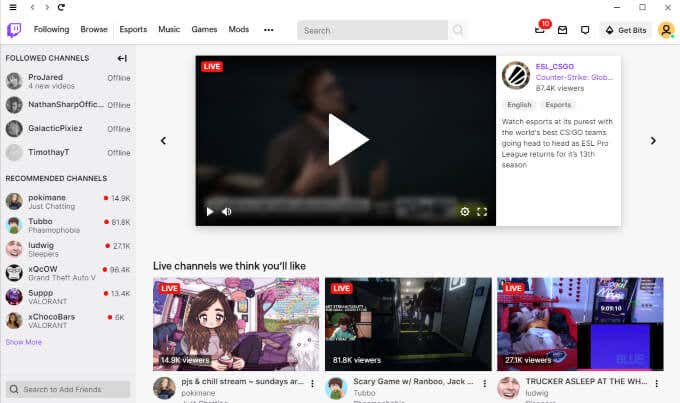
Wenn das Problem jedoch durch nichts anderes behoben wird, versuchen Sie, Twitch(launching Twitch) in Safari oder Firefox zu starten . Wenn Sie lieber bei Ihrem Browser bleiben und Twitch herunterladen möchten , versuchen Sie es mit der Desktop-Version. Es funktioniert fast genauso wie der Webbrowser. Du findest es auf Twitch.com .
Das Letzte, was Sie wollen, ist, einen Stream Ihres Lieblings-Streamers zu verpassen, weil Twitch nicht geladen wird. Wenn Sie auf dieses Problem stoßen, versuchen Sie es mit einem der fünf Schritte oben, um es zu lösen. Mit etwas Glück können Sie das Problem ohne großen Aufwand beheben.
Related posts
So beheben Sie den Twitch-Fehler 2000 in Google Chrome
So beheben Sie den Disney Plus-Fehlercode 83
So beheben Sie den Hulu-Fehlercode RUNUNK13
So beheben Sie den Disney+-Fehlercode 73
So beheben Sie den Netflix-Fehlercode F7701-1003
Beheben Sie den Fehler „Es sind keine aktiven Mixer-Geräte verfügbar“ in Windows
So beheben Sie die hohe CPU-Auslastung von Svchost.exe
Beheben Sie fehlende oder verschwundene Desktopsymbole in Windows
So reparieren oder reparieren Sie ein nasses oder flüssigkeitsbeschädigtes Smartphone
So beheben Sie „Bild konnte nicht geladen werden. Zum Wiederholen tippen“ Instagram-Fehler
So beheben Sie den Netflix-Fehler 113 auf Apple TV
Fix „Ordner kann nicht gelöscht werden. Du brauchst eine Erlaubnis um diese Aktion auszuführen"
So beheben Sie die Absturzprobleme von Discord
Warum Facebook-Nachrichten gesendet, aber nicht zugestellt werden (und wie man das behebt)
Fix Windows kann diese drahtlose Verbindung nicht konfigurieren
So beheben Sie die Windows Media Player-Fehlermeldung „Diese DVD kann nicht abgespielt werden“.
So aktivieren und laden Sie Twitch-VODs herunter
Beheben Sie den Windows Live Mail-Fehler 0x800CCC0B
So beheben Sie, dass der Microsoft Windows-Suchindexer nicht mehr funktioniert und geschlossen wurde
So beheben Sie abgehackte Videos auf YouTube
