So beheben Sie den Twitch-Fehler 2000 in Google Chrome
Wenn Sie ein Twitch -Zuschauer sind und Ihre Lieblings-Streamer lieber in Google Chrome ansehen , ist Ihnen möglicherweise das Twitch -Netzwerkproblem „Error 2000“ begegnet. Fehler 2000 auf Twitch wird normalerweise angezeigt, wenn die Twitch -Server keine sichere Verbindung herstellen können, sodass Sie keinen Livestream oder kein Video sehen können.
Obwohl es ungewöhnlich ist, wird ein Fehler 2000 auf Twitch schnell mit ein paar allgemeinen Korrekturen behoben. Um herauszufinden, wie Sie den Twitch - Fehler 2000 in Google Chrome beheben können, müssen Sie Folgendes tun.
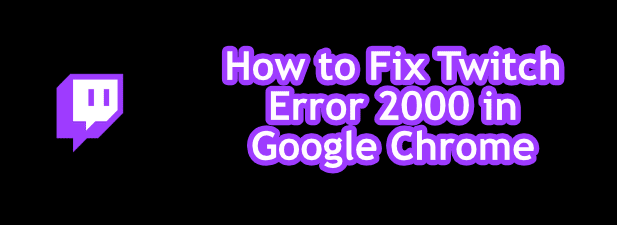
Aktualisieren Sie die Twitch-Stream-Seite(Refresh the Twitch Stream Page)
Die einfachsten Korrekturen sind normalerweise die besten. Wenn Sie also einen Twitch - Fehler 2000 in Google Chrome sehen , aktualisieren Sie schnell Ihre Seite. Dies sollte (für viele Benutzer) das Problem beheben und Chrome dazu zwingen, eine neue Verbindung zu den Twitch- Servern herzustellen und den Stream neu zu laden.
Dies behebt das Problem, wenn eine Twitch -Seite nicht richtig geladen wird. Wenn beispielsweise Chrome während des Ladens einer Seite unterbrochen wird, wird die Verbindung zu den Servern von Twitch möglicherweise nicht ordnungsgemäß authentifiziert. Wenn dies der Fall ist, wird dieses Problem durch schnelles Aktualisieren der Seite behoben.
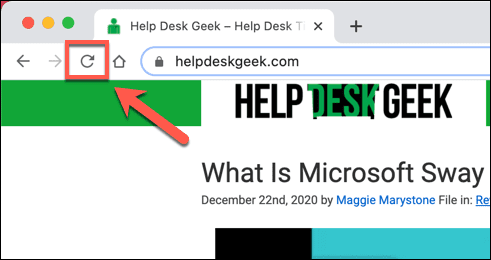
Um eine Seite in Chrome zu aktualisieren , wählen Sie die Aktualisierungsschaltfläche(refresh button ) neben der Adressleiste oder drücken Sie F5 auf Ihrer Tastatur.
Deaktivieren Sie Werbeblocker-Erweiterungen(Disable Ad Blocking Extensions)
Twitch ist wie viele Online-Streaming-Dienste kostenlos nutzbar, wird aber durch Werbung und Abonnements unterstützt. Wenn Sie kein Abonnent eines bestimmten Twitch -Kanals sind, sehen Sie wahrscheinlich Werbung, bevor ein Twitch - Stream geladen wird.
Viele Chrome-Benutzer verwenden Chrome-Werbeblocker-Erweiterungen(Chrome ad blocking extensions) , um zu vermeiden, dass online Werbung angezeigt wird. Leider ist Twitch diesen Erweiterungen einen Schritt voraus, da Videoanzeigen normalerweise geschützt sind. In einigen Fällen verhindern Werbeblocker jedoch das Laden der Anzeigen, aber dies könnte auch das Laden des Twitch -Streams verhindern.
Wenn du den Verdacht hast, dass deine Werbeblocker-Erweiterung einen Fehler 2000 in Twitch verursacht , musst du Twitch zur Liste der nicht blockierten Geräte deiner Erweiterung hinzufügen oder die Werbeblocker vollständig deaktivieren.
- Um die Erweiterung zu deaktivieren, wählen Sie oben rechts das Menüsymbol mit den drei Punkten und dann im Menü More Tools > Extensions aus.

- Wählen Sie im Chrome -Erweiterungsmenü den Schieberegler neben Ihrer Werbeblocker-Erweiterung aus, um sie zu deaktivieren.

Aktualisieren Sie nach der Deaktivierung den Twitch -Stream (und lassen Sie die Anzeigen laufen). Der Stream sollte zu laden beginnen, vorausgesetzt, die Werbeblockierung war überhaupt die Ursache des Problems.
Löschen Sie Ihre Browserdaten(Clear Your Browser Data)
Google Chrome verwendet wie die meisten modernen Browser Caching, um häufig besuchte Seiten schnell zu laden. Dies hilft, Assets (wie Bilder und Browser- CSS - Dateien) schneller zu laden, da diese sich wahrscheinlich nicht oft ändern.
Leider kann das Caching auf bestimmten Websites zu Problemen führen, insbesondere wenn sich die Website nach Ihrem letzten Besuch geändert hat. Beispielsweise kann eine Änderung im Twitch- Backend dazu führen, dass Ihr Browser-Cache für die Twitch- Website nicht mehr aktuell ist. Die veraltete Seite, die Chrome lädt, funktioniert daher möglicherweise nicht.
Um dieses Problem zu umgehen (und wenn ein paar Browseraktualisierungen das Problem nicht beheben), müssen Sie Ihre Browserdaten löschen(clear your browser data) und Chrome zwingen , eine völlig neue Version der Twitch - Website zu laden.
- Wählen Sie dazu oben rechts das Menüsymbol mit den drei Punkten aus. Wählen Sie im Menü die Option Einstellungen .(Settings)

- Wählen Sie im Menü „ Einstellungen(Settings) “ die Option „ Datenschutz und Sicherheit(Privacy & Security) “ (oder scrollen Sie nach unten zu diesem Abschnitt). Wählen Sie die Option Browserdaten löschen(Clear browsing data) , um mit dem Leeren Ihres Browser-Cache zu beginnen.

- Wählen Sie auf der Registerkarte „ Erweitert(Advanced) “ im Popup- Menü „ Browserdaten löschen “ die Option „Gesamte (Clear browsing data)Zeit(All Time ) “ aus dem Dropdown-Menü „ Zeitbereich “ aus. (Time Range)Stellen Sie sicher, dass Sie alle Kontrollkästchen (einschließlich Cookies und andere Websitedaten(Cookies and other site data) ) aktiviert haben, und wählen Sie dann Daten löschen aus, um mit dem Löschen(Clear data) Ihres Caches zu beginnen.

Nach wenigen Augenblicken sollte Ihr Browser-Cache leer sein. Gehen(Head) Sie zurück zur Twitch -Website, melden Sie sich erneut an und versuchen Sie erneut, einen Stream zu laden, um zu überprüfen, ob Sie das Problem behoben haben.
Überprüfen Sie Ihre Antivirus- und Firewall-Einstellungen(Check Your Antivirus and Firewall Settings)
Da eine Seite mit einem Webbrowser geladen wird, ist es unwahrscheinlich, dass Ihre System-Firewall oder Ihr Antivirenprogramm das Laden von Twitch - Streams blockiert. Twitch -Streams verwenden die gemeinsamen Webports 80 und 443 für die Stream-Anzeige, die die meisten Firewalls und Antivirenprogramme unblockiert lassen sollten.
Die Ausnahme hiervon ist jedoch, wenn Ihr Antivirenprogramm oder Ihre Firewall so eingestellt ist, dass ein Teil des ausgehenden Webverkehrs manuell blockiert wird. Dies könnte der Fall sein, wenn Sie eine Unternehmens-Firewall verwenden, bei der die Inhaltsblockierung den Zugriff auf bestimmte Websites verhindert.
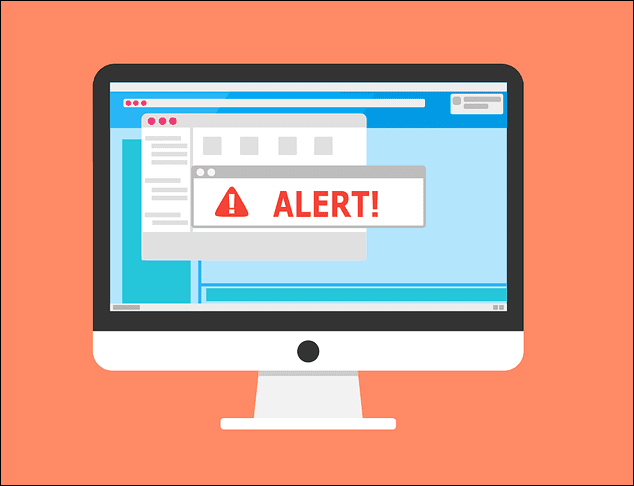
Es ist auch möglich, dass bestimmte Arten von Webverkehr (z. B. Video-Streaming) von einem übervorsichtigen Antivirenprogramm blockiert werden. Wenn Sie ein Antivirenprogramm oder eine Firewall eines Drittanbieters verwenden, finden Sie in Ihrem Benutzerhandbuch weitere Anweisungen zum Entsperren des Webverkehrs von Twitch (oder Google Chrome).
Wenden Sie sich als Unternehmensbenutzer an Ihren Netzwerkadministrator, um zu überprüfen, ob Twitch - Streams nicht blockiert sind. Während die Windows -Firewall standardmäßig den gesamten Webdatenverkehr zulassen sollte, können Sie die Windows-Firewall so anpassen(adjust the Windows firewall) , dass Twitch -Datenverkehr zugelassen wird, wenn Sie glauben, dass Chrome blockiert wird.
Überprüfen Sie Ihre Netzwerkverbindung (und deaktivieren Sie VPNs)(Check Your Network Connection (and Disable VPNs))
Twitch ist ein webbasierter Dienst. Wenn Sie also ungewöhnliche Netzwerkprobleme auf Twitch sehen , sollten Sie überprüfen, ob Ihre Netzwerkverbindung ordnungsgemäß funktioniert.
Einige Internetdienstanbieter (insbesondere Mobilfunkanbieter) verwenden Traffic-Shaping-Maßnahmen, um stark frequentierte Inhalte wie Video-Streaming zu identifizieren und zu blockieren. Wenn Sie eine kostenpflichtige oder mobile Verbindung für das Twitch -Streaming verwenden, müssen Sie möglicherweise die Nutzungsbedingungen Ihres Anbieters überprüfen, um sicherzustellen, dass Ihre Daten nicht begrenzt sind.
Wenn dies der Fall ist, müssen Sie möglicherweise die Streamqualität von Twitch reduzieren. Dies sollte die Datennutzung reduzieren und es Ihnen hoffentlich ermöglichen, ohne Verbindungsprobleme weiter zu streamen. Sie können dies tun, indem Sie das Einstellungszahnradsymbol(settings cog icon ) in einem Live-Stream auswählen und dann einen Streaming-Wert mit niedrigerer Qualität aus dem Menü „ Qualität “ auswählen.(Quality )

Ebenso kann VPN-Verkehr (Virtual Private Network)(virtual private network (VPN) traffic) manchmal Probleme mit Onlinediensten verursachen. Twitch- Streams sind nicht geoblockiert, daher sollten Sie kein VPN benötigen , um sie zu verwenden. Wenn in Chrome(Chrome) der Fehler 2000 angezeigt wird, deaktivieren Sie Ihre VPN - Verbindung und aktualisieren Sie die Seite, um sie über eine Standardverbindung zu laden.
Versuchen Sie es mit einem anderen Webbrowser (oder der Twitch-App)(Try Another Web Browser (or the Twitch App))
Chrome ist nicht die einzige Option zum Ansehen von Twitch- Streams. Wenn im Chrome -Browser immer noch ein (Chrome)Twitch- Fehler 2000-Problem auftritt , sollten Sie darüber nachdenken, zu einem anderen Browser wie Firefox oder zur Twitch -Desktop- oder mobilen App zu wechseln.

Wenn ein Netzwerk- oder Verbindungsproblem einen Twitch(Twitch) -Stream blockiert , hilft es nicht , zu einem anderen Browser oder zur Twitch - App zu wechseln. Wenn Chrome jedoch das Problem ist, sollten Sie mit einem anderen Browser (oder der Twitch- App) wieder auf Ihre Lieblingsstreams zugreifen können.
Insbesondere die Twitch -App ist plattformübergreifend, sodass Sie Streams auf Windows oder Mac (mithilfe der Desktop-App) sowie iOS, iPadOS und Android auf Mobilgeräten anzeigen können.
Twitch-Streaming erkundet(Twitch Streaming Explored)
Wenn Sie herausgefunden haben, wie Sie den Twitch- Fehler 2000 in Google Chrome beheben können, können Sie beginnen, die Plattform ordnungsgemäß zu verwenden. Tausende von Streamern streamen gerade, und wenn Sie sich ihnen anschließen möchten, ist es einfach, mit dem Streaming auf Twitch zu beginnen(begin streaming on Twitch) , solange Sie über die entsprechende Ausrüstung verfügen.
Wenn Sie nur an Streams interessiert sind, sollten Sie Ihr kostenloses, monatliches Twitch Prime-Abonnement(Twitch Prime subscription) nutzen , um Streamer kostenlos zu abonnieren. Dadurch erhalten Sie viele Vorteile (z. B. Twitch-Emotes nur für Abonnenten ), aber wenn Sie einen Stream noch weiter unterstützen möchten, können Sie darüber nachdenken , einen Twitch-Stream(raiding a Twitch stream) mit Ihrem eigenen Publikum zu überfallen.
Related posts
So beheben Sie den 403 Forbidden-Fehler in Google Chrome
So beheben Sie den Twitch-Fehler 3000
So beheben Sie den Disney Plus-Fehlercode 83
So beheben Sie den Hulu-Fehlercode RUNUNK13
So beheben Sie den Disney+-Fehlercode 73
So beheben Sie den Fehler „Ihre Verbindung ist nicht privat“ in Google Chrome
Aw Snap-Fehler in Google Chrome beheben
So fügen Sie ein Unternehmen zu Google Maps und Apple Maps hinzu
So beheben Sie den Netflix-Fehlercode UI3012
So ändern Sie den Speicherort des Google Drive-Sicherungs- und Synchronisierungsordners
So legen Sie den Druckbereich in Google Sheets fest
So verbinden Sie Google Home mit WLAN
So verwenden Sie SVERWEIS in Google Tabellen
So beheben Sie einen SSL-Verbindungsfehler in Google Chrome
Google Keep vs. Evernote: Welches ist das Beste?
So beheben Sie einen Discord RTC-Verbindungsfehler
Beheben Sie den Fehler „Medien konnten nicht geladen werden“ in Google Chrome
So funktioniert die Microsoft To Do Google Kalender-Integration
Beheben Sie das Problem mit einem leeren oder schwarzen Monitor auf einem PC
Beheben Sie den ERR_CACHE_MISS-Fehler in Google Chrome
