So beheben Sie den Tcpip.sys Blue Screen-Fehler auf einem Windows-Computer
Der Tcpip.sys Blue Screen of Death - Fehler gehört zu den häufigeren Blue Screen - Fehlern. Die Tcpip.sys ist eine Treiberdatei, die mit dem Transmission Control Protocol über das Internetprotokoll(Transmission Control Protocol over Internet Protocol) verknüpft ist, und Sie könnten diesen Bluescreen-Fehler erhalten ,(Blue Screen) wenn diese Datei beschädigt wird. Die begleitenden Fehlerbeschreibungen für diesen Fehler lauten:
- IRQL_NOT_LESS_EQUAL
- KMODE_EXCEPTION_NOT_HANDLED
- PAGE_FAULT_IN_NONPAGED_AREA
Tcpip.sys-Bluescreen-Fehler beheben

Wie die meisten Bluescreen-Fehler wird der Tcpip.sys(Tcpip.sys Blue Screen Error) -Bluescreen-Fehler durch beschädigte Treiber (insbesondere den Netzwerkkartentreiber(Network Card) ) und manchmal verursacht, wenn Antivirenprogramme von Drittanbietern die Funktion dieser Datei beeinträchtigen. Normalerweise tritt der Fehler auf, wenn Sie neue Hardware oder Software installieren und Änderungen in das System übertragen.
Probieren Sie die folgenden Lösungen aus, um die Probleme zu beheben:
- Führen Sie die Bluescreen-Fehlerbehebung aus
- TCP/IP zurücksetzen
- Aktualisieren Sie die Netzwerkkartentreiber
- Deaktivieren Sie Antivirenprogramme von Drittanbietern.
1] Führen Sie(Run) die Bluescreen-Fehlerbehebung aus(Blue Screen Troubleshooter)
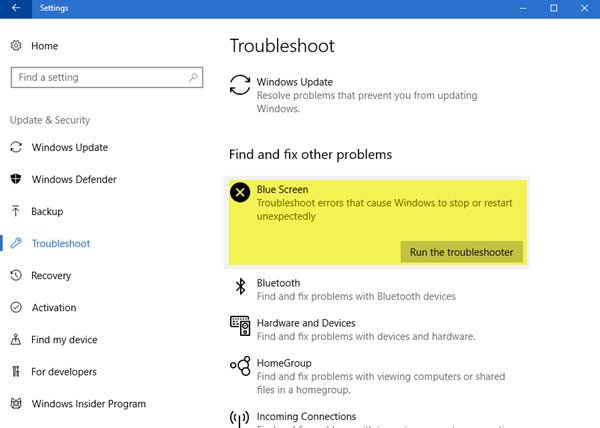
Die integrierte Bluescreen- Fehlerbehebung kann dabei helfen, allgemeine Ursachen für Bluescreen-Fehler zu identifizieren und zu beheben.
Klicken Sie(Click) auf die Schaltfläche Start und wählen Sie dann (Start)Settings >> Updates and Security >> Troubleshoot .
Wählen Sie den Blue Screen Troubleshooter aus der Liste und führen Sie ihn aus.
Starten Sie das System neu, nachdem der Troubleshooter-Prozess ausgeführt wurde.
2] TCP/IP zurücksetzen
Die Datei Tcpip.sys ist den TCP/IP -Protokollen zugeordnet. Wir könnten TCP/IP zurücksetzen , falls sie geändert wurden.
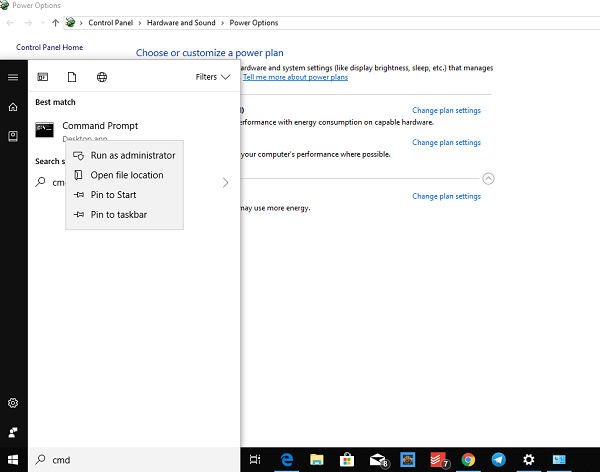
Geben Sie den folgenden Befehl in das Eingabeaufforderungsfenster(Command Prompt) mit erhöhten Rechten ein und drücken Sie die Eingabetaste(Enter) , um ihn auszuführen:
netsh int ip reset
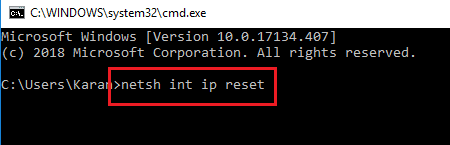
Starten Sie das System neu, sobald der Befehl ausgeführt wurde, und prüfen Sie, ob das geholfen hat.
3] Aktualisieren Sie die Netzwerkkartentreiber
Press Win + R , um das Ausführen(Run) -Fenster zu öffnen, und geben Sie den Befehl devmgmt.msc ein(devmgmt.msc) . Drücken Sie die Eingabetaste(Hit Enter) , um den Geräte-Manager(Device Manager) zu öffnen .
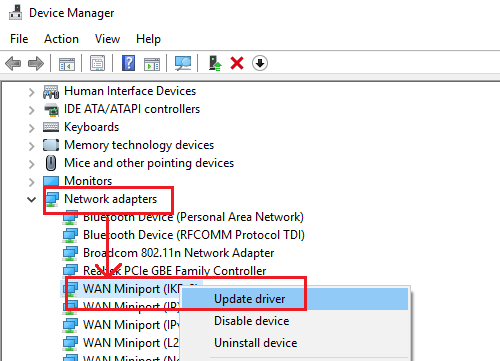
Starten Sie das System neu, sobald die Treiber aktualisiert wurden.
Wenn Sie diesen Treiber kürzlich aktualisiert haben und dann mit diesem Problem konfrontiert wurden, möchten Sie vielleicht den Treiber zurücksetzen und sehen, ob das hilft.
4] Deaktivieren Sie Antivirenprogramme von Drittanbietern
Sie können die Antivirensoftware von Drittanbietern vorübergehend deaktivieren. Einige Marken sind dafür bekannt, solche Probleme zu verursachen.
Hope something helps!
Related posts
Beheben Sie den Ntfs.sys-BSOD-Fehler unter Windows 10
Beheben Sie c000021A Fatal System Error unter Windows 11/10
Beheben Sie den Windows Update-Fehlercode 0x8007025D-0x2000C
Was bedeutet diese Windows-Fehlermeldung?
Fix EVENT TRACING FATAL ERROR Bluescreen-Fehler auf Windows-PC
REFRENCE BY POINTER BSOD mit Fehler 0x00000018 unter Windows
Beheben Sie den Sdbus.sys Blue Screen Of Death-Fehler in Windows 11/10
Beheben Sie den Bluescreen von CACHE_MANAGER unter Windows 10
Beheben Sie den Bluescreen-Fehler win32kfull.sys in Windows 10
KERNEL_MODE_HEAP_CORRUPTION Blauer Bildschirm unter Windows 11/10
Beheben Sie SYSTEM_SERVICE_EXCEPTION (xxxx.sys) Blue Screen of Death-Fehler
DPC_WATCHDOG_VIOLATION Blauer Bildschirm in Windows 11/10
Fix SYSTEM SERVICE EXCEPTION Blue Screen unter Windows 11/10
So beheben Sie den Orange Screen of Death in Windows 11/10
APC_INDEX_MISMATCH Stoppfehler unter Windows 11/10 behoben
ERROR_DISK_TOO_FRAGMENTED, Fehlercode 0x0000012E
Behebung des Fehlers CRITICAL PROCESS DIED, 0x000000EF in Windows 11/10
Behebung des Klif.sys-Bluescreen-Fehlers in Windows 11/10
Verwenden von Driver Verifier zum Beheben von Blue Screen of Death (BSOD)-Fehlern
IRQL_NOT_DISPATCH_LEVEL 0x00000008 Bluescreen-Fehler
