So beheben Sie den Spotify-Fehlercode 13 oder 7
Manchmal möchte man der Welt entfliehen und Musik kann die Tür sein, die man braucht. Spotify ist einer der berühmtesten musikalischen Eskapismen, die die Millennials angenommen haben. Also, ein Fehler, der Sie davon abhält, die Kerker der Realität zu verlassen und in ein musikalisches Reich einzutreten, das auf keinem anderen Prinzip als auf faszinierenden Beats, bezaubernden Texten und gefühlvollen Vocals basiert. Wir werden zwei dieser Fehler beheben, wir werden sehen, wie man Spotify Error Code 13 und 7(Spotify Error Code 13 and 7) behebt .
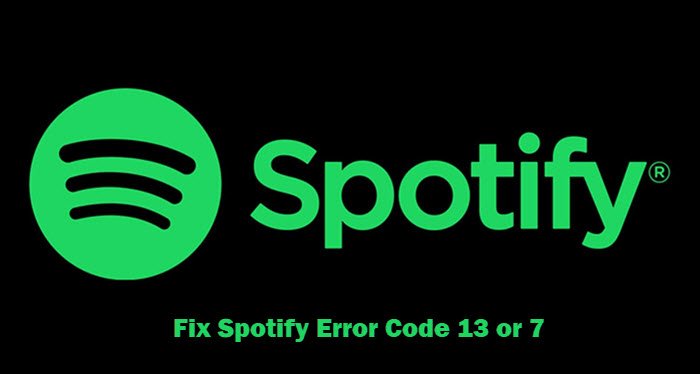
Was ist Spotify-Fehlercode 13?
Viele Windows -Benutzer erhalten beim Versuch, (Windows)Spotify zu installieren , die folgende Fehlermeldung.
The Installer is unable to install Spotify because the necessary files could not be created.
(Error Code: 13)
Wenn Sie diesen Fehler sehen, können Sie die Spotify -App nicht auf Ihrem System installieren. Es kann mehrere verschiedene Gründe für diesen Fehler geben, aber zwei davon sind am häufigsten, die wir im Folgenden sehen werden.
Korrigieren Sie den Spotify-Fehlercode 13
Dieser Fehler ist normalerweise auf zwei Probleme zurückzuführen, Kompatibilitätsprobleme und Antivirenprogramme von Drittanbietern. Dies sind die Dinge, die Sie tun können, um den Spotify-Fehlercode 13(Spotify Error Code 13) zu beheben .
- Deaktivieren Sie Antivirus
- Führen Sie die Kompatibilitäts-Fehlerbehebung aus
- Entfernen Sie alte Spotify-Dateien
- Installieren Sie Spotify im abgesicherten Modus
Lassen Sie uns im Detail darüber sprechen.
Der Installer kann (Installer)Spotify nicht installieren, da die erforderlichen Dateien nicht erstellt werden konnten
1] Deaktivieren Sie Antivirus
Ein Antivirenprogramm eines Drittanbieters kann stören, das Spotify - Installationspaket fälschlicherweise als Virus erkennen und verhindern, dass es auf Ihrem Computer installiert wird. Sie sollten also das von Ihnen verwendete Antivirenprogramm eines Drittanbieters deaktivieren und prüfen, ob das Problem dadurch behoben wird.
Sie sollten es nach der Installation von Spotify einschalten , da Ihr Computer sonst anfällig für Malware und Viren ist.
2] Führen Sie die Kompatibilitäts-Problembehandlung aus
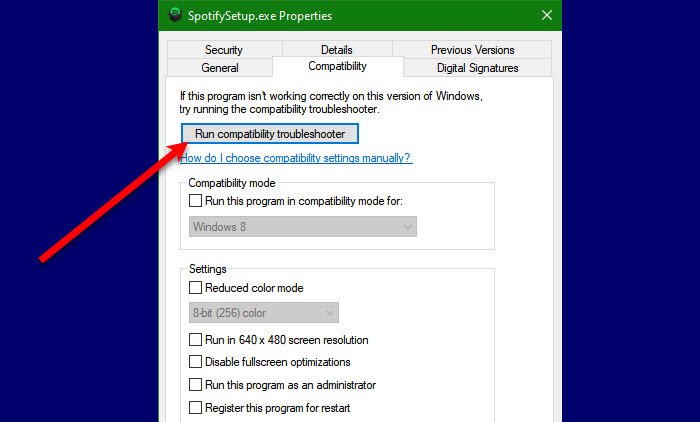
Dieser Fehler wird möglicherweise angezeigt, wenn das Programm nicht mit Ihrem Betriebssystem kompatibel ist. Sie sollten also die Kompatibilitäts-(Compatibility) Fehlerbehebung ausführen und prüfen, ob das Problem behoben ist. Befolgen Sie dazu die angegebenen Schritte.
- Klicken Sie mit der rechten Maustaste auf SpotifySetup.exe und wählen Sie Eigenschaften.(Properties.)
- Wechseln Sie zur Registerkarte Kompatibilität (Compatibility ) und klicken Sie auf Kompatibilitäts-Problembehandlung ausführen.(Run compatibility troubleshooter.)
Befolgen Sie nun die Anweisungen auf dem Bildschirm, um die Problembehandlung auszuführen und den Fehler zu beheben.
3] Entfernen Sie alte Spotify-Ordner
Wenn Sie alte Spotify- Ordner haben, kann die Installation einer neuen App im Weg stehen. Daher sollten Sie den Ordner vor der Installation der App entfernen.
Öffnen Sie dazu den Datei-Explorer (File Explorer ) von Win + E und navigieren Sie zum folgenden Speicherort.
C:Benutzer<Benutzername>AppDataLocalSpotify
C:\Users\<username>\AppData\Roaming\Spotify
Löschen Sie nun die Spotify- Ordner von beiden Orten.
Versuchen Sie schließlich, die Anwendung neu zu installieren, und Sie können loslegen.
4] Installieren Sie Spotify im abgesicherten Modus
Wenn das Problem weiterhin besteht, stört möglicherweise eine Drittanbieter-App die Installation von Spotify . Sie sollten Spotify also im abgesicherten Modus installieren(install Spotify in Safe Mode) und prüfen, ob das Problem weiterhin besteht.
Hoffentlich können Sie den Spotify- Fehler mit Hilfe der angegebenen Lösungen beheben.
Was ist Spotify-Fehlercode 7?
Als nächstes haben wir Spotify Error Code 7 . Diese Fehlermeldung bedeutet, dass der Dienst vorübergehend nicht verfügbar ist(Service is temporarily unavailable) . Dieser Fehler kann auf Android , iOS und anderen Plattformen auftreten, die die Spotify- App unterstützen.
Beheben Sie den Spotify-Fehlercode 7
Es gibt viele Gründe für dieses Problem, aber zuerst sollten Sie überprüfen, ob Spotify nicht verfügbar ist. Sie können Website-Down- oder Not-Detector-(website down or not detector)(website down or not detector) Dienste verwenden, um den aktuellen Status des Dienstes zu erfahren. Wenn Spotify ausgefallen(Spotify) ist, können Sie nur warten, bis es behoben ist, was normalerweise 2-3 Stunden dauert.
Dies sind die Dinge, die Sie tun können, um den Spotify-Fehlercode 7(Spotify Error Code 7) zu beheben .
- VPN deaktivieren
- Löschen Sie die Browserdaten und den Cache
- Router neu starten
Lassen Sie uns im Detail darüber sprechen.
Der Dienst ist vorübergehend nicht verfügbar
1] VPN deaktivieren
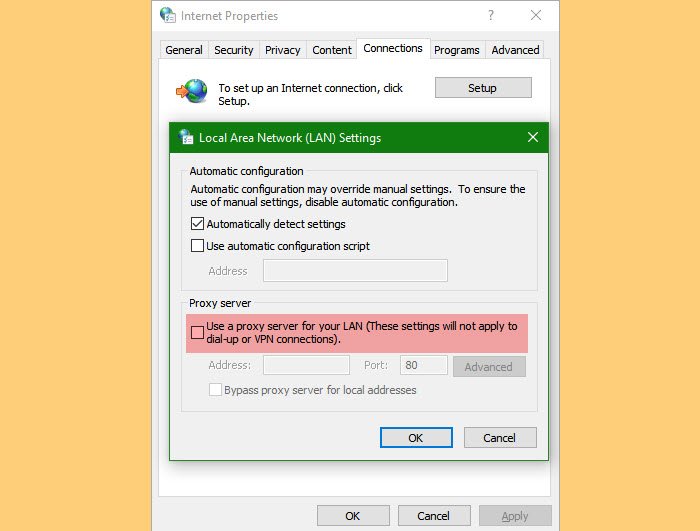
Wenn Sie einen VPN- oder Proxy -Server auf unserem Computer konfiguriert haben, kann dieser Fehler auftreten. Wir empfehlen Ihnen daher, den Dienst zu deaktivieren, bevor Sie Spotify starten . Wenn Sie kein VPN , sondern einen Proxy-Server haben, können Sie die angegebenen Schritte zum Deaktivieren des Dienstes überprüfen.
- Starten Sie Run (Run ) by Win + R.
- Geben Sie „ inetcpl.cpl“ ein und drücken Sie die Eingabetaste.(inetcpl.cpl” and hit Enter.)
- Gehen Sie zu den Verbindungen (Connections ) und klicken Sie auf LAN-Einstellungen.(LAN Settings.)
- Deaktivieren Sie „ Proxyserver für Ihr LAN verwenden“ (Use a proxy server for your LAN” ) und klicken Sie auf „OK“ .(Ok.)
Starten Sie schließlich Ihr System neu und versuchen Sie es erneut mit Spotify .
2] Browserdaten und Cache löschen
Wenn Sie Spotify Web verwenden und dieses Problem auftritt, versuchen Sie, die Browserdaten(Browsing Data) und den Cache zu löschen, und prüfen Sie, ob das Problem weiterhin besteht. Jeder(Every) Browser hat ein anderes Verfahren zum Löschen von Browserdaten und Cache.
3] Router neu starten
Manchmal kann ein Fehler im Router einen Fehler in Ihrem Netzwerkprofil verursachen, daher können Sie diesen Fehler sehen. Ein Neustart des Routers kann Ihnen helfen, den Fehler zu beheben. Wir empfehlen daher, dass Sie Ihr Gerät ausstecken, 4-5 Minuten warten und es dann wieder einstecken, um zu sehen, ob das Problem weiterhin besteht.
Hoffentlich können Sie den Spotify- Fehler mit diesen Lösungen beheben.
Lesen Sie weiter: (Read Next: )
- Verhindern Sie, dass Spotify die SSD oder HDD Ihres Windows-Computers zerstört
- Spotify stürzt auf Windows-PCs immer wieder ab.(Spotify keeps crashing on Windows PC.)
Related posts
So beheben Sie den Spotify-Fehlercode 4
So erstellen und scannen Sie einen Spotify-Code
Beheben Sie die VALORANT-Fehlercodes 31 und 84 auf einem Windows-PC
Amazon PrimeVideo-Fehlercode 7031 beheben
Beheben Sie den OneDrive-Fehlercode 0x8007016a
Beheben Sie den Amazon Prime-Fehlercode 9068 oder 5004
So beheben Sie den Microsoft Teams-Fehlercode CAA301F7
So beheben Sie den Epic Games-Fehlercode 19007, Code existiert nicht
So beheben Sie den Windows Update-Fehlercode 8020002E
So beheben Sie den Google Chrome-Fehlercode 7: 0x80040801
So beheben Sie den Windows Update-Fehlercode 0x8024402c
So beheben Sie den Windows Update-Fehlercode 0x80070012
Behebung des Windows-Sicherungsfehlercodes 0x8078012D, Der Sicherungsvorgang ist fehlgeschlagen
So beheben Sie den Netflix-Fehlercode U7353
Beheben Sie den Xbox-Fehlercode 0x800704CF
VSS-Fehlercode 0x8004231f unter Windows 11/10 behoben
Behebung des HP-Druckerfehlercodes 0xc4eb827f unter Windows 11/10
Behebung des Fehlercodes 664640 im Call of Duty Modern Warfare- oder Warzone-Spiel
Roku-Fehlercode 006 und 020 beheben
Beheben Sie den OneDrive-Fehlercode 0x8004de85 oder 0x8004de8a
