So beheben Sie den Sicherheitszertifikatsfehler auf Android
Ein Sicherheitszertifikatfehler wird normalerweise auf Ihrem Android -Telefon angezeigt, wenn Sie eine Website mit einem Zertifikatsproblem besuchen. Wenn Sie diesen Fehler weiterhin auf allen anderen Websites erhalten, liegt möglicherweise ein Problem mit Ihrem Telefon(issue with your phone) vor .
Der Grund für den obigen Fehler ist, dass Ihr Telefon das Zertifikat nicht validieren kann. Dies geschieht, wenn etwas mit dem Zertifikat dieser Website nicht stimmt, die Datums- und Uhrzeiteinstellungen Ihres Telefons nicht korrekt sind oder Sie eine veraltete Webbrowser-Version verwenden.

Unabhängig von der Ursache können Sie einige Verfahren befolgen, um den Zertifikatfehler auf Ihrem Android -Gerät zu umgehen.
Aktualisieren Sie die Site in Ihrem Webbrowser(Refresh the Site in Your Web Browser)
Wenn Sie den Zertifikatfehler zum ersten Mal auf Ihrem Telefon sehen, aktualisieren Sie einfach die Website(refresh the site) und prüfen Sie, ob der Fehler verschwindet. Das Aktualisieren der Website behebt kleinere Störungen und kann Ihnen helfen, Ihr Problem zu beheben.

In den meisten Browsern können Sie eine Website aktualisieren, indem Sie im Browsermenü auf das Aktualisierungssymbol tippen.
Starten Sie Ihr Android-Telefon neu(Restart Your Android Phone)
Wenn Ihr Telefon immer noch einen Sicherheitszertifikatfehler anzeigt, starten Sie Ihr Telefon neu und prüfen Sie, ob das Problem dadurch behoben wird. Beim Neustart Ihres Telefons werden mehrere temporäre Elemente zurückgesetzt, wodurch kleinere Probleme auf dem Telefon behoben werden können.
Um Ihr Android -Telefon neu zu starten, halten Sie die Power - Taste gedrückt, um das Power-Menü zu öffnen.

Tippen Sie im Menü auf Neustart(Restart) , um Ihr Telefon auszuschalten und dann automatisch wieder einzuschalten. Starten Sie dann Ihren Webbrowser und prüfen Sie, ob Ihre Website geladen wird.
Aktualisieren Sie Ihren Webbrowser(Update Your Web Browser)
Veraltete Apps sind oft der Grund für viele Probleme. Wenn Sie auf Ihrem Telefon eine alte Version eines Webbrowsers verwenden, kann dies der Grund für den Fehler beim Sicherheitszertifikat sein. In diesem Fall können Sie das Problem beheben, indem Sie Ihren Browser(updating your browser) aus dem Google Play Store aktualisieren.
Es ist kostenlos und einfach, Apps im Play Store wie folgt zu aktualisieren:
- Starten Sie den Google Play Store auf Ihrem Telefon.
- Suchen Sie nach Ihrem Webbrowser und tippen Sie in der Liste auf diesen Browser.
- Tippen Sie auf Aktualisieren(Update) , um den Browser zu aktualisieren. Wenn Sie die Update-(Update) Option nicht sehen , bedeutet dies, dass Ihr Browser bereits auf dem neuesten Stand ist.
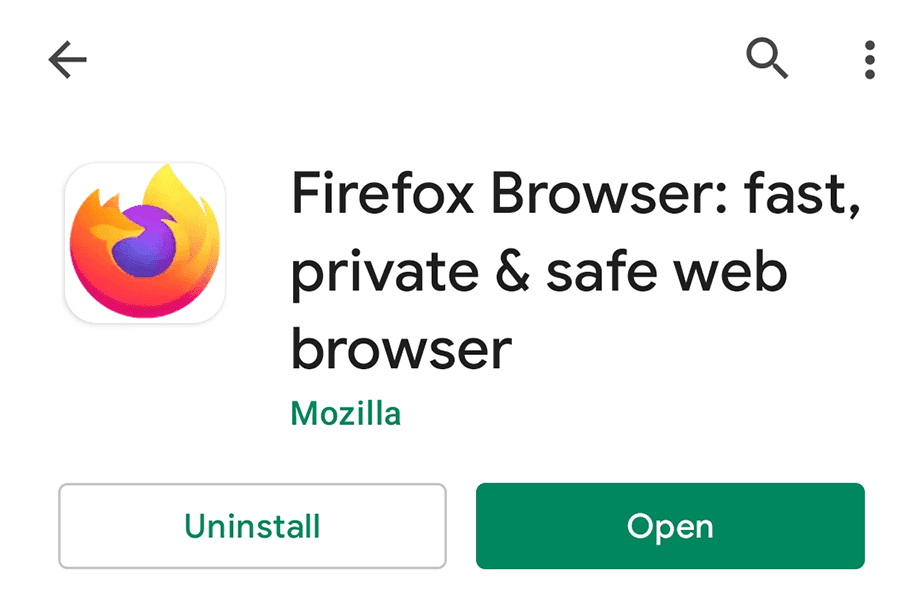
Versuchen Sie es mit einem anderen Webbrowser(Try a Different Web Browser)
Falls noch nicht geschehen, versuchen Sie, Ihre Website in einem anderen Webbrowser auf Ihrem Android -Telefon zu öffnen. Dadurch wird sichergestellt, dass Ihr Problem nicht an einen bestimmten Browser auf Ihrem Telefon gebunden ist.
Wenn Sie Chrome verwenden , wechseln Sie zu Firefox und prüfen Sie, ob Ihre Website geladen wird. Wenn die Website geöffnet wird, liegt das Problem bei Ihrem vorherigen Browser. In diesem Fall sollten Sie sicherstellen, dass der Browser mit Ihrem Telefon kompatibel und auf dem neuesten Stand ist.
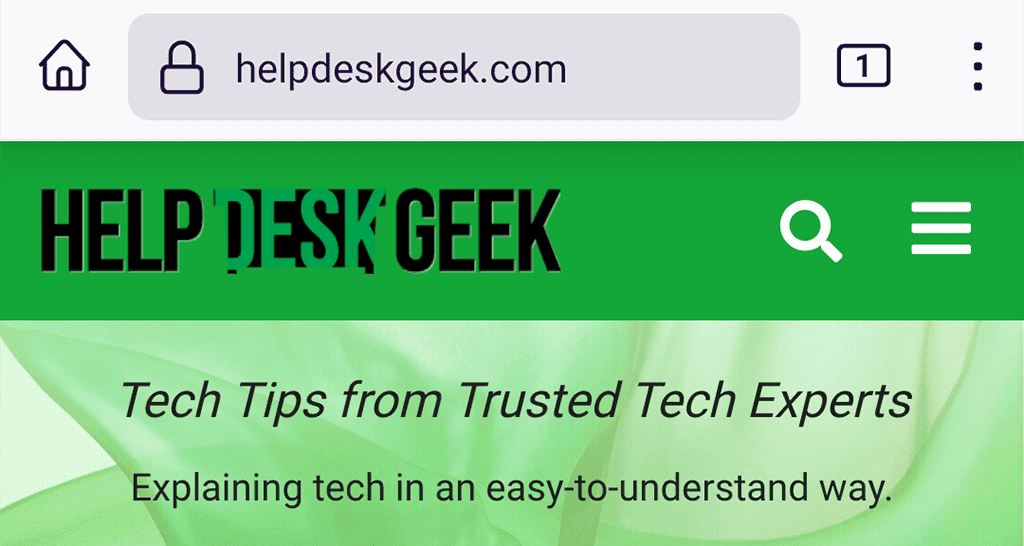
Wenn Ihre Website in einem anderen Browser nicht geladen wird, liegt das Problem entweder an der Website oder an einer anderen Einstellung auf Ihrem Telefon. Lesen Sie weiter, um zu erfahren, wie Sie das Problem beheben können.
Stellen Sie das richtige Datum und die richtige Uhrzeit ein, um den Sicherheitszertifikatfehler zu beheben(Set the Correct Date and Time to Fix the Security Certificate Error)
Einer der Gründe, warum Ihr Browser einen Sicherheitszertifikatfehler anzeigt, ist, dass die Datums- und Zeiteinstellungen Ihres Telefons nicht korrekt sind. Infolgedessen kennen Ihre Browser das aktuelle Datum nicht und betrachten das Zertifikat der Website daher als ungültig.
Um dies zu umgehen, verwenden Sie die automatischen Datums- und Uhrzeiteinstellungen auf Ihrem Telefon, wie unten gezeigt:
- Öffnen Sie die Einstellungen(Settings) -App auf Ihrem Telefon.
- Scrollen Sie nach unten und tippen Sie in den Einstellungen auf System .

- Wählen Sie auf dem folgenden Bildschirm Datum und Uhrzeit aus.(Date & time)

- Schalten Sie die Optionen Vom Netzwerk bereitgestellte Zeit(Use network-provided time) verwenden und Vom Netzwerk bereitgestellte Zeitzone verwenden ein .(Use network-provided time zone)

- Öffnen Sie Ihren Webbrowser und prüfen Sie, ob Ihre Website geöffnet wird.
Umgehen Sie den Sicherheitszertifikatfehler, indem Sie die Daten des Browsers löschen(Get Around the Security Certificate Error by Clearing the Browser’s Data)
Die Daten Ihres Browsers könnten hier der Übeltäter sein. Löschen Sie in diesem Fall die Daten in Ihrem spezifischen Browser und prüfen Sie, ob dies einen Unterschied macht. Die Schritte zum Löschen von Browserdaten(clear browsing data) sind für jeden Browser unterschiedlich.
Hier zeigen wir Ihnen, wie Sie die Daten von Chrome auf Ihrem Android -Telefon löschen:
- Starten Sie Google Chrome auf Ihrem Telefon.
- Tippen Sie oben rechts auf die drei Punkte und wählen Sie Verlauf(History) aus .

- Tippen Sie auf Browserdaten löschen(Clear browsing data) .
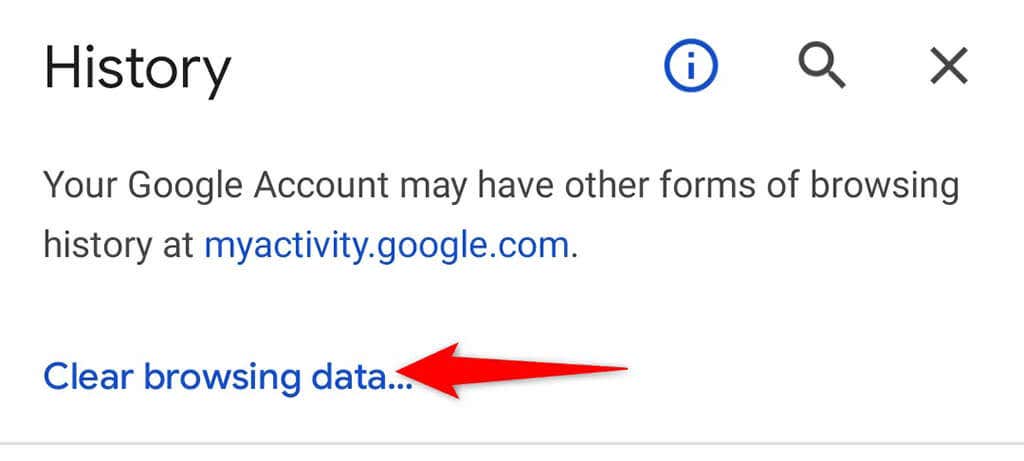
- Wählen Sie die Registerkarte Erweitert(Advanced) , aktivieren Sie Browserverlauf(Browsing history) , Cookies und(Cookies and site data) Websitedaten , Zwischengespeicherte Bilder und Dateien(Cached images and files) und Websiteeinstellungen(Site settings) . Tippen Sie dann auf Daten löschen(Clear data) .

- Sobald die Daten gelöscht sind, starten Sie Chrome neu und versuchen Sie, auf Ihre Website zuzugreifen.
Deaktivieren Sie die Antivirus-App auf Ihrem Android-Telefon(Turn Off the Antivirus App on Your Android Phone)
Antiviren-Apps(Antivirus apps) verfolgen normalerweise die Aktivitäten Ihres Telefons. Wenn Sie eine solche App auf Ihrem Telefon verwenden, hat die App Ihre Websites möglicherweise als bösartig eingestuft. Aus diesem Grund können Sie Ihre Websites nicht auf Ihrem Telefon aufrufen.
Eine Möglichkeit, dies zu bestätigen, besteht darin, die Antiviren-App auf Ihrem Telefon vorübergehend auszuschalten. Sie finden die Option zum Beenden des Schutzes im Hauptmenü Ihrer Antiviren-App.
Sobald die App deaktiviert ist, öffnen Sie Ihren Webbrowser und starten Sie Ihre Website. Wenn die Website geladen wird, liegt das Problem bei Ihrer Antiviren-App. Sie sollten die App entweder durch Aktualisieren reparieren oder durch eine ähnliche App ersetzen.
Netzwerkeinstellungen auf Android zurücksetzen(Reset Network Settings on Android)
Wenn ein Problem wie ein Sicherheitszertifikatfehler auftritt, lohnt es sich, die Netzwerkeinstellungen Ihres Telefons zurückzusetzen. Dadurch werden alle falsch angegebenen Netzwerkoptionen(fixes any incorrectly specified network options) auf Ihrem Telefon behoben.
Denken Sie daran, dass Sie Ihre Netzwerkeinstellungen nach dem Zurücksetzen der Einstellungen neu konfigurieren müssen.
- Öffnen Sie die Einstellungen(Settings) -App auf Ihrem Telefon.
- Scrollen Sie ganz nach unten und tippen Sie auf System .

- Wählen Sie Optionen zurücksetzen(Reset options) auf der Systemseite(System) .

- Wählen Sie WLAN, Mobilgeräte und Bluetooth zurücksetzen(Reset Wi-Fi, mobile & Bluetooth) .

- Öffnen Sie nach dem Zurücksetzen Ihrer Netzwerkeinstellungen Ihren Browser und versuchen Sie, Ihre Website zu laden.
Setzen Sie Ihr Android-Telefon auf die Werkseinstellungen zurück(Factory Reset Your Android Phone)
Wenn nichts anderes funktioniert und Ihr Telefon weiterhin den Sicherheitszertifikatfehler anzeigt, sollten Sie Ihr Telefon(resetting your phone) auf die Werkseinstellungen zurücksetzen. Dadurch werden alle Ihre Daten und Einstellungen gelöscht und Ihr Telefon wird auf den Werkszustand zurückgesetzt.
Stellen Sie sicher, dass Sie Ihre wichtigen Dateien sichern(back up your important files) , bevor Sie den Reset-Vorgang durchführen.
- Rufen Sie die Einstellungen(Settings) -App auf Ihrem Telefon auf.
- Gehen Sie in den Einstellungen zu System > Optionen(Reset options) zurücksetzen.

- Tippen Sie auf die Option Alle Daten löschen (Zurücksetzen auf Werkseinstellungen)(Erase all data (factory reset)) .

- Befolgen Sie die Anweisungen auf dem Bildschirm.
Mehrere Möglichkeiten zum Beheben des Sicherheitszertifikatfehlers auf Android(Several Ways to Resolve the Security Certificate Error on Android)
Es ist ärgerlich, wenn Ihr Android -Telefon beim Versuch, eine Website zu besuchen, ständig den Sicherheitszertifikatfehler anzeigt. Dies geschieht aufgrund verschiedener zugrunde liegender Probleme, die Sie beheben können, indem Sie die oben beschriebenen Methoden befolgen. Wir hoffen, dass dieser Leitfaden Ihnen weiterhilft.
Related posts
9 Möglichkeiten zur Behebung von Gboard funktioniert nicht mehr auf iPhone und Android
So beheben Sie den Fehler „Google stoppt immer wieder“ auf Android
So beheben Sie den Amazon CS11-Fehlercode in Android und iOS
So beheben Sie den Fehler „Der Windows-Ressourcenschutz konnte den angeforderten Vorgang nicht ausführen“.
So beheben Sie den GeForce Experience-Fehlercode 0x0003
Beheben Sie den Fehler „Kann nicht von der Quelldatei oder dem Quelldatenträger lesen“.
Die 7 besten Möglichkeiten, den Netflix-Fehlercode UI-113 zu beheben
So beheben Sie den Fehler „IP-Adresse konnte nicht abgerufen werden“ auf Android
So beheben Sie den Call of Duty Warzone-Speicherfehler 0-1766
Behebung des Fehlers „Datei ist zu groß für Zieldateisystem“.
7 beste Möglichkeiten, den Netflix-Fehlercode zu beheben: M7053-1803
Beheben Sie „Setup bereitet Ihren Computer auf die erste Verwendung vor“ bei jedem Neustart
So beheben Sie den Fehler „Windows konnte keinen Treiber für Ihren Netzwerkadapter finden“.
So beheben Sie den Fehler „Ihr PC ist auf ein Problem gestoßen und muss neu gestartet werden“.
Behebung „Nicht unterstütztes drahtloses Netzwerkgerät erkannt. System angehalten“-Fehler
So beheben Sie den Fehler „Titel kann nicht wiedergegeben werden“ von HBO Max
So beheben Sie den Fehler „Nur Notrufe“ auf Android
So beheben Sie den „No Route“-Fehler von Discord
Die 5 besten Möglichkeiten, um „Vorgang fehlgeschlagen mit Fehler 0x0000011B“ in Windows zu beheben
So beheben Sie die Entwicklerfehler 6068, 6036, 6065, 6178 und mehr in Modern Warfare
