So beheben Sie den Roblox-Fehlercode 279
Roblox zeigt „ Fehlercode(Error Code) : 279“ an, wenn Ihr Webbrowser, der Roblox Player oder die Roblox- App Probleme hat, eine Verbindung zu den Spielservern herzustellen. In der Fehlermeldung wird „ID = 17: Verbindungsversuch fehlgeschlagen“ angezeigt, was bestätigt, dass Verbindungsprobleme die Ursache für das Problem auf Ihrem Computer sind.
Glücklicherweise können Sie einen durch „ ID = 17 “ verursachten Roblox „Error Code: 279“ auf einem Windows 10 - PC beheben, indem Sie sich durch die folgenden Lösungen arbeiten.

Hinweis:(Note:) Der Roblox „Error Code: 279“ kann auch mit „ID = 146: Illegal teleport destination“ und „ID = 148: Roblox version is out of date“ erscheinen. Bitte(Please) deinstallieren und erneut versuchen.“ Fehler -IDs . Dies sind seltenere Fälle, die Sie schnell lösen können, indem Sie einem Spiel erneut beitreten, den Entwickler des Spiels benachrichtigen oder den Roblox Player neu installieren .
Wechseln Sie zu einem Mainstream-Webbrowser
Roblox funktioniert am besten mit Google Chrome , Mozilla Firefox und Microsoft Edge . Wenn Sie also etwas anderes verwenden, ist es eine gute Idee, stattdessen zu einem gängigen Webbrowser zu wechseln.
Wenn Sie dies bereits tun, versuchen Sie, Ihren Browser zu aktualisieren. Das sollte helfen, Probleme zu beheben, die durch bekannte Fehler und Störungen verursacht werden. So initiieren Sie ein Update in Chrome , Firefox und Edge .
Chrome: Öffnen Sie das Menü Mehr(More ) von Chrome (wählen Sie die drei Punkte oben rechts auf dem Bildschirm), zeigen Sie auf Hilfe(Help) und wählen Sie Über Google Chrome(About Google Chrome) aus .
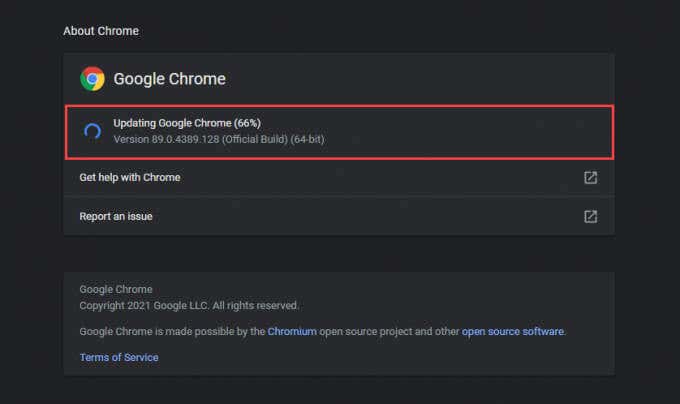
Firefox: Wählen Sie die Menüschaltfläche(Menu ) von Firefox (das Symbol mit den drei übereinander angeordneten Linien oben rechts auf dem Bildschirm), zeigen Sie auf Hilfe(Help) und wählen Sie Über Firefox(About Firefox) aus .
Edge: Öffnen Sie das Menü Mehr in (More )Edge (wählen Sie die drei Punkte oben rechts auf dem Bildschirm), zeigen Sie auf Hilfe und Feedback(Help and feedback) und wählen Sie Über Microsoft Edge(About Microsoft Edge) aus .
Verringern Sie die Browser-Sicherheit
Die meisten gängigen Browser verfügen über ein integriertes Sicherheitsmodul, um Sie online vor bösartigen Bedrohungen zu schützen.
Wenn Sie es jedoch viel zu hoch eingestellt haben, kann es bei Roblox zu Problemen mit der Konnektivität kommen. Versuchen Sie, es auf die Standardeinstellungen zurückzusetzen. So machen Sie das in Chrome , Firefox und Edge .
Chrome: Öffnen Sie das Menü Mehr(More ) und wählen Sie Einstellungen(Settings) . Wählen Sie dann Sicherheit(Security) und wählen Sie die Option Standardschutz .(Standard Protection)
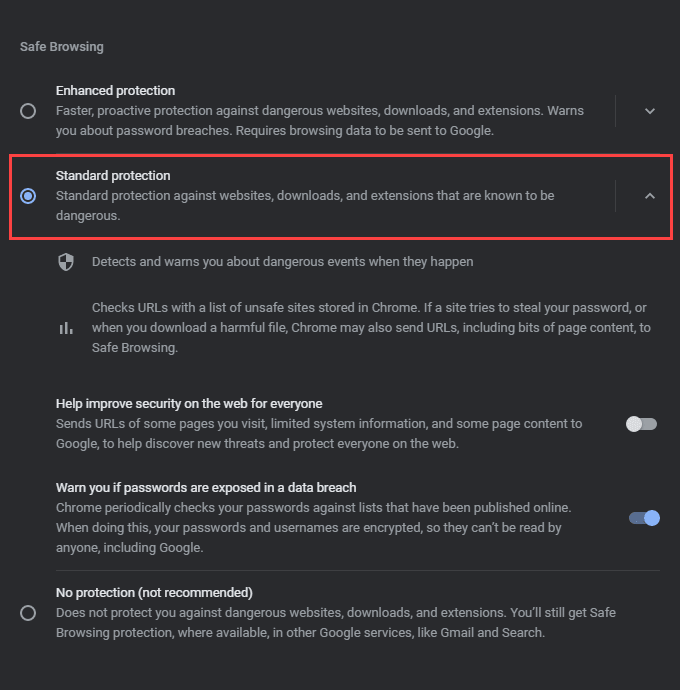
Firefox: Wählen Sie die Menü-(Menu ) Schaltfläche und wählen Sie Optionen(Options) . Wechseln Sie dann zum seitlichen Tab Datenschutz und Sicherheit(Privacy & Security) und wählen Sie Standard unter Enhanced Tracking Prevention aus .
Edge: Öffnen Sie das Menü Mehr(More ) und wählen Sie Einstellungen(Settings) . Wechseln Sie dann zum Seitenreiter Datenschutz, Suche und Dienste( Privacy, search, and services) und wählen Sie Ausgeglichen(Balanced) aus .
Browsererweiterungen deaktivieren
Erweiterungen helfen, die Funktionalität Ihres Webbrowsers zu verbessern, können aber auch Verbindungsprobleme verursachen. Dies gilt insbesondere, wenn Sie Inhaltsblocker oder Werbeblocker verwenden. Versuchen Sie also, sie zu deaktivieren, und prüfen Sie, ob das den Roblox „Fehlercode: 279“ behebt. Sie können dies tun, indem Sie zum Bildschirm „Erweiterungen“ oder „Add-Ons“ Ihres Browsers gehen.
Google Chrome: Öffnen Sie das Menü Mehr , zeigen Sie auf (More )Weitere Tools(More tools) und wählen Sie Erweiterungen(Extensions) aus .

Mozilla Firefox: Wählen Sie die Menüschaltfläche(Menu ) und wählen Sie Add-ons und Designs(Add-ons and Themes) .
Microsoft Edge: Öffnen Sie das Menü Mehr und wählen Sie (More )Erweiterungen(Extensions) aus .
Installieren Sie die Roblox Microsoft Store-App
Wenn Sie weiterhin den Roblox „Fehlercode: 279“ sehen, während Sie versuchen, sich über Ihren Webbrowser mit einem Spiel zu verbinden, versuchen Sie es stattdessen mit der Roblox Microsoft Store-App . Sie können mit dem Spielen beginnen, nachdem Sie sich mit Ihren Roblox- Anmeldeinformationen angemeldet haben. Es lädt Spiele direkt und erfordert nicht, dass Sie den Roblox Player installiert haben.

Wenn Sie die Roblox- App bereits verwenden, aber immer wieder denselben Fehler erhalten, sollten Sie sie aktualisieren. Öffnen Sie dazu den Microsoft Store , öffnen Sie das Menü Mehr(More ) , wählen Sie Downloads und Updates(Downloads and updates) und wählen Sie das Update - Symbol neben Roblox (falls verfügbar).
Führen Sie netzwerkbezogene Fehlerbehebungen aus
Probleme mit Ihrer Internetverbindung können auch zu Roblox „Error: Code 279 “ führen. Windows(” Windows) verfügt über mehrere integrierte netzwerkbezogene Problembehandlungen, die Ihnen dabei helfen.
Um zu ihnen zu gelangen, öffnen Sie das Startmenü(Start ) und gehen Sie zu Einstellungen(Settings ) > Update & Sicherheit(Update & Security) > Fehlerbehebung(Troubleshoot ) > Zusätzliche Fehlerbehebungen(Additional Troubleshooters) . Führen Sie dann nacheinander die Problembehandlungen für Internetverbindungen(Internet Connections) , Eingehende Verbindungen(Incoming Connections) und Netzwerkadapter aus.(Network Adapters)

Erneuern Sie den IP-Lease
Wenn außerhalb von Roblox weiterhin Verbindungsprobleme auftreten , sollten Sie eine neue IP-Adresse (Internet Protocol)(obtain a fresh IP (Internet Protocol) address) von Ihrem Router erhalten.
Drücken Sie dazu Windows + X und wählen Sie Windows PowerShell (Admin) . Führen Sie dann die beiden folgenden Befehle aus:
ipconfig /release
ipconfig /renew
Leeren Sie den DNS-Cache Ihres PCs
Ein veralteter DNS-Cache (Domain Name System)(obsolete DNS (Domain Name System) cache) kann dazu führen, dass Ihr Browser oder die Roblox- App falsche IP-Adressen verwendet, um sich mit den Spielservern zu verbinden. Sie können die zwischengespeicherten DNS -Daten leeren, indem Sie den folgenden Befehl über eine Windows PowerShell - Konsole mit erhöhten Rechten ausführen:
Ipconfig /flushDNS

Wechseln Sie zu einer kabelgebundenen Verbindung
Wenn Sie Wi-Fi verwenden, kann die Verbindung Ihres PCs mit dem Internet über Ethernet möglicherweise dazu beitragen, Verbindungsprobleme mit Roblox zu beheben . Versuchen Sie es also, wenn möglich.
DNS-Server ändern
Das Ändern der Standard-DNS-Server(Changing the default DNS servers) für Ihre Internetverbindung zu Google DNS kann Ihrem Webbrowser oder der Roblox- App helfen, die richtigen Server zu finden, denen Sie beitreten können. So geht's:
1. Öffnen Sie das Startmenü(Start ) und gehen Sie zu Einstellungen(Settings ) > Netzwerk & Internet(Network & Internet) .
2. Wechseln Sie zu den Registerkarten Wi-Fi oder Ethernet .
3. Wählen Sie Ihre Internetverbindung aus.
4. Wählen Sie Bearbeiten(Edit ) unter IP-Einstellungen(IP settings) .
5. Wählen Sie Manual , aktivieren Sie IPv4 und geben Sie die folgenden DNS- Server in die Felder Preferred DNS und Alternative DNS ein:(Alternate DNS)
8.8.8.8
8.8.4.4

6. Wählen Sie Speichern(Save) .
Deaktivieren Sie die Windows-Firewall oder Antivirus von Drittanbietern(Third-Party Antivirus)
Der Roblox „ Fehlercode(Error Code) : 279“ wird auch angezeigt, wenn die Windows-Firewall verhindert, dass Ihr Webbrowser oder die Roblox- App mit den Spielservern kommuniziert. Deaktivieren Sie es kurz(Briefly) und prüfen Sie, ob das hilft.
1. Wählen Sie das Windows-Sicherheitssymbol(Windows Security) in der Taskleiste.
2. Wählen Sie Firewall & Netzwerkschutz(Firewall & network protection) .
3. Wählen Sie Privates Netzwerk(Private network) .
4. Schalten Sie den Schalter unter Microsoft Defender Firewall aus .
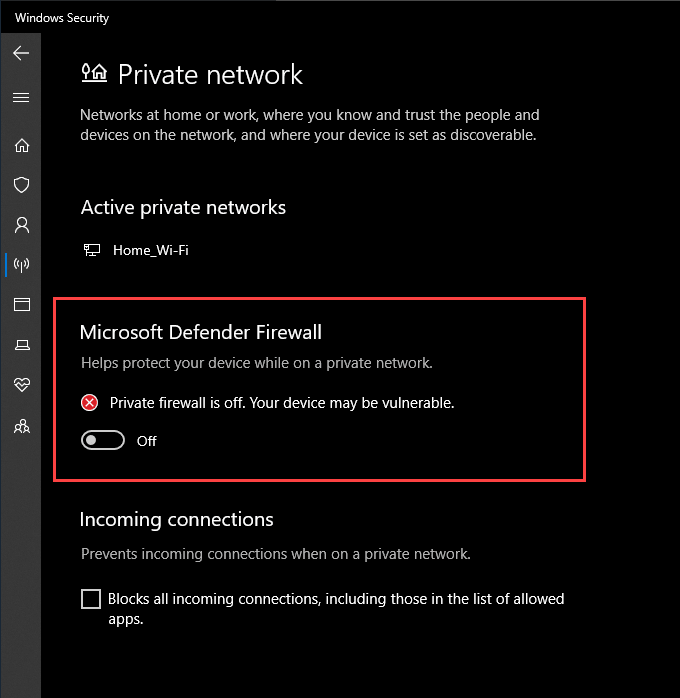
5. Gehen Sie(Head) zurück zum vorherigen Bildschirm. Wählen Sie dann Öffentliches Netzwerk(Public network ) und deaktivieren Sie Microsoft Defender Firewall .
Wenn Sie auf Ihrem PC eine Antivirenlösung eines Drittanbieters verwenden, sollten Sie diese ebenfalls anhalten oder deaktivieren. Sie können dies normalerweise tun, nachdem Sie mit der rechten Maustaste auf das Symbol des Programms in der Taskleiste geklickt haben.
Wenn das geholfen hat, gehen Sie die Windows-Firewall-Einstellungen durch(go through the Windows Firewall settings) und stellen Sie sicher, dass Ihr Webbrowser, der Roblox-Player oder die Roblox- App nicht daran gehindert sind, eine Verbindung zum Internet herzustellen. Sie sollten auch die Einstellungen Ihrer Antivirensoftware überprüfen und alle Einschränkungen in Bezug auf Roblox entfernen .
Richten Sie die Portweiterleitung auf dem Router ein
Wenn Sie weiterhin auf Roblox „ Fehlercode(Error Code) : 279“ stoßen, müssen Sie sich die Zeit nehmen, die Portweiterleitung mit den Portbereichen einzurichten, die Roblox für die Kommunikation mit dem Netzwerkrouter benötigt. Sie können dies tun, indem Sie auf das Admin-Panel Ihres Routers zugreifen.
Roblox verwendet die folgenden Protokoll- und Portbereiche:
Protokoll: UDP
Portbereiche : 49152-65535
Eine umfassende Schritt-für-Schritt-Anleitung finden Sie in dieser Anleitung zum Einrichten der Portweiterleitung auf Ihrem Router(setting up port forwarding on your router) .
Roblox Player oder App neu installieren
Wenn keine der oben genannten Korrekturen funktioniert hat, versuchen Sie, den Roblox Player oder die Roblox - App auf Ihrem Computer neu zu installieren. Das sollte helfen, alle Probleme zu lösen, die durch Dateibeschädigung verursacht werden.
Gehen Sie zum Startmenü(Start ) und gehen Sie zu Einstellungen(Settings ) > Apps & Features . Wählen Sie dann Roblox oder Roblox Player und dann Deinstallieren(Uninstall) aus .

Sie können den Roblox Player(Roblox Player) herunterladen und installieren , wenn Sie ein neues Spiel über Ihren Webbrowser starten. Wenn Sie die Roblox- App entfernt haben, müssen Sie sie über den Microsoft Store neu installieren(reinstall it via the Microsoft Store) .
Related posts
So beheben Sie den GeForce Experience-Fehlercode 0x0003
So beheben Sie den Hulu-Fehlercode p-dev320
Die 7 besten Möglichkeiten, den Netflix-Fehlercode UI-113 zu beheben
So beheben Sie den Steam-Fehlercode -105
So beheben Sie den Windows-Fehlercode 0x80070005
So beheben Sie den Fehler „Arbeitslaufwerke sind voll“ in Photoshop
So beheben Sie den Fehler „Ihre Verbindung ist nicht privat“ in Google Chrome
15 Möglichkeiten, den Microsoft Store-Fehler 0x80131500 zu beheben
Behebung des Fehlers „Datei ist zu groß für Zieldateisystem“.
So beheben Sie den Fehler „Der Windows-Ressourcenschutz konnte den angeforderten Vorgang nicht ausführen“.
So beheben Sie die Entwicklerfehler 6068, 6036, 6065, 6178 und mehr in Modern Warfare
9 Möglichkeiten zur Behebung von Gboard funktioniert nicht mehr auf iPhone und Android
So beheben Sie den Fehler „Titel kann nicht wiedergegeben werden“ von HBO Max
8 Möglichkeiten zur Behebung des Fehlers „Sie haben keine Berechtigung zum Speichern an diesem Ort“ in Windows
FIX: Kann keine Verbindung zum Steam-Netzwerk herstellen
So beheben Sie den Sicherheitszertifikatsfehler auf Android
Was ist ein 503-Dienst nicht verfügbarer Fehler (und wie man ihn behebt)
So beheben Sie den Fehler „Windows konnte das Format nicht abschließen“.
Behebung „Nicht unterstütztes drahtloses Netzwerkgerät erkannt. System angehalten“-Fehler
Beheben Sie den Fehler „Kann nicht von der Quelldatei oder dem Quelldatenträger lesen“.
