So beheben Sie den Outlook-Fehler 0X800408FC unter Windows 11/10
Fehlermeldungen weisen Sie normalerweise auf die Ursache des aufgetretenen Problems hin. In diesem Fall teilt Ihnen die Outlook-Fehlermeldung 0X800408FC(Outlook Error 0X800408FC) mit, dass zwei Faktoren dafür verantwortlich sind – Sie sind offline oder der Servername ist falsch. Dies ähnelt dem Problem von E-Mails, die im Postausgang hängen bleiben(emails stuck in the Outbox) .
The server name you entered cannot be found on the network (it might be down temporarily). Please verify that you are online and that the server name is correct.
Wenn Sie online sind, können Sie fast sicher sein, dass es sich um einen falschen Servernamen handelt. Aber das ist nicht immer der Fall. Nach einem Windows -Update haben Benutzer diesen Fehler erhalten, selbst wenn ihr Servername korrekt ist.
Outlook-Fehler 0X800408FC beheben
Diese Anleitung zeigt Ihnen, wie Sie den Outlook -Fehler 0X800408FC beheben. Befolgen Sie die nachstehenden Schritte zur Fehlerbehebung, um Ihr Outlook zu reparieren .
- Bestätigen Sie, dass Sie mit dem Internet verbunden sind.
- Korrigieren Sie die Einstellungen Ihres Outlook -E-Mail-Kontos.
- Korrigieren Sie Ihre Mailserver-Einstellungen.
- Lassen Sie Outlook-(Allow Outlook) Dateien durch Ihre Firewall.
- Pingen Sie Ihren Mailserver.
- Verwenden Sie Outlook im abgesicherten Modus.
Lesen Sie weiter(Continue) , während ich die obigen Lösungen in detaillierte Schritte untergliedere.
1] Bestätigen(Confirm) Sie, dass Sie mit dem Internet verbunden sind
Bevor Sie verrückt werden, wenn Sie den Outlook-Fehler 0X800408FC beheben(Outlook Error 0X800408FC) , sollten Sie wissen, dass das Problem am häufigsten auf Verbindungsprobleme zurückzuführen ist. Testen Sie daher Ihre Internetverbindung, um sicherzustellen, dass Sie online sind.
Überprüfen Sie das Netzwerksymbol in Ihrer Taskleiste, um zu sehen, ob es verbunden ist. Im Zweifelsfall mit der Maus darüber fahren. Wenn Nicht verbunden angezeigt wird, ist dies die Wurzel des Outlook - Fehlers 0X800408FC. Alternativ können Sie Ihren Webbrowser starten und eine zufällige Website wie thewindowsclub.com besuchen. Wenn es nicht geöffnet wird, reparieren Sie Ihr Internet .
2] Korrigieren(Correct) Sie Ihre Outlook -E-Mail-Kontoeinstellungen
Ein weiterer Faktor, der den Outlook -Fehler 0X800408FC verursachen kann, sind falsch konfigurierte Outlook -E-Mail-Kontoeinstellungen, z. B. ein falscher Servername. Um dieses Problem zu beheben, müssen Sie zum Zeichenbrett zurückkehren und Ihr Outlook neu konfigurieren .
3] Korrigieren(Correct) Sie Ihre Mailserver-Einstellungen
Starten Sie Outlook und klicken Sie auf das Menü Datei . (File)Wählen Sie im rechten Bereich Kontoeinstellungen aus . (Account Settings)Klicken Sie in den Dropdown-Optionen auf Servereinstellungen(Server Settings) .
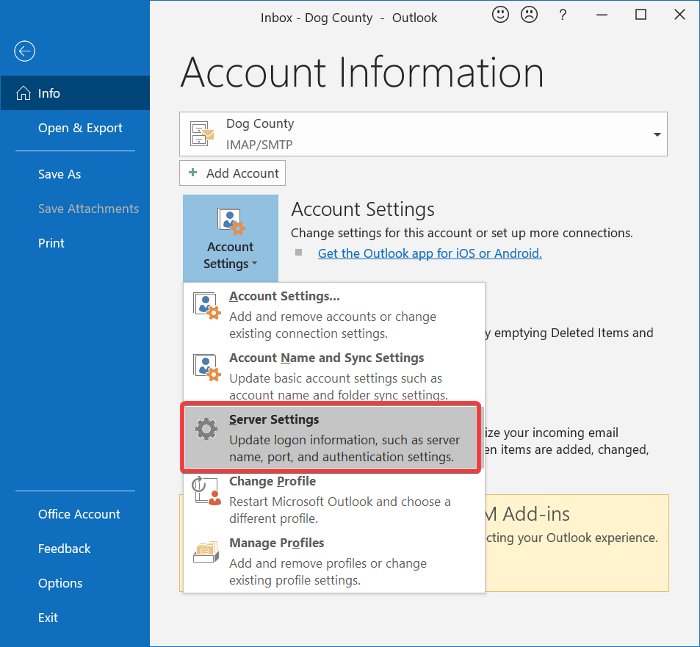
Bestätigen Sie, dass Benutzername, Passwort, Server, Port und Verschlüsselungsmethoden richtig sind. Verwenden Sie im Zweifelsfall gegebenenfalls die folgenden Optionen:
- Posteingangsserver (POP3): 995 oder 993
Postausgangsserver (SMTP): 465 - Aktivieren Sie das Kontrollkästchen Mein Postausgangsserver (SMTP) erfordert Authentifizierung(My outgoing (SMTP) server requires authentication) .
- Klicken Sie danach auf die Schaltfläche OK , um Ihre Änderungen zu speichern und Outlook neu zu starten .
4] Outlook-(Allow Outlook) Dateien durch Ihre Firewall zulassen
Die Windows -Firewall schützt Ihr System vor böswilligen Aktivitäten. Daher wird diese Lösung nicht empfohlen. Ich rate Ihnen, es nur auszuprobieren, um zu sehen, ob es die Ursache für den Outlook-Fehler 0X800408FC ist(Outlook Error 0X800408FC) .
Drücken(Press) Sie die Windows -Taste und suchen Sie nach Firewall. Öffnen Sie die Windows Defender-Firewall mit erweiterter Sicherheit(Windows Defender Firewall with Advanced Security) aus den Vorschlägen.
Wählen Sie Eingangsregeln(Inbound Rules) und klicken Sie auf das Menü Aktion .(Action)
Wählen Sie in den Dropdown-Optionen Neue Regel(New Rule) aus .
Wählen Sie im Fenster Regeltyp die Option(Rule Type) Programm und klicken Sie auf die Schaltfläche(Program) Weiter .(Next)
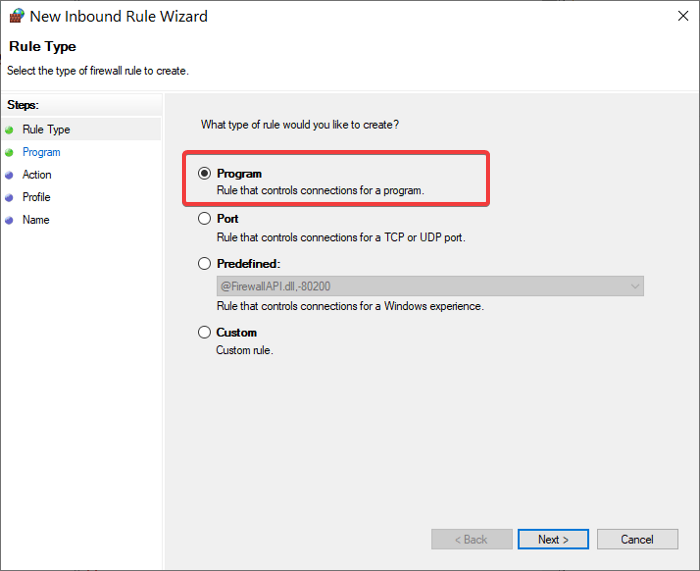
Wählen Sie diesen Programmpfad und klicken Sie auf die Schaltfläche Durchsuchen . (Browse)Gehen Sie zu folgendem Pfad:
C:\Program Files\Microsoft Office\root\Office16
HINWEIS:(NOTE:) Der Pfad kann in Ihrer Installation und Outlook - Version unterschiedlich sein, insbesondere der Office16- Teil. Rufen Sie Ihr richtiges Verzeichnis ab, indem Sie mit der rechten Maustaste auf das Outlook - Symbol klicken und Dateispeicherort öffnen(Open file location) auswählen .
Wählen Sie in diesem Verzeichnis Outlook.exe aus und klicken Sie auf Öffnen. (Open.)Klicken Sie auf die Schaltfläche Weiter , um fortzufahren.(Next)
Wählen Sie Verbindung zulassen(Allow the connection) und klicken Sie auf Weiter.(Next.)
Aktivieren(Mark) Sie die Kontrollkästchen neben Domäne(Domain) , Privat(Private) und Öffentlich(Public) . Klicken Sie auf (Click) Weiter.(Next.)
Geben Sie der Regel abschließend einen Namen und optional eine Beschreibung. Klicken Sie auf die Schaltfläche Fertig stellen, um den Vorgang abzuschließen.(Finish)
5] Pingen Sie Ihren Mailserver
Ping ist ein Netzwerkprozess, der die Kommunikation zwischen einem bestimmten Kanal testet. Es wird auch verwendet, um zu bestätigen, dass ein Netzwerkziel erreichbar ist.
Holen Sie sich zuerst(First) den richtigen Mailserver und öffnen Sie die Eingabeaufforderung(Command Prompt) . Für diese Anleitung gehen wir davon aus, dass Ihr Mailserver mail.yourhost.com ist .
Geben Sie im Eingabeaufforderungsfenster(Command Prompt) den folgenden Befehl mit der Annahme Ihres Mailservers ein:
ping mail.yourhost.com
Denken Sie daran, den Teil mail.yourhost.com in Ihre tatsächliche Mailserveradresse zu ändern. Drücken Sie die EINGABETASTE(ENTER) , nachdem Sie den obigen Befehl eingegeben haben, um ihn auszuführen.
Sie sollten eine Antwort vom Mailserver oder einen Fehler im Prozess erhalten. Wenn die Antwort besagt, dass der Dienst abgelaufen ist oder den Host nicht finden konnte, ist der Mailserver ausgefallen, falsch oder Sie sind offline.
6] Verwenden Sie Outlook im abgesicherten Modus
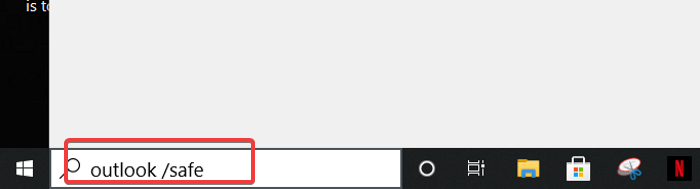
Nachdem wir nun Probleme mit der Konnektivität und dem Outlook- Konto behoben haben, besteht der nächste Schritt darin, zu bestätigen, dass die Outlook- Anwendung selbst nicht fehlerhaft ist. Dazu verwenden Sie den abgesicherten Modus(Safe Mode) .
Diese Methode prüft auch Ihr Profil auf Probleme. Hier ist, wie es geht.
Drücken(Press) Sie die Windows -Taste und klicken Sie unten auf das Suchfeld.
Geben Sie(Enter) den folgenden Befehl ein und drücken Sie ENTER .
outlook.exe /safe
Wählen Sie als nächstes ein Profil aus. Wenn es ein Problem gibt, erhalten Sie sofort eine Benachrichtigung, die auf Schäden in Ihrem Profil oder Konflikte durch Add-Ins oder andere Software hinweist.
Ich hoffe(Hope) , etwas hier hat Ihnen geholfen, Ihren Fehler zu beheben.
Related posts
Outlook-Fehler 80041004 beim Synchronisieren Ihrer Ordnerhierarchie
Unbekannter Fehler 0x80040600 in Microsoft Outlook behoben
So beheben Sie den Outlook-Fehler 0x800CCC0E unter Windows 11/10
So beheben Sie den Fehlercode 0x80190194 – 0x90019 unter Windows
Wie behebe ich den Outlook-Fehlercode 0x80040154
Senden oder Empfangen von gemeldetem Fehler 0x800CCC0F in Outlook
So leeren Sie den Junk-E-Mail-Ordner in Outlook
Gemeldeter Fehler beim Senden oder Empfangen (0x80042109) in Outlook
Fehler beim Laden der Nachricht Outlook-Fehler auf Android-Handys
Wo befindet sich Outlook.exe unter Windows 10?
So installieren Sie Outlook im Web als Progressive Web App
Die Schriftgröße ändert sich beim Antworten auf E-Mails in Outlook in Windows 10
Outlook.com empfängt oder sendet keine E-Mails
Anhänge können nicht von Outlook Web App heruntergeladen werden
So leiten Sie E-Mails weiter oder deaktivieren die nicht autorisierte Weiterleitung in Outlook.com
So fügen Sie eine Tabelle in Gmail- und Outlook-E-Mail-Nachrichten hinzu
So erstellen Sie eine Kontaktgruppe in Outlook, um E-Mails in großen Mengen zu senden
Beheben Sie den Outlook-Sende-/Empfangsfehler 0x8004102A
Verhindern Sie, dass Outlook automatisch Kalenderereignisse aus E-Mails hinzufügt
So optimieren Sie die mobile Outlook-App für Ihr Telefon
