So beheben Sie den OneDrive-Fehlercode 0x8004de25 oder 0x8004de85
In diesem Artikel geht es um den OneDrive-Fehlercode 0x8004de25(OneDrive error code 0x8004de25) oder 0x8004de85 und seine Lösungen. Nach der Installation des neuesten OneDrive - Updates können Probleme mit dem Anmeldevorgang mit OneDrive , Client-Server, auftreten. (OneDrive)Die Probleme mit dem Cloud-Speicher sind möglicherweise auf ausstehende Updates, veraltete Versionen, Synchronisierungsprobleme usw. zurückzuführen. Dieser Beitrag ist eine vereinfachte Darstellung, wie der OneDrive -Fehlercode 0x8004de25 oder 0x8004de85 behoben werden kann.

Microsoft OneDrive hat die Datenspeichermethode des Lebens eines einfachen Mannes verändert. Auf die einmal in OneDrive(OneDrive) gespeicherten Informationen kann mit Hilfe einer Internetverbindung weltweit zugegriffen werden. OneDrive bietet einen hohen Schutz für die gespeicherten Dateien, sodass niemand auf die Dokumente zugreifen kann, bis Sie sie mit Ihren Kollegen oder Kollegen teilen. Bei diesem Fehlercode wird möglicherweise die folgende Fehlermeldung angezeigt:
There’s a problem with your account. To learn how to fix this problem, go to OneDrive.com and sign in. After you fix the problem, try again (Error code: 0x8004de25 or 0x8004de85)
Beheben Sie den OneDrive-Fehlercode 0x8004de25(Fix OneDrive Error Code 0x8004de25) oder 0x8004de85
Wenn Sie häufig den OneDrive -Fehlercode 0x8004de25(Error Code 0x8004de25) oder 0x8004de85 sehen(0x8004de85 ) , wenn Sie versuchen, sich auf Ihrem Windows 10-PC bei OneDrive anzumelden , kann Ihnen dieser Beitrag möglicherweise helfen.
- Überprüfen Sie Ihre Anmeldeinformationen
- OneDrive zurücksetzen
- Suchen Sie nach Updates für OneDrive
Lassen Sie uns jede Methode im Detail erklären.
1] Überprüfen Sie Ihre Anmeldeinformationen
Da dieses Problem auftritt, während Sie versuchen, sich auf dem Computer bei OneDrive anzumelden, verwenden Sie wahrscheinlich falsche Anmeldeinformationen. Öffnen Sie in diesem Fall den Standard-Webbrowser und versuchen Sie, sich bei Ihrem offiziellen OneDrive - Konto anzumelden, und prüfen Sie dann, ob Sie eine Benutzer-ID oder das Kennwort verwenden. Um dieses Problem zu beheben, müssen Sie auf den Link „ Passwort vergessen(Forgot my password ) “ klicken , um die Anmeldeinformationen zurückzusetzen.
2] OneDrive zurücksetzen
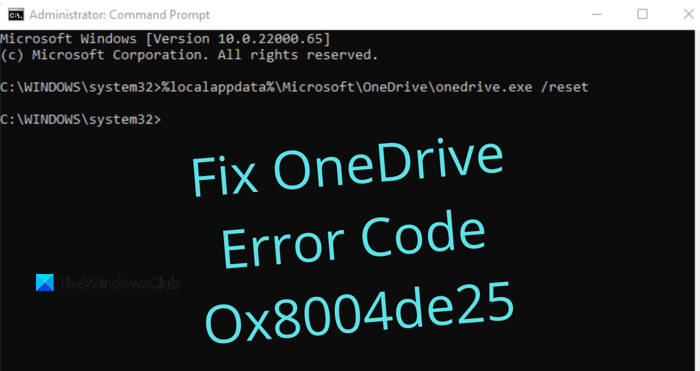
Dieses Problem tritt manchmal auch aufgrund des gespeicherten Caches in der OneDrive- App auf. Wenn Sie sich also immer noch nicht bei OneDrive anmelden können, müssen Sie OneDrive zurücksetzen , um den (reset OneDrive)Fehlercode 0x8004de25(Error Code 0x8004de25) auf Ihrem Computer zu beheben . Das Verfahren zum Zurücksetzen von OneDrive ist wie folgt:
- Öffnen Sie die Eingabeaufforderung als Administrator(Open Command Prompt as an administrator) .
- Geben Sie Folgendes ein – %localappdata%\Microsoft\OneDrive\onedrive.exe /reset.
- Drücken(Press) Sie die OK-Taste, um das OneDrive zurückzusetzen .
Sehen wir uns die obigen Schritte im Detail an:
Um es zu starten, öffnen Sie zuerst ein Eingabeaufforderungsfenster(Command Prompt) mit erhöhten Rechten . Öffnen Sie dazu den Ausführen(Run) -Dialog mit der Tastenkombination Windows+RGeben Sie im Textfeld cmd ein und drücken Sie dann Ctrl+Shift+Enter , um die Eingabeaufforderung als Administrator zu starten.
EIN
Wenn die Eingabeaufforderung(Command Prompt) gestartet wird, kopieren Sie die folgende Befehlszeile und fügen Sie sie ein:
%localappdata%\Microsoft\OneDrive\onedrive.exe /reset
Drücken Sie nun die Eingabetaste(Enter) , um den Code auszuführen und zu sehen, ob dieser Vorgang das OneDrive zurückgesetzt hat .
Wenn die Fehlermeldung „ Windows kann nicht gefunden werden“ angezeigt wird, können Sie auch den folgenden Befehl in der Eingabeaufforderung ausprobieren und die Eingabetaste drücken:
C:\Program Files (x86)\Microsoft OneDrive\onedrive.exe /reset
Nachdem Sie die OneDrive - App zurückgesetzt haben, schließen Sie die Eingabeaufforderung(Command Prompt) und starten Sie den Computer neu. Starten Sie nach einigen Minuten die Onedrive- App erneut und prüfen Sie, ob der Fehlercode behoben wurde.
3] Suchen Sie nach Updates für OneDrive
Aktualisieren Sie Ihre Office - Programme auf die neueste Version. Dadurch wird sichergestellt, dass auch OneDrive aktualisiert wird.
Oder Sie können zu folgendem Ordner navigieren:
%localappdata%\Microsoft\OneDrive\update
Sie sehen zwei Dateien – OneDrive Setup.exe und update.xml. Klicken Sie(Click) auf OneDrive Setup.exe , um es neu zu installieren.
Alternativ öffnen Sie Settings > Apps > Apps und Funktionen und suchen Sie nach Microsoft OneDrive , klicken Sie auf Deinstallieren(Click Uninstall) . Rufen Sie dann die OneDrive -Website auf, um die neueste Setup-Datei herunterzuladen und zu installieren.
Das ist es. Ich hoffe, Sie finden diesen Beitrag hilfreich.
Verwandte(Related) : Liste der OneDrive-Fehlercodes und ihrer Lösungen(OneDrive error codes and their solutions) .
Related posts
Beheben Sie den OneDrive-Fehlercode 0x8007016a
Fix OneDrive-Fehlercode 0x8004dedc (Geo-Location-Problem)
Beheben Sie den OneDrive-Fehlercode 0x8004de85 oder 0x8004de8a
Beheben Sie den OneDrive-Fehlercode 0x80010007
OneDrive-Fehlercode 0x80070005 beheben
Beheben Sie den Windows Update-Fehlercode 0xd0000034
Behebung des HP-Druckerfehlercodes 0xc4eb827f unter Windows 11/10
Beheben Sie den Office-Fehlercode 30045-29, etwas ist schief gelaufen
So beheben Sie Hulu Error Code Runtime 2 und 5
Beheben Sie den Xbox-Fehlercode 0x800704CF
Beheben Sie die VALORANT-Fehlercodes 31 und 84 auf einem Windows-PC
Behebt VALORANT-Fehlercode 1 und 12 auf einem Windows-PC
Beheben Sie den iTunes-Fehlercode 5105, Ihre Anfrage kann nicht verarbeitet werden
Beheben Sie den Windows Server Update Services-Fehlercode 0x80072EE6
Beheben Sie den Windows Update-Fehlercode 0x800700c1
Behebung des Fehlercodes 664640 im Call of Duty Modern Warfare- oder Warzone-Spiel
Beheben Sie den Disney Plus-Fehlercode 83 – Unbekannter Fehler beim Streamen auf Ihr Gerät
VSS-Fehlercode 0x8004231f unter Windows 11/10 behoben
Beheben Sie den Office-Installationsfehlercode 1603 unter Windows 11/10
Behebung des Fehlercodes 0x8007007E unter Windows 11/10 – Update, Outlook oder Drucker
