So beheben Sie den OneDrive-Fehler 0x80049d61 in Windows 11/10
Wenn Sie häufig den Fehlercode 0x80049d61 in OneDrive(error code 0x80049d61 in OneDrive) sehen, wenn Sie versuchen, OneDrive in Windows 11/10 11/10 zu starten , kann Ihnen dieser Beitrag möglicherweise helfen.
OneDrive-Fehler 0x80049d61 beheben
In diesem Tutorial werden wir vier Lösungen diskutieren, die helfen können, den OneDrive -Fehler 0x80049d61 zu beheben.
- Überprüfen Sie, ob Sie die richtigen Anmeldeinformationen verwenden
- OneDrive-App zurücksetzen
- Löschen Sie(Delete) den OneDrive- Schlüssel in der Registrierung
- Deinstallieren Sie OneDrive und installieren Sie es erneut
- Verwenden Sie die OneDrive - Desktop-App oder gehen Sie zu Onedrive.com .
Sehen wir uns die Methode im Detail an.
1] Überprüfen(Check) Sie, ob Sie die richtigen Anmeldeinformationen verwenden
Versuchen Sie, sich in einem Webbrowser bei Ihrem offiziellen OneDrive-Konto anzumelden, und sehen Sie, was passiert. Wenn Sie Schwierigkeiten haben, sich bei Ihrem Konto anzumelden, verwenden Sie möglicherweise ein falsches Passwort oder eine falsche Benutzer-ID.
Wenn Sie dieses Problem haben, besteht die Lösung darin, auf den Link Passwort vergessen(Forget your password) zu klicken , um die Anmeldeinformationen zurückzusetzen.
2] Beheben Sie den Fehler 0x80049d61, indem Sie die OneDrive (Fix)-(OneDrive) App zurücksetzen
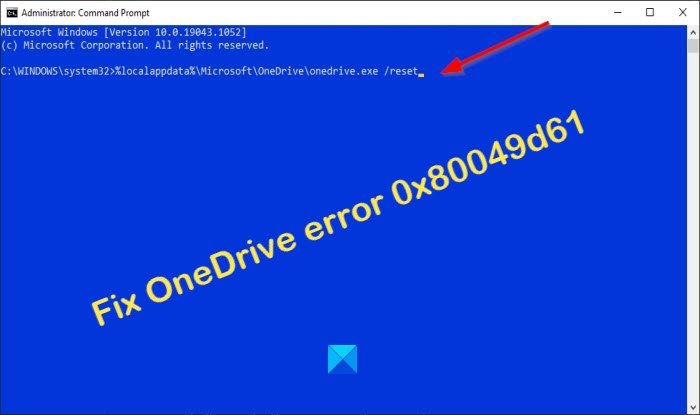
Meistens wird der Fehlercode aufgrund des gespeicherten Caches in der OneDrive - App angezeigt. Wenn dies das Problem ist, müssen Sie OneDrive zurücksetzen(reset OneDrive) . Bitte befolgen Sie die nachstehenden Schritte.
Starten Sie die Eingabeaufforderung(Command Prompt) als Administrator.
Wenn die Eingabeaufforderung(Command Prompt) gestartet wird, kopieren Sie Folgendes und fügen Sie es ein:
%localappdata%\Microsoft\OneDrive\onedrive.exe /reset
Drücken Sie dann die Eingabetaste , um zu sehen, ob der Prozess das (Enter)OneDrive zurücksetzt .
Alternativ können Sie auch diesen Befehl versuchen:
C:\Program Files (x86)\Microsoft OneDrive\onedrive.exe /reset
Schließen Sie nach dem Zurücksetzen der OneDrive - App die Eingabeaufforderung(Command Prompt) und starten Sie den Computer neu, um zu sehen, ob es funktioniert.
Sie können auch die Optionen zum Repair/Reset in den Einstellungen verwenden, um die OneDrive UWP-App zurückzusetzen(reset the OneDrive UWP app) .
3] Löschen Sie(Delete) den OneDrive- Schlüssel in der Registrierung
Der OneDrive -Schlüssel in der Registrierung ist möglicherweise beschädigt und führt zu Fehlercodes wie 0x80049d61. Um dieses Problem zu lösen, öffnen Sie den Registrierungseditor(Registry Editor) und löschen Sie den OneDrive- Ordner. Bitte(Please) befolgen Sie die nachstehenden Schritte, um Folgendes zu tun.

Öffnen Sie den Ausführen( Run) - Dialog, indem Sie die WinKey+R .
Geben Sie dann Regedit in das Textfeld ein und drücken Sie die Eingabetaste auf der Tastatur.
Wenn der Registrierungseditor(Registry Editor) gestartet wird, geben Sie den folgenden Pfad ein.
Computer\HKEY_CURRENT_USER\Software\Microsoft\OneDrive
Klicken Sie mit der rechten Maustaste(Right-Click) auf den OneDrive - Ordner und drücken Sie die Entf-Taste auf der Tastatur.
Dieser Vorgang entfernt nur die OneDrive-Konfiguration, die Daten sind in Ordnung.
Starten(Reboot) Sie Ihren PC neu und löschen Sie dann alle übrig gebliebenen Dateien.
4] OneDrive deinstallieren und neu installieren

Wenn Sie immer noch ein Problem mit diesem Fehler haben, nachdem Sie versucht haben, den OneDrive - Schlüssel zu löschen. Die Anwendung ist möglicherweise selbst beschädigt, und die einzige Lösung besteht darin, OneDrive vollständig zu deinstallieren . Um diese Aufgabe auszuführen, führen Sie die folgenden Schritte aus.
- Klicken Sie mit der rechten Maustaste auf(Right-click) das Windows - Symbol und wählen Sie Apps und Funktionen aus.
- Suchen Sie auf dem angezeigten Bildschirm OneDrive im rechten Bereich.
- Klicken Sie auf OneDrive(Click OneDrive) und dann auf die Schaltfläche Deinstallieren.
- Wenn ein Bestätigungsfenster erscheint, klicken Sie erneut auf Deinstallieren(Uninstall) .
- Nachdem die App deinstalliert wurde, starten Sie den PC neu.
Um OneDrive neu zu installieren , müssen Sie den Microsoft Store besuchen . Klicken Sie nach Abschluss der Installation auf die Schaltfläche Starten . (Launch)Sie können auch die Microsoft- Website aufrufen, um die neueste Version von (Microsoft)OneDrive herunterzuladen und zu installieren .
5] Verwenden Sie(Use) die OneDrive - Desktop-App oder gehen Sie zu Onedrive.com
Wenn beim Starten der OneDrive(OneDrive) -Store-App der Fehlercode 0x80049d61 angezeigt wird, können Sie als vorübergehende Problemumgehung die OneDrive - Desktop-App verwenden oder zu onedrive.com gehen.
Wir hoffen, dass dieses Tutorial Ihnen hilft, den OneDrive -Fehler 0x80049d61 in Windows 11/10 11/10 zu beheben .
Related posts
Deaktivieren Sie OneDrive-Benachrichtigungen, wenn die Synchronisierung automatisch angehalten wird
Beheben Sie den OneDrive-Fehlercode 0x8004de40 unter Windows 11/10
Beheben Sie den OneDrive-Fehlercode 0x8007016a
OneDrive-Fehler 0x80070194, Der Cloud-Dateianbieter wurde unerwartet beendet
Erlauben Sie OneDrive, die Berechtigungsvererbung in schreibgeschützten Ordnern zu deaktivieren
Fix OneDrive-Fehlercode 0x8004dedc (Geo-Location-Problem)
Meldung „OneDrive deaktivieren: Gelöschte Dateien werden überall entfernt“.
OneDrive Personal Vault zeigt eine falsche Sprache an
Es gibt ein Problem mit Ihrem Konto: OneDrive for Business-Fehler
So verwenden Sie OneDrive für den Zugriff auf Ihre Dateien auf Ihrem Windows 11/10-PC
So beheben Sie OneDrive-Synchronisierungsprobleme unter Windows 11/10
So sichern Sie das OneDrive-Konto
OneDrive erstellt doppelte Dateien mit hinzugefügtem Computernamen
OneDrive-Fehler 0x8007016A: Der Cloud-Dateianbieter wird nicht ausgeführt
Die besten Tipps und Tricks zu Microsoft OneDrive, um es wie ein Profi zu verwenden
Datenschutzeinstellungen und -richtlinie von Microsoft OneDrive erklärt
Entfernen Sie die Outlook-.pst-Datendatei von OneDrive in Windows 10
So stellen Sie eine frühere Version von Document in OneDrive wieder her
So teilen Sie eine Datei oder einen Ordner in OneDrive
So überprüfen Sie den OneDrive-Speicherplatz
