So beheben Sie den Netflix-Fehler M7353-5101
Netflix ist ein Streaming-Dienst, der Benutzern das Ansehen von Fernsehsendungen, Filmen, Zeichentrickfilmen und vielem mehr bietet. Mit einem einzigen Abonnement können Sie Fernsehsendungen oder Filme auf mehreren Geräten ansehen. Aber manchmal kann beim Versuch, Netflix -Videos zu streamen, ein ungewöhnlicher (Netflix)Netflix-Fehler M7353-5101 auftreten(Netflix Error M7353-5101) .
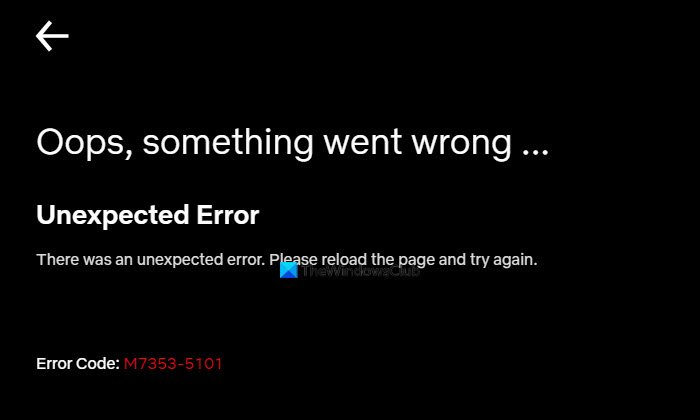
Es tritt insbesondere im Chrome- oder Edge- Browser mit folgender Fehlermeldung auf:
Oops, something went wrong, Unexpected Error, Error Code M7353-5101.
Heute haben wir in diesem Artikel einige effektive Problemumgehungen erklärt, die Ihnen helfen, diesen Fehlercode zu beheben. Also lasst uns anfangen.
Netflix-Fehler M7353-5101
Befolgen Sie die folgenden Vorschläge, um den Netflix-Fehler M7353-5101(Netflix Error M7353-5101) zu beheben :
- Starte deinen Computer neu
- Google Chrome aktualisieren
- Browserdaten und Cookies löschen
- Deaktivieren Sie Ihre Browsererweiterungen und sehen Sie nach.
Sehen wir sie uns nun im Detail an:
1] Starten Sie Ihren Computer neu
Manchmal kann nur ein einfacher Neustart den Fehler Error M7353-5101 beheben(Error M7353-5101) , also probieren Sie die Optionen aus:
Klicken Sie(Click) auf die Schaltfläche Start , halten Sie die Einschalttaste gedrückt und wählen Sie dann Herunterfahren(Shutdown) .
Sobald Ihr Gerät ausgeschaltet ist, starten Sie es und versuchen Sie Netflix erneut.
2] Aktualisieren Sie Google Chrome
Manchmal tritt Fehler M7353-5101(Error M7353-5101) auf, wenn Benutzer über einen Browser auf die Anwendung zugreifen, insbesondere über Chrome . Wenn Sie also Google Chrome verwenden , aktualisieren Sie Ihren Browser und versuchen Sie es erneut mit Netflix . Das Verfahren ist wie folgt:
- Öffnen Sie Ihren Chrome-Browser
- Gehen Sie zum oberen rechten Ende des Bildschirms und klicken Sie auf das Menüsymbol (drei vertikale Punkte).
- Wählen Sie Help > About Google Chrome .
- Auf der nächsten Seite sehen Sie die aktuelle Version Ihres Browsers. Es installiert die verfügbaren Updates automatisch, sobald Sie auf die Info(About) -Seite des Browsers gehen.
3] Browserdaten und Cookies löschen
Dieses Problem kann auch aufgrund fehlerhafter oder beschädigter Daten auf dem Gerät auftreten. Löschen Sie also die Browserdaten und Cookies Ihres Browsers und prüfen Sie, ob das Problem dadurch behoben wird. Das Verfahren ist wie folgt:
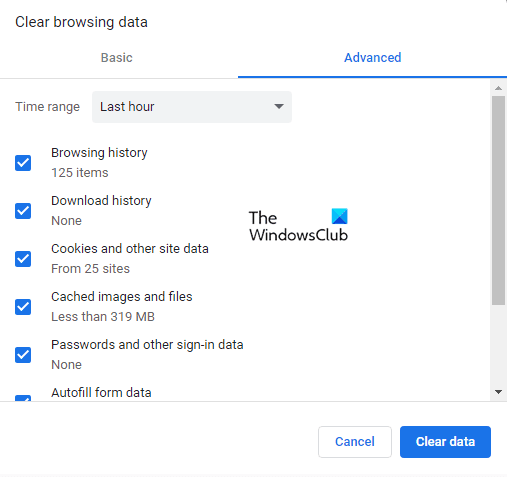
- Öffnen Sie den Google Chrome-Browser.
- Klicken Sie(Click) auf das Menüsymbol (drei vertikale Punkte), das oben rechts im Browser verfügbar ist.
- Wählen Sie in der Menüliste Settings > Privacy and security aus .
- Klicken Sie unter Datenschutz(Privacy) und Sicherheit auf die Option Browserdaten löschen(Clear browsing data) .
- Wechseln Sie im Popup-Menü auf die Registerkarte Erweitert(Advanced) und markieren Sie dort alle Kontrollkästchen.
- Klicken Sie(Click) auf die Schaltfläche(Clear) Daten löschen und starten Sie Ihr Gerät neu.
In ähnlicher Weise können Sie die Schritte zum Löschen der Browserdaten und Cookies des Microsoft Edge- und Firefox-Browsers ausführen(Firefox browser) .
Alternativ können Sie zu netflix.com/clearcookies gehen und die Netflix-Cookies löschen.
Melden Sie sich nach dem Löschen der Cookies erneut mit Ihren Anmeldeinformationen an und prüfen Sie, ob das Problem dadurch behoben wird.
4] Deaktivieren Sie Ihre Browsererweiterungen
Wenn Sie den Fehlercode M7353-5101 auf Ihrem Computer sehen, bedeutet dies, dass eine Erweiterung Ihres Browsers verhindert, dass Netflix ordnungsgemäß funktioniert.
Diese Lösung erfordert, dass Sie Ihre Browsererweiterungen deaktivieren und dann nach dem Fehler M7353-5101 suchen(Error M7353-5101) . Befolgen Sie dazu die folgenden Anweisungen:
Für Chrome-Browser
Öffnen Sie Google Chrome.
Gehen Sie zur Adressleiste und kopieren Sie den folgenden Textcode und fügen Sie ihn ein:
chrome://extensions
Drücken Sie die Eingabetaste(Press Enter) und Sie sehen die Liste aller Erweiterungen, die in Ihrem Browser installiert sind.
Schalten Sie nun die Erweiterungen nach und nach aus, indem Sie auf den Kippschalter klicken.
HINWEIS:(NOTE:) Unter Chrome-Apps aufgeführte Erweiterungen müssen nicht deaktiviert werden.
Nachdem Sie alle Erweiterungen deaktiviert haben, versuchen Sie Netflix erneut.
Für Microsoft Edge-Browser
Wenn Sie den Microsoft Edge -Browser verwenden, gehen Sie zur Adressleiste. Kopieren Sie dann den folgenden Befehl, fügen Sie ihn ein und drücken Sie die Eingabetaste(Enter) .
edge://extensions/
Dies zeigt Ihnen die Liste aller in Ihrem Browser installierten Erweiterungen.
Klicken Sie(Click) auf den Kippschalter, um die Erweiterungen zu deaktivieren, und versuchen Sie dann Netflix erneut.
Wenn diese Methode das Problem behebt, schalten Sie die Erweiterungen nacheinander ein und finden Sie heraus, welche bestimmte Erweiterung Probleme verursacht hat.
Sobald Sie diese gefunden haben, löschen Sie diese spezifischen Erweiterungen und erhalten Sie eine Ersatzerweiterung.
Ich hoffe, dieser Beitrag hat Ihnen geholfen, den Netflix-Fehler M7353-5101(Netflix Error M7353-5101) zu beheben .
Wenn Sie eine andere Methode bezüglich dieses Fehlers kennen, teilen Sie uns dies bitte im Kommentarbereich unten mit.
Related posts
Die 10 besten Möglichkeiten, den Netflix-Fehlercode M7353-5101 zu beheben
So beheben Sie den Netflix-Fehlercode U7353
Netflix-Site-Fehler – Wir konnten Ihre Anfrage nicht bearbeiten
Anleitung zum Netflix-Fehler 12001
So beheben Sie den Netflix-Fehler M7362 1269
So beheben Sie den Netflix-Fehlercode UI3012
Die besten Möglichkeiten, Netflix gemeinsam online mit Freunden aus der Ferne anzusehen
Netflix reagiert nicht oder funktioniert nicht im Webbrowser
Beheben Sie den Netflix-Fehler M7034 und genießen Sie Netflix ohne Unterbrechung
So beheben Sie den Netflix-Fehlercode NSES-404, verloren Ihren Weg
So beheben Sie den Netflix-Fehlercode UI-800-2
So können Sie Ihren gesamten Netflix-Anzeigeverlauf anzeigen und herunterladen
Beste Netflix-Originalserie für diejenigen, die unkonventionelle Inhalte lieben
Der Netflix-Fehler M7111-1331-5067 weist auf eine problematische Browsererweiterung hin
So beheben Sie den Netflix-Fehlercode M7111-1101
So beheben Sie den Netflix-Fehlercode UI-800-3
Die besten Actionfilme auf Netflix
Die besten Tools, um geheime Netflix-Kategorien, Filme und Fernsehsendungen zu finden
7 beste Möglichkeiten, den Netflix-Fehlercode zu beheben: M7053-1803
Beste Komödien auf Netflix, um Ihre Stimmung aufzuhellen
