So beheben Sie den Microsoft Teams-Fehlercode CAA301F7
Microsoft Teams wird heutzutage zusammen mit vielen anderen Videoanruf- und Meeting-Apps häufig(Video Calling and Meeting apps) verwendet. Und wie jede andere Videoanruf-(Video Calling) App hat sie ab und zu jede Menge Probleme, die die Federn ihrer Benutzer zerzausen. Einige Benutzer von Microsoft Teams bemerken CAA301F7- Fehler, wenn sie versuchen, sich bei ihrem Konto anzumelden. Daher werden wir in diesem Artikel sehen, wie der Microsoft Teams-Fehlercode CAA301F7 behoben werden kann(Microsoft Teams Error Code CAA301F7) .
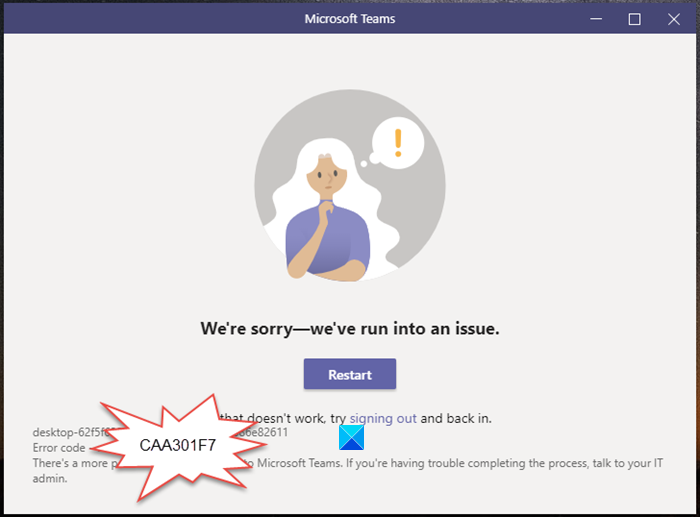
Microsoft Teams-Fehlercode CAA301F7
Dies sind die Dinge, die Sie tun müssen, um den Microsoft Teams-Fehlercode CAA301F7(Microsoft Teams Error Code CAA301F7) zu beheben .
- Löschen Sie die Anmeldeinformationen von Microsoft Team
- Cache leeren
- Deaktivieren Sie die Windows-Firewall
Lassen Sie uns im Detail darüber sprechen. Aber bevor Sie beginnen, starten Sie Teams oder Ihren PC und Ihren Router neu und sehen Sie, ob das hilft.
1] Löschen Sie Microsoft Teams-Anmeldeinformationen(Delete Microsoft Teams Credentials)

Da es sich um einen Anmeldefehler handelt, müssen Sie zunächst die Microsoft Teams-Anmeldeinformationen(Microsoft Teams Credentials) löschen und erneut versuchen, sich anzumelden. Um die Anmeldeinformationen(clear the credentials) zu löschen , können Sie die angegebenen Schritte ausführen.
- Suchen Sie im Startmenü nach Credential Manager .
- Gehen Sie zu Windows-Anmeldeinformationen(Windows Credentials)
- Erweitern Sie Microsoft Team und wählen Sie Entfernen (Remove ) aus, um die Anmeldeinformationen zu löschen
Starten Sie jetzt Ihren Computer neu und versuchen Sie erneut, sich bei Microsoft Team anzumelden, und prüfen Sie, ob das Problem weiterhin besteht.
2] Cache leeren

Wenn das Löschen der Anmeldeinformationen nicht ausreicht, um den Fehler zu beheben, versuchen Sie, eine Stufe höher zu gehen, löschen Sie die Caches und sehen Sie, ob das Problem dadurch behoben werden kann. Öffnen Sie dazu den Datei-Explorer (File Explorer ) und gehen Sie zum folgenden Ort.
%appdata%\Microsoft\Teams
Wählen Sie(Select) alle Dateien aus und löschen Sie sie. Starten Sie jetzt die Microsoft Teams- App neu und prüfen Sie, ob das Problem behoben ist.
Verwandt(Related) : Beheben von Anmeldefehlern und -problemen bei Microsoft Teams .
3] Deaktivieren Sie die Windows-Firewall

Wenn das Problem weiterhin besteht, versuchen Sie zu guter Letzt, die Windows-Firewall zu deaktivieren, da sie die App daran hindern kann, auf das Internet zuzugreifen , was offensichtlich für die Verwendung der Anwendung erforderlich ist. Sie können den angegebenen Schritten folgen, um die Windows-Firewall zu deaktivieren .
- Geben Sie „ Firewall und Netzwerkschutz“ (Firewall and Network Protection” ) in die Suchleiste ein und klicken Sie auf „Öffnen“.
- Wählen Sie Ihr Netzwerkprofil aus.
- Verwenden Sie den Umschalter, um die Windows Defender-Firewall zu deaktivieren.(Windows Defender Firewall.)
Versuchen Sie jetzt erneut, sich bei Ihrem Konto anzumelden. Hoffentlich wird das Problem dadurch für Sie behoben. Wenn Sie sich erfolgreich anmelden können, schalten Sie die Windows Defender-Firewall wieder ein, da Ihr System andernfalls anfällig für Viren ist.
Hoffentlich können Sie den Microsoft Teams -Anmeldefehler mit diesen Lösungen beheben.
Lesen Sie weiter: (Read Next: )Zoom vs. Microsoft Teams vs. Google Meet vs. Skype.
Related posts
Microsoft Teams-Fehler caa70004 in Windows 11/10 behoben
Ihre Organisation hat diesen Gerätefehler 135011 – Microsoft Teams deaktiviert
Microsoft Teams-Fehler CAA2000B, Wir konnten Ihr Gerät nicht registrieren
Beheben Sie den Microsoft Office-Fehlercode 0x426-0x0
So beheben Sie den Fehlercode 0x80090016 für PIN und Microsoft Store
Etwas Unerwartetes ist passiert, Fehlercode: 0x80070141
Moderne Authentifizierung fehlgeschlagen, Statuscode 4c7 – Microsoft Teams-Fehler
So aktivieren Sie die Geräuschunterdrückung in Microsoft Teams
Microsoft Teams wird nicht automatisch aktualisiert
So verwenden Sie IP-Kamera-Apps mit Microsoft Teams und Skype
Methode zum Hinzufügen einer App zur Microsoft Teams App-Leiste in Windows 10
So fügen Sie Zoom zu Microsoft Teams hinzu
Microsoft Outlook stürzt mit Fehlercode 0xc0000005 ab
So verwischen Sie den Hintergrund in Microsoft Teams-Meetings
So öffnen Sie mehrere Instanzen von Microsoft Teams in Windows 11/10
Beheben Sie, dass Microsoft Teams-Anrufwarteschlangen nicht funktionieren
So teilen Sie eine geschützte Datei in Microsoft Teams
Deaktivieren Sie Lesebestätigungen in Microsoft Teams für die Teammitglieder
Beheben Sie das Problem mit der hohen Speicher- und CPU-Auslastung von Microsoft Teams
So senden Sie dringende oder wichtige Nachrichten in Microsoft Teams
