So beheben Sie den Google Chrome Popup-Virus auf Android
Der Google Chrome -Popup-Virus ist eine häufige und frustrierende Malware auf Android - Telefonen. Die häufigste Ursache für diesen Virus ist das Herunterladen von Apps von Drittanbietern oder unbekannten Quellen, die die Malware enthalten. Das Wichtigste ist, NICHT(NOT) irgendwo auf das Pop-up zu tippen!
Wenn Ihr Telefon infiziert ist, ist das nicht das Ende der Welt. Es gibt ein paar Methoden, um den Popup-Virus von Ihrem Android zu entfernen , und wir beginnen mit der Methode, die am wahrscheinlichsten funktioniert – das Entfernen aller Apps, denen Sie nicht vertrauen, im abgesicherten Modus.

Löschen Sie verdächtige Apps in Android
Der erste Schritt, um einen Google Chrome(Google Chrome) -Virus auf Ihrem Android loszuwerden, besteht darin, Berechtigungen von verdächtigen Apps zu entfernen, bevor Sie Ihr Telefon im abgesicherten Modus neu starten. Dadurch wird verhindert, dass sie Probleme verursachen, wenn Ihr Telefon neu gestartet wird.
- Tippen Sie auf Einstellungen(Settings) und dann auf Biometrie und Sicherheit(Biometrics and Security) .
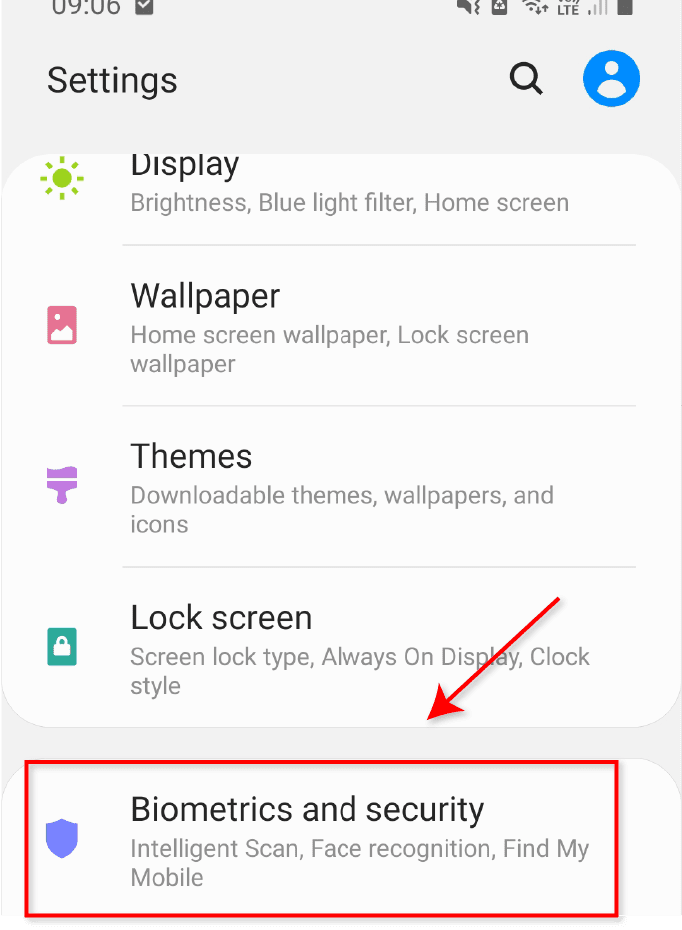
- Scrollen Sie nach unten und öffnen Sie Andere Sicherheitseinstellungen(Other Security Settings) .

- Tippen Sie auf Geräteverwaltungs-Apps(Device admin apps) .

- Widerrufen Sie die Berechtigung für verdächtige Apps, indem Sie auf die Umschalttaste tippen.

Neustart im abgesicherten Modus(Restart into Safe Mode)
- Halten Sie die Power-Taste gedrückt, bis das Power - Menü geöffnet wird.

- Berühren und halten Sie Ausschalten,(Power off) bis der Bildschirm für den abgesicherten Modus(Safe mode) geöffnet wird.

- Tippen Sie erneut, um das Telefon im abgesicherten Modus(Safe mode) neu zu starten .
Deinstallieren Sie verdächtige Apps(Uninstall Suspicious Apps)
- Öffnen Sie Einstellungen(Settings) .
- Wählen Sie Apps aus(Apps) und suchen Sie nach verdächtigen Anwendungen.

Hinweis(Note) : Die wahrscheinlichste Ursache für diesen Virus sind Apps, die aus Drittquellen und nicht aus dem Play Store stammen . Suchen Sie nach Apps, an deren Installation Sie sich nicht erinnern können oder die verdächtige Namen haben. Halten Sie auch nach Apps Ausschau, die keinen Namen haben und versuchen, sich zu „verstecken“.
- Wenn Sie eine verdächtige App gefunden haben, wählen Sie sie aus und tippen Sie auf Deinstallieren(Uninstall) .
- Wählen Sie OK aus(OK) .

- Starten Sie Ihr Telefon normal neu und prüfen Sie, ob der Popup-Virus immer noch auftritt.
Hinweis(Note) : Stellen Sie sicher, dass Sie einige Male durch alle Ihre Apps scrollen (insbesondere, wenn Sie mehrere Seiten mit Apps haben) und alles Verdächtige deinstallieren, das die Malware verursachen könnte.
Aktivieren Sie Play Protect
Play Protect ist im Play Store enthalten und scannt Ihre App, wenn Sie eine neue installieren, um nach Malware zu suchen. Es wird Ihr Gerät auch regelmäßig scannen, um nach potenziell schädlichen Anwendungen von Drittanbietern zu suchen.
- Öffnen Sie den Play Store .
- Tippen Sie auf Ihr Benutzersymbol(User icon) (der Buchstabe oben rechts auf dem Bildschirm).
- Wählen Sie Play Protect und überprüfen Sie, ob es aktiviert ist.
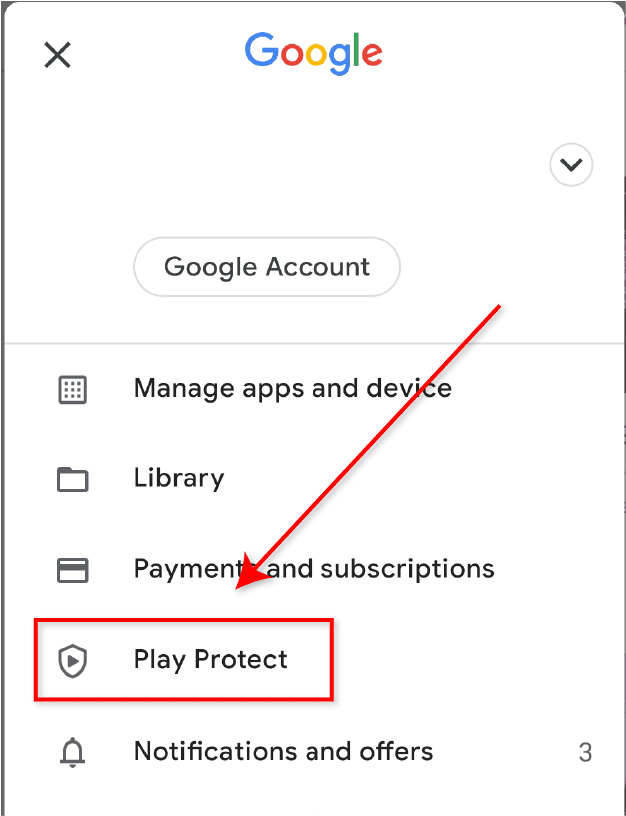
- Wenn dies nicht der Fall ist, wählen Sie Einstellungen(Settings) (das Zahnrad oben rechts auf dem Bildschirm) und dann Apps mit Play Protect scannen(Scan apps with Play Protect) aus .
- Gehen Sie nach der Aktivierung zurück zu Play Protect und wählen Sie Scan aus .
- Warten Sie(Wait) , bis der Scan abgeschlossen ist, und befolgen Sie sofort alle empfohlenen Maßnahmen.
Deaktivieren Sie Pop-ups in Chrome
Eine weitere Möglichkeit, Popups zu verhindern, besteht darin , Popups und Weiterleitungen(turn off pop-ups and redirects) in Google Chrome zu deaktivieren.
- Öffnen Sie Google Chrome(Google Chrome) und erstellen Sie eine neue Seite.
- Tippen Sie auf Mehr(More) (die drei Punkte oben rechts auf dem Bildschirm).

- Tippen Sie auf Einstellungen(Settings) und dann auf Website-Einstellungen(Site settings) .
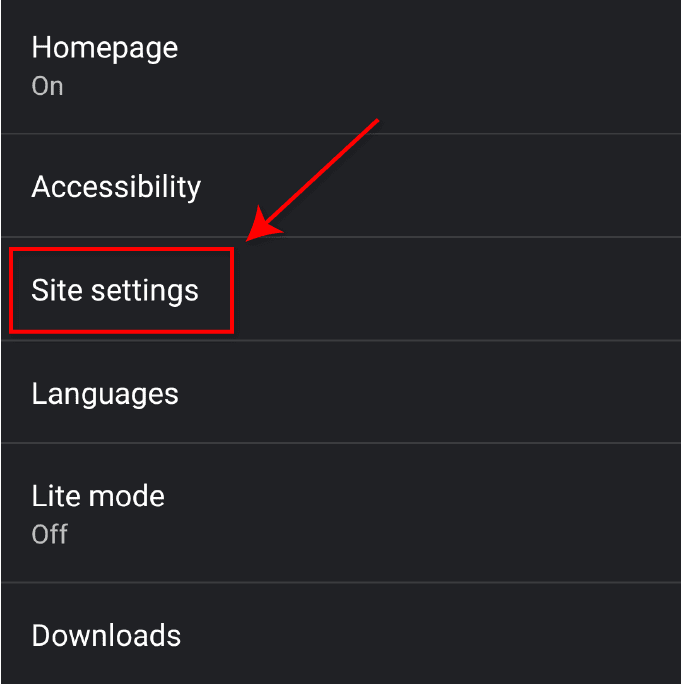
- Tippen Sie auf Pop-ups und Weiterleitungen(Pop-ups and redirections) und schalten Sie es aus.


Setzen Sie Google Chrome zurück
Wenn keiner der oben genannten Schritte funktioniert hat, versuchen Sie, Google Chrome auf die ursprünglichen Einstellungen zurückzusetzen. Dadurch werden der Cache, Cookies, Website-Einstellungen und alle anderen gespeicherten Daten von Chrome entfernt.
- Öffnen Sie Einstellungen(Settings) und wählen Sie Apps aus .

- Scrollen Sie nach unten und tippen Sie auf Chrome .

- Wählen Sie Speicher.( Storage.)
- Wählen Sie Speicher verwalten aus(Manage storage) .

- Wählen Sie Alle Daten(Clear all data ) löschen und tippen Sie auf OK .
Verwenden Sie ein Antivirenprogramm
Verwenden Sie eine Antivirensoftware, um zu verhindern, dass der Popup-Virus von Google Chrome erneut auftritt. (Google Chrome)Durch die Verwendung einer der besseren Antiviren-Apps für Android(one of the better Android antivirus apps) verringern Sie die Wahrscheinlichkeit, dass Malware Ihr Telefon infiziert, drastisch.
Eine gute Wahl ist Malwarebytes Free . Dies ist eine der beliebtesten und am häufigsten verwendeten Anti-Malware-Apps für Android .
- Öffnen Sie den Play Store und suchen Sie nach „Malwarebytes“.
- Wählen Sie die App und dann Installieren(Install) aus .

- Tippen Sie auf Öffnen(Open) .
- Schließen Sie den Einrichtungsvorgang ab und wählen Sie Berechtigung(Give permission ) erteilen und dann Zulassen.(Allow.)
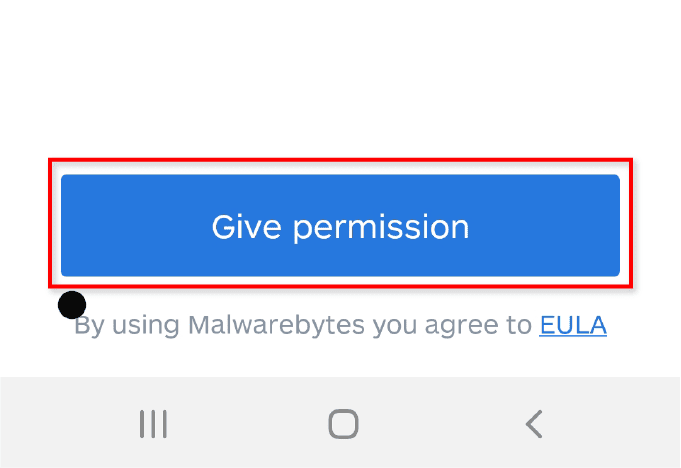
- Wählen Sie oben rechts Überspringen aus.(Skip)
- Wählen Sie Jetzt scannen(Scan now) und warten Sie, bis der Vorgang abgeschlossen ist.

- Sobald der Scan abgeschlossen ist, zeigt Malwarebytes Ihnen einen Bildschirm an, auf dem Ihre Malware-Infektionen angezeigt werden (sofern welche gefunden wurden).
- Wählen Sie Ausgewählte entfernen(Remove Selected) , um diese sofort zu löschen.
Führen Sie auf Ihrem Telefon einen Werksreset durch(Factory Reset)
Wenn keiner der oben genannten Punkte die Malware von Ihrem Android entfernt hat , müssen Sie möglicherweise einen Werksreset durchführen. So setzen Sie Ihr Telefon in den Originalzustand zurück. Sie sollten eine Sicherungskopie des internen Speichers Ihres Telefons erstellen, bevor Sie diese Schritte ausführen.
- Tippen Sie auf Einstellungen(Settings) .
- Wählen Sie Allgemeine Verwaltung(General Management) und tippen Sie dann auf Zurücksetzen(Reset) .
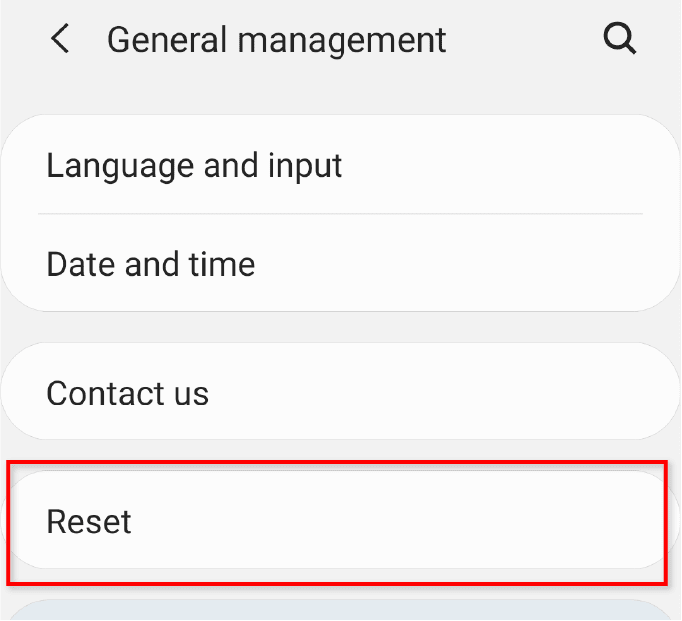
- Wählen Sie Zurücksetzen auf Werkseinstellungen(Factory data reset) .

- Scrollen Sie nach unten und wählen Sie Zurücksetzen(Reset) .
- Geben Sie Ihre Sicherheits-PIN oder Ihr Muster ein.
- Wählen Sie Alle löschen aus. (Delete all. )
- Warten Sie(Wait) , bis der Vorgang abgeschlossen ist, und stellen Sie dann Ihre Daten auf dem Telefon wieder her.
Hinweis:(Note:) Beim Zurücksetzen auf die Werkseinstellungen werden alle Daten im internen Speicher Ihres Telefons gelöscht (aber nicht auf der SD-Karte). Stellen Sie daher sicher, dass Sie Ihr Telefon sichern, bevor Sie es zurücksetzen. Erfahren Sie mehr über harte und weiche Pausen(Learn more about hard versus soft rests) .
Beobachten Sie, was Sie installieren
Hoffentlich haben Ihnen die Methoden in diesem Artikel geholfen, den Google Chrome -Popup-Virus von Ihrem Android zu entfernen . Vermeiden Sie in Zukunft die Installation von Drittanbieter-Apps, es sei denn, Sie können deren Quelle oder Vertrauenswürdigkeit überprüfen. Wenn Sie sich an Apps aus dem Play Store halten , haben Sie eine viel geringere Chance, auf Malware wie den Chrome -Popup-Virus zu stoßen.
Related posts
So installieren Sie Desktop-Chrome-Erweiterungen auf Android
Google Kontakte werden auf Android nicht synchronisiert? Probieren Sie diese 12 Korrekturen aus
So blockieren und entsperren Sie eine Website in Google Chrome
So verhindern Sie, dass Chrome nach dem Speichern von Passwörtern fragt -
So setzen Sie Google Chrome auf Android zurück
So teilen Sie Ihren Bildschirm auf Android
Die 6 besten Gitarren-Apps für Android
Die 8 besten Apps zum kostenlosen Herunterladen von Filmen auf Android (aktualisiert 2022)
So fügen Sie Widgets auf Android und iPhone hinzu
Die 8 besten Android-Videoplayer-Apps
Was ist digitales Wohlbefinden für Android und wie wird es verwendet?
App lässt sich auf Android nicht öffnen? 10 Möglichkeiten zur Behebung
Die 8 besten Selfie-Apps für Android
So beheben Sie „Virenscan fehlgeschlagen“ in Google Chrome
Welche Chrome-Version habe ich? 6 Möglichkeiten, es herauszufinden -
Die 7 besten Schrittzähler-Apps für Android und iPhone
Anleitung: Installieren Sie Ubuntu Touch auf einem Android-Telefon
So entsperren Sie eine Nummer auf iPhone und Android
Die 5 besten Taschenlampen-Apps für Android, die sicher sind
So leeren Sie Papierkorbdateien auf Android
