So beheben Sie den Fehlercode 0x80090016 für PIN und Microsoft Store
Der Fehlercode 0x80090016 , den ein Benutzer möglicherweise auf seinem Windows 11/10 -Computer erhält, kann beim Erstellen einer PIN oder bei der Verwendung des Microsoft Store auftreten . Es gab Berichte darüber, dass die Windows 11/10 -Anmelde-PIN(Login PIN) die Benutzer nicht anmelden oder nicht eingerichtet werden konnte. Die Lösungen zur Behebung dieses Fehlers in beiden Szenarien sind völlig unterschiedlich.
Die Fehlermeldung für den PIN -bezogenen Fehler lautet:
Something went wrong, We weren’t able to set up your PIN. Sometimes it helps to try again or you can skip for now and do this later.
Die Fehlermeldung für den Microsoft Store -bezogenen Fehler lautet:
Try that again, Something happened on our end and we couldn’t sign you in.
Wir werden die Korrekturen für jede der Komponenten separat behandeln, damit es keine Verwirrung gibt.
Fehlercode 0x80090016 (Error Code 0x80090016) Microsoft Store
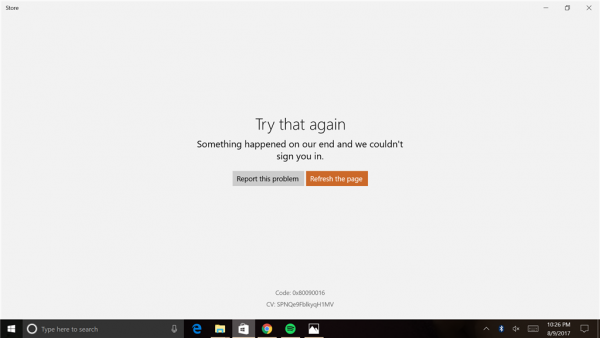
- Datum und Uhrzeit synchronisieren.
- Registrieren(Re-register) Sie die Microsoft Store - App mit Powershell erneut(Powershell) .
- Setzen Sie den Microsoft Store zurück.
- Führen Sie die Problembehandlung für Microsoft Store-Apps aus(Run Microsoft Store Apps Troubleshooter) .
1] Datum und Uhrzeit synchronisieren
Sie müssen auf Ihrem Computer ein korrektes Datum(Date) und eine korrekte Uhrzeit eingestellt haben, um auf verschiedene (Time)Windows 11/10 -Dienste zugreifen zu können.
Beginnen Sie dazu, indem Sie die WINKEY + I auf der Tastatur drücken, um die App „Einstellungen“ zu starten.(Settings app.)
Navigieren Sie nun zu Time & Language > Date & time.
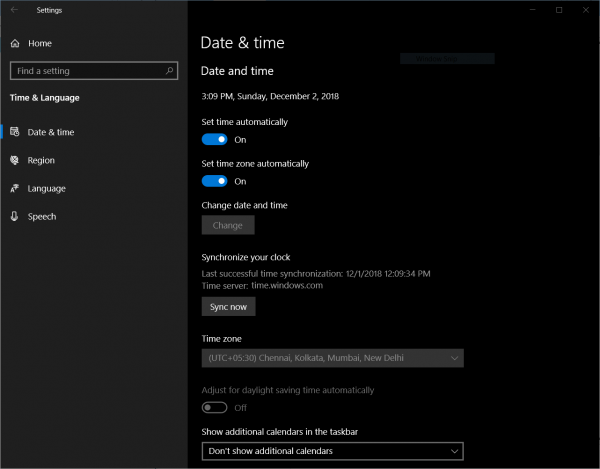
Aktivieren Sie (On ) auf der rechten Seite den Schalter für Zeit automatisch (Set time automatically ) festlegen und Zeitzone automatisch festlegen.(Set time zone automatically.)
Klicken Sie als Nächstes auf der linken Seite auf Region & Sprache . (Region & language )Stellen Sie(Make) sicher, dass das Land oder die Region (Country or region ) auf der rechten Seite auf das Land eingestellt ist, in dem Sie leben.
Schließen Sie die Einstellungen(Settings) - App und starten(Reboot) Sie Ihren Computer neu, damit die Änderungen wirksam werden.
2] Registrieren(Re-register) Sie die Microsoft Store - App mit Powershell erneut(Powershell)
Beginnen Sie mit der Tastenkombination WINKEY + X oder klicken Sie mit der rechten Maustaste auf die Schaltfläche Start und klicken Sie auf Windows Powershell (Admin) oder suchen Sie im Cortana -Suchfeld nach (Cortana)Powershell , klicken Sie mit der rechten Maustaste auf das Symbol Eingabeaufforderung und klicken Sie auf (Command Prompt)Als Administrator ausführen. (Run as Administrator.) Klicken Sie auf Ja (Yes ) für die UAC- oder Benutzerkontensteuerungs-(User Account Control) Eingabeaufforderung, die Sie erhalten. Dann wird das Windows Powershell- Fenster endlich geöffnet. Geben Sie nun den folgenden Befehl ein, um die Microsoft Store - App erneut zu registrieren, und drücken Sie dann die Eingabetaste.
powershell -ExecutionPolicy Unrestricted Add-AppxPackage -DisableDevelopmentMode -Register $Env:SystemRoot\WinStore\AppxManifest.xml
Lassen Sie den Vorgang abschließen und prüfen Sie dann, ob Ihr Problem behoben ist oder nicht.
3] Setzen Sie den Microsoft Store zurück
Sie können versuchen, den Microsoft Store zurückzusetzen(Reset Microsoft Store) und zu prüfen, ob zwischengespeicherte Dateien oder Ordner einen Konflikt verursachen, wenn Ihr Store mit den Microsoft-Servern(Microsoft Servers) verbunden ist .
4] Führen Sie die Problembehandlung für Microsoft Store-Apps aus(Run Microsoft Store Apps Troubleshooter)
Microsoft hat außerdem eine spezielle Problembehandlung für Microsoft Store-Apps(Microsoft Store apps Troubleshooter) veröffentlicht . Sie müssen es herunterladen und ausführen.
Fehlercode 0x80090016 für PIN
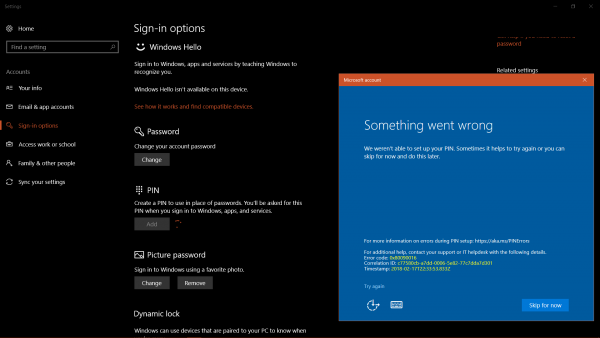
Die Ursache für das Problem ist die Beschädigung des Inhalts des NGC-Ordners(NGC folder) . Der NGC -Ordner ist für die Speicherung bestimmter Dateien verantwortlich, die für die Sicherheit des Systems von entscheidender Bedeutung sind. Der wahrscheinlichste Grund für die Beschädigung des Ordners ist, wenn eine Software eines Drittanbieters die Dateien ändert. Abgesehen davon induzieren Softwareprodukte von Drittanbietern bestimmte Hintergrundprozesse, die diesen Fehler verursachen können.
Wir werden mit den Lösungen in der folgenden Reihenfolge fortfahren:
1] Deinstallieren Sie(Uninstall) alle kürzlich installierten Software von Drittanbietern
Normalerweise sind Freeware-Produkte nicht immer kostenlos. Solche Produkte werden mit Erweiterungen und anderer Malware geliefert. Wenn Sie kürzlich eine solche Software installiert haben, deinstallieren Sie sie bitte über die Systemsteuerung(Control Panel) .
Auch bei Originalsoftware könnte das Drittprodukt Prozesse induzieren, die wiederum diesen Fehler verursachen. Sie könnten erwägen, solche Software zu deinstallieren, auch wenn dies nur vorübergehend der Fall ist.
- Verwalten des NGC-Ordners.
- Verwenden Sie den Gruppenrichtlinien-Editor.
2] Leerer Inhalt des NGC-Ordners
Starten Sie zuerst Windows 10 im abgesicherten Modus(boot Windows 10 into Safe Mode) .
Sie müssen den gesamten Inhalt des NGC-Ordners löschen –(NGC Folder –) dafür müssen Sie zuerst den Besitz dieses Ordners übernehmen(take ownership of this folder) .
C:\Windows\ServiceProfiles\LocalService\AppData\Local\Microsoft\
Wenn Sie fertig sind, löschen Sie einfach den gesamten Inhalt dieses Ordners dauerhaft und starten Sie Ihren Computer normal neu.
Der AppData- Ordner ist möglicherweise ausgeblendet, sodass Sie möglicherweise versteckte Dateien und Ordner anzeigen müssen.
3] Verwenden Sie den Gruppenrichtlinien-Editor
Drücken Sie die WINKEY + R , um das Run - Dienstprogramm zu starten, geben Sie gpedit.msc ein (gpedit.msc ) und drücken Sie die Eingabetaste(Enter) . Navigieren Sie nach dem Öffnen des Gruppenrichtlinien -Editors(Once Group Policy Editor) zu der folgenden Einstellung:
Computer Configuration > Administrative Templates > System > Logon
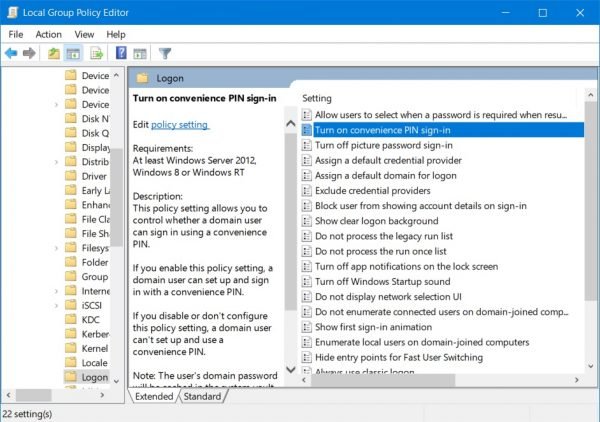
Doppelklicken Sie nun auf der rechten Seite auf Komfort-PIN-(Turn on convenience PIN Sign-in) Anmeldung aktivieren und stellen Sie das Optionsfeld auf Aktiviert (Enabled ) ein.
This policy setting allows you to control whether a domain user can sign in using a convenience PIN. If you enable this policy setting, a domain user can set up and sign in with a convenience PIN. If you disable or don’t configure this policy setting, a domain user can’t set up and use a convenience PIN. Note: The user’s domain password will be cached in the system vault when using this feature. To configure Windows Hello for Business, use the Administrative Template policies under Windows Hello for Business.
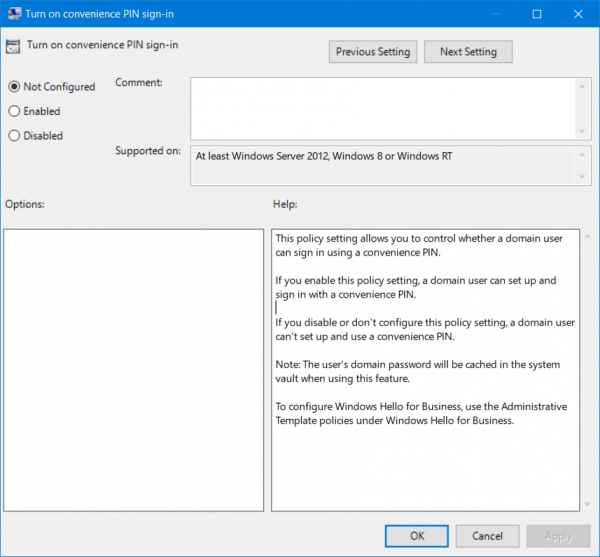
Dadurch werden die Anmeldungen(Logins) mit PIN aktiviert . Wenn Sie das Optionsfeld auf „ Deaktiviert (Disabled ) “ oder „ Nicht konfiguriert (Not Configured ) “ setzen, werden die Anmeldungen mit PIN deaktiviert.
Beenden Sie den Gruppenrichtlinien-Editor(Group Policy Editor) und starten Sie Ihren Computer neu, damit die Änderungen wirksam werden.
Was ist der Fehlercode 0x80090016?
Der Fehlercode(Error) 0x80090016 kann an zwei verschiedenen Stellen erscheinen – während der Verwendung des Microsoft Store und während der Änderung der PIN . Je nach Situation können Sie das Problem lösen, indem Sie die oben genannten Schritte ausführen. Sie können beispielsweise Datum und Uhrzeit synchronisieren, die Microsoft Store-App neu registrieren, die Microsoft (Microsoft Store)Store(Microsoft Store) - App zurücksetzen usw.
Warum sagt Microsoft immer wieder, dass meine PIN falsch ist?
Es kann zwei Gründe geben, warum der Microsoft Store immer wieder sagt, dass die PIN falsch ist. Erstens(First) könnte es einen Fehler geben, der den Microsoft Store daran hindert, die (Microsoft Store)PIN zu validieren . Zweitens(Second) hat Ihr Administrator die PIN kürzlich geändert. Sie müssen die oben genannten Anleitungen befolgen, je nachdem, warum und wann Sie den Fehler erhalten.
Hope this helped!
Related posts
Beheben Sie den Microsoft Store-Fehler 0x87AF0001
Microsoft Store-Fehler 0x80D03805 unter Windows 10
Wir konnten die App nicht verschieben, Fehlercode 0x80073cf4 in Windows 11/10
Microsoft Store funktioniert nicht, Fehlercode 0x000001F7
Etwas Unerwartetes ist passiert, Fehlercode: 0x80070141
Beheben Sie den Microsoft Store-Fehler 0x8004e108 unter Windows 10
Fehlercode 19 beheben, Windows kann dieses Hardwaregerät nicht starten
Microsoft Store-Updates bleiben bei „Ausstehend“ oder „Download starten“ hängen
Beheben Sie den Microsoft Store-Fehler 0x80072F7D
Beheben Sie den Microsoft Store-Fehler 0x80073d23 unter Windows 11/10
Beheben Sie den Microsoft Store-Fehler 0x800700AA in Windows 10
Java-Update wurde nicht abgeschlossen, Fehlercode 1618
Beheben Sie Fehler 0x87e0000d für Xbox, Windows 10 oder Microsoft Store
Deaktivieren Sie automatische Updates für Microsoft Store-Apps über die Registrierung oder GPO
Microsoft Store fehlt, wird nicht angezeigt oder ist in Windows 11/10 nicht installiert
Fehler 0x80D05001 für Microsoft Store oder Windows Update
Fehlercode 0x800704cf beim Öffnen von Microsoft Store-Apps
Die Microsoft Store-App wird entfernt, wenn Sie sich zum ersten Mal anmelden
Microsoft Store-Apps stürzen mit Ausnahmecode 0xc000027b ab
Diese App wurde aufgrund der Unternehmensrichtlinie – Microsoft Store blockiert
