So beheben Sie den Fehler „Warteschlange und Fehler bei Gmail“.
Gmail ist einer der am häufigsten verwendeten E-Mail-Dienste weltweit. Dieser E-Mail-Dienst ist ziemlich nützlich, um geschäftliche E-Mails, Anhänge, Medien oder alles andere zu versenden. Einige Android- Benutzer haben jedoch beim Senden von E-Mails mit PDF -Anhängen ein Problem mit der Gmail -Warteschlange . Die Benutzer konnten die E-Mails nicht senden, da die E-Mails aus irgendeinem Grund im Postausgangsordner hängen bleiben. Später erhalten die Benutzer den fehlgeschlagenen Fehler beim Senden der E-Mail, die stundenlang im Postausgangsordner hängen bleibt. Wir verstehen, dass dies frustrierend sein kann, wenn Sie versuchen, eine Geschäftspost an Ihren Chef oder eine Aufgabe an Ihren Lehrer zu senden. Um Ihnen zu helfen, haben wir daher eine kleine Anleitung, der Sie folgen können, (Therefore, to help you out, we have a small guide that you can follow to )um Gmail-Warteschlangen- und Fehlerfehler zu beheben.(fix Gmail queued and failed error.)

Beheben Sie den Fehler „Gmail in die Warteschlange gestellt und fehlgeschlagen“.
Was sind die Gründe für den Fehler „Gmail in die Warteschlange gestellt und fehlgeschlagen“?(What are the reasons for Gmail queued and failed error?)
Die Google Mail(Gmail) - Warteschlange bedeutet, dass Google(Gmail) Mail Ihre E-Mails derzeit nicht senden kann und die E-Mail daher direkt in den Postausgang gelangt. Die Mails im Postausgangsordner werden später versendet. Wenn Google Mail die E-Mail jedoch nicht aus dem Postausgang senden kann, (Gmail is unable to send the mail from the Outbox,) erhalten die Benutzer die Fehlermeldung „Fehlgeschlagen“. (the users get the failed error.)Wir erwähnen einige der möglichen Gründe für den Fehler „ Gmail in der Warteschlange“ und „Fehlgeschlagen“:
1. Google Mail überschreitet den Schwellenwert (1. Gmail exceeding the threshold limit )
Jede E-Mail-Dienstplattform hat eine Beschränkung für das gleichzeitige Senden von E-Mails(limitation for sending emails) . Es besteht also die Möglichkeit, dass Sie dieses Limit überschreiten, während Sie eine bestimmte E-Mail über Google(Gmail) Mail senden . Wenn(Therefore) Sie versuchen, eine E-Mail zu senden, wird sie daher in Ihren Postausgang verschoben(Outbox) und in die Warteschlange gestellt, um sie später zu senden.
2. Netzwerkbezogenes Problem(2. Network related issue)
Es besteht die Möglichkeit, dass der Gmail -Server für einige Zeit ausgefallen ist und es ein netzwerkbezogenes Problem zwischen Gmail und dem Server gibt.
3. Geringer Speicherplatz auf dem Telefon(3. Low storage space on the phone)
Wenn Sie eine E-Mail über Google(Gmail) Mail senden , belegt diese den Speicherplatz in der App. Wenn Sie also wenig Speicherplatz auf Ihrem Telefon haben, kann (have low storage on your phone)Gmail die Datengröße aufgrund von weniger Speicherplatz möglicherweise nicht anpassen. Bei weniger Speicherplatz auf Ihrem Telefon kann Google Mail(Gmail) daher möglicherweise keine E-Mails versenden, und Ihre E-Mails werden im Ordner „ Postausgang “ in die Warteschlange gestellt.(Outbox)
5 Möglichkeiten zum Beheben von Fehlern in der Warteschlange und beim Fehlschlagen von Google Mail(5 Ways to Fix Gmail Queued and Failed Error)
Bevor Sie verschiedene Möglichkeiten diskutieren, wie Sie den Gmail -Warteschlangen- und Fehlerfehler beheben können, müssen Sie einige Dinge beachten:
- Stellen Sie(Make) sicher, dass die Probleme nur bei der Google Mail(Gmail) -App auftreten und nicht bei der Webversion von Google Mail(Gmail) . Auf diese Weise können Sie feststellen, ob der Gmail -Server ausgefallen ist oder nicht. Wenn Sie jedoch in der Webversion von Google Mail(Gmail) auf dasselbe Problem stoßen , handelt es sich wahrscheinlich um ein serverbezogenes Problem auf der Google Mail(Gmail) -Seite.
- Stellen Sie(Make) sicher, dass Sie die neueste Version der Google Mail(Gmail) - App verwenden, die Sie aus dem Google Play Store und nicht von einer unbekannten Quelle installieren.
- Stellen Sie sicher, dass Sie die E-Mail nicht mit Anhängen senden, die eine Dateigröße von 50 MB überschreiten.
- Stellen(Make) Sie sicher, dass Sie über eine stabile Internetverbindung verfügen.
Nachdem Sie die obigen Schritte sichergestellt haben, können Sie die folgenden Methoden ausprobieren, um den Fehler in der Warteschlange von Google Mail und den fehlgeschlagenen Fehler zu beheben:(After ensuring the above steps, you can try out the following methods to fix Gmail queued and failed error:)
Methode 1: Löschen Sie den Cache und die Daten von Google Mail(Method 1: Clear Gmail’s Cache & data)
Um den Fehler „Warteschlange“ und „Fehler“ in Google Mail zu beheben (To fix queued and failed error on Gmail), können Sie versuchen, den Cache und die Daten der Google Mail -App zu löschen. (Gmail)Stellen(Make) Sie sicher, dass Sie die Google Mail(Gmail) -App schließen, bevor Sie den Cache und die Daten löschen.
1. Öffnen Sie die Einstellungen(Settings) auf Ihrem Android-Telefon.
2. Gehen Sie zur Registerkarte „ Apps “ und tippen Sie dann auf „ Apps verwalten(Manage Apps) “.

3. Suchen(Locate) und öffnen Sie Ihre Google Mail(Gmail) -App in der Liste der Anwendungen, die Sie auf dem Bildschirm sehen.

4. Tippen Sie nun unten auf dem Bildschirm auf „ Daten löschen“. (Clear data)Es öffnet sich ein Fenster, in dem Sie „ Cache(Clear cache) leeren“ auswählen müssen .

5. Schließlich werden der Cache und die Daten für Ihre Gmail-App gelöscht(your Gmail app) .
Methode 2: Aktivieren und deaktivieren Sie die Google Mail-Synchronisierung vorübergehend(Method 2: Enable & Disable Gmail Sync Temporarily)
Sie können versuchen, die Google Mail(Gmail) -Synchronisierungsoption auf Ihrem Telefon zu aktivieren und zu deaktivieren, um zu überprüfen, ob sie ordnungsgemäß funktioniert oder nicht.
1. Öffnen Sie die Einstellungen(Settings) auf Ihrem Android-Telefon.
2. Scrollen Sie nach unten und tippen Sie auf „ Konten und Synchronisierung(Accounts and sync) “.

3. In Ihrem Konto- und Synchronisierungsbereich(Sync) müssen Sie auf „ Google “ tippen, um auf Ihr Google-Konto zuzugreifen.
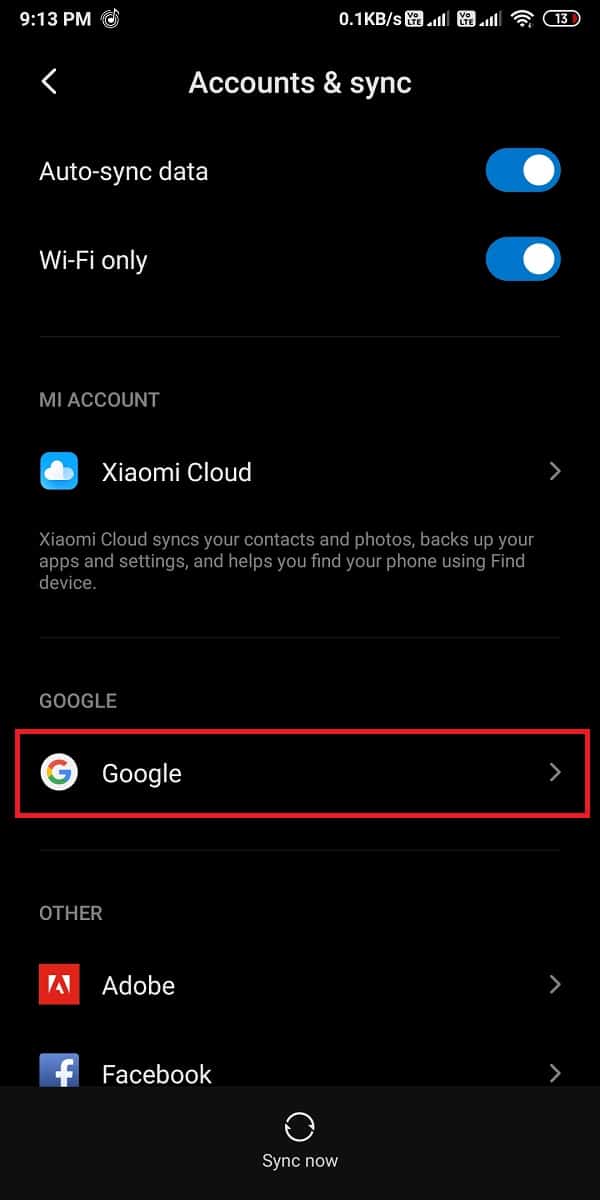
4. Wählen Sie nun das E-Mail-Konto(choose the email account) aus, das Sie mit Google Mail verknüpft haben.
5. Deaktivieren Sie(Uncheck) den Kreis neben " Gmail ".
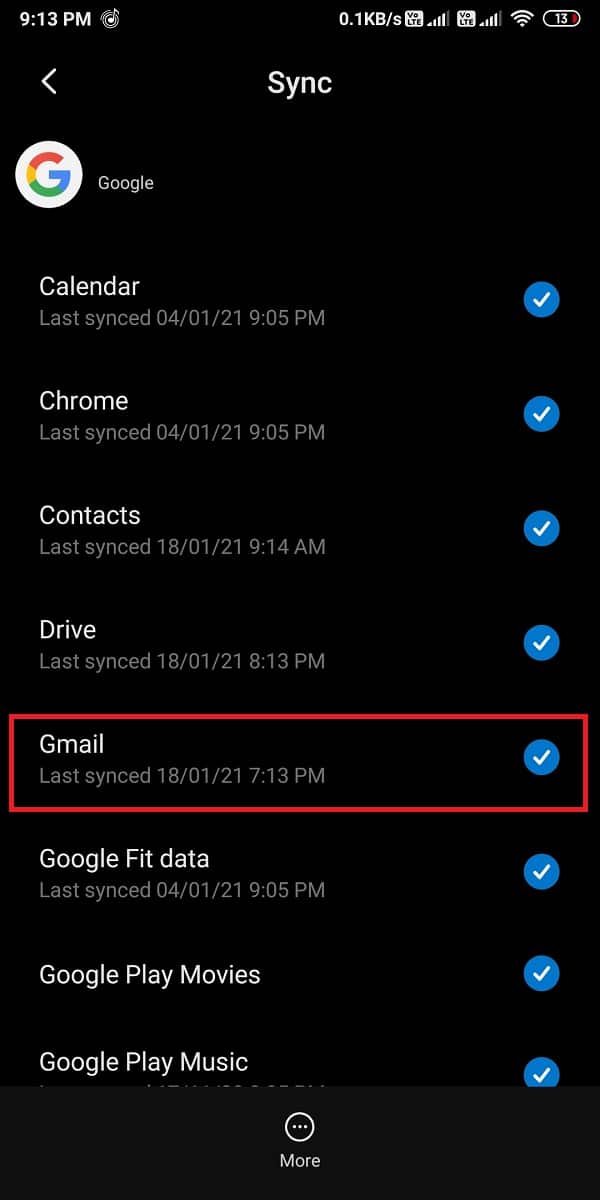
6. Starten Sie schließlich Ihr(Restart) Telefon neu und aktivieren(enable) Sie erneut die Synchronisierungsoption „ Gmail “.
Methode 3: Entfernen Sie Ihr Gmail-Konto und richten Sie es erneut ein(Method 3: Remove and Set up your Gmail Account again)
Dies kann für Benutzer ein langwieriger Prozess sein. Sie können versuchen, Ihr Google-Konto von Ihrem Telefon zu entfernen und Ihr Konto erneut einzurichten.
1. Öffnen Sie die Einstellungen(Settings) auf Ihrem Telefon.
2. Gehen Sie zu " Konten und Synchronisierung(Accounts and sync) ".
3. In Ihrem Konto- und Synchronisierungsbereich(Sync) müssen Sie auf „ Google “ tippen, um auf Ihr Google-Konto zuzugreifen.
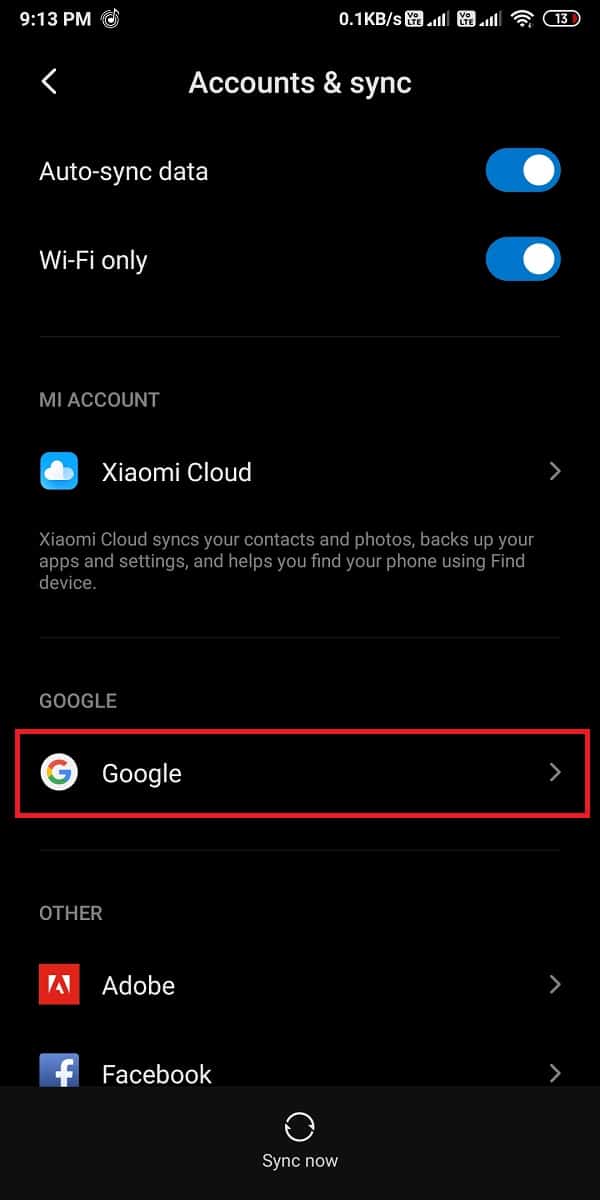
4. Wählen Sie Ihr E-Mail-Konto aus, das mit Ihrem Gmail verknüpft ist. (Select your email account that is linked with your Gmail. )
5. Tippen Sie nun unten auf dem Bildschirm auf „ Mehr “.(More)
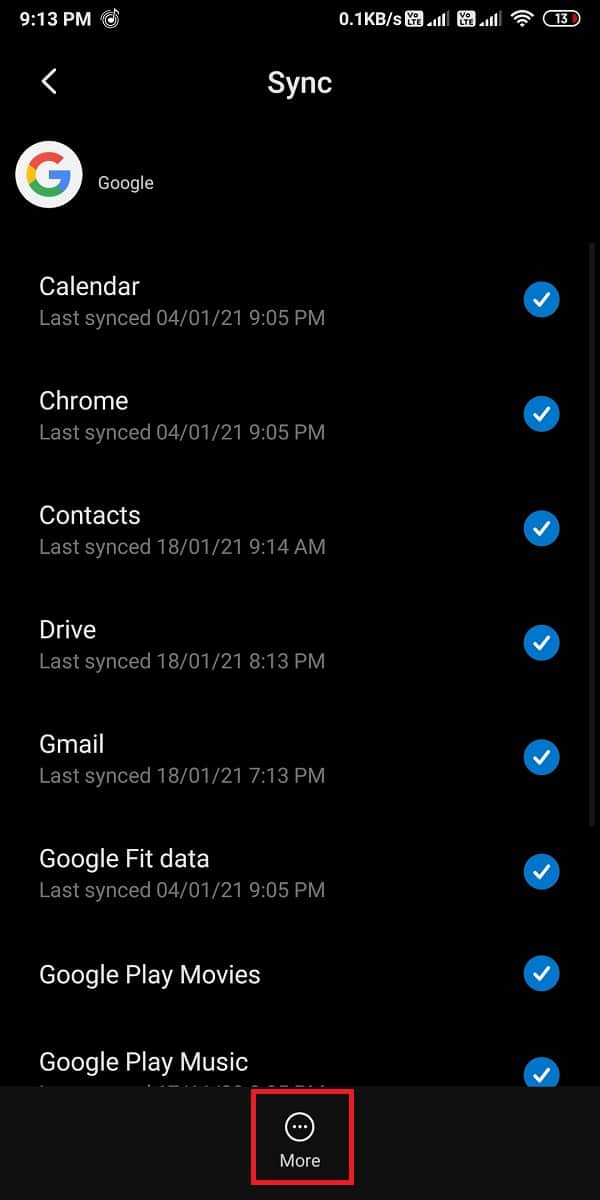
6. Tippen Sie in der Liste der Optionen auf „ Konto entfernen “.(Remove account)
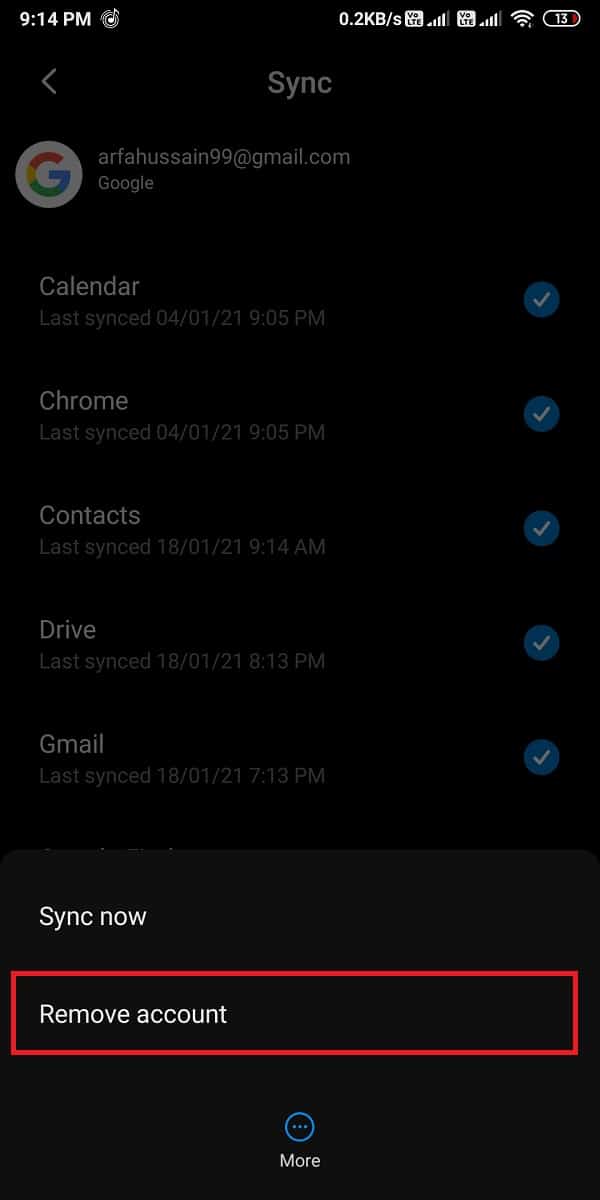
7. Löschen Sie den Cache und die Daten für Google Mail(Gmail) und starten(Restart) Sie Ihr Telefon neu.
8. Richten Sie schließlich Ihr Gmail -Konto erneut auf Ihrem Telefon ein.
Lesen Sie auch: (Also Read:) Korrigieren Sie, dass Gmail keine E-Mails auf Android sendet(Fix Gmail not sending emails on Android)
Methode 4: Verringern Sie die Option Days to Sync(Method 4: Decrease the Days to Sync option)
Ihr Gmail -Konto ruft die Mails normalerweise einige Tage lang ab, wenn Sie das Telefon mit Gmail konfigurieren . Wenn(Therefore) Sie Ihr Gmail -Konto verwenden, werden daher auch Ihre alten E-Mails synchronisiert, was den Cache und die Speichergröße für Gmail erhöhen kann . Die beste Option ist also, die Tage für die Synchronisierungsoption zu verringern. Auf diese Weise zerstört Gmail alle E-Mails aus dem Speicher, die länger als 5 Tage sind.
1. Öffnen Sie Ihre Google Mail(Gmail) -App auf Ihrem Android-Telefon.
2. Tippen Sie auf das Hamburger-Symbol(hamburger icon) in der oberen linken Ecke des Bildschirms.

3. Scrollen Sie nach unten und öffnen Sie Einstellungen(Settings) .

4. Wählen Sie Ihr E-Mail-Konto aus. (Choose your email account. )
5. Scrollen Sie jetzt nach unten und tippen Sie auf „ Tage der zu synchronisierenden E-Mails(Days of emails to sync) “.

6. Verringern Sie schließlich die Tage auf 30 Tage oder weniger(decrease the days to 30 days or less) . In unserem Fall machen wir es 15 Tage.

Stellen Sie nach dem Vornehmen der Änderungen sicher, dass Sie den Cache und die Daten für Google Mail löschen.(make sure you clear the cache and data for Gmail.)
Methode 5: Hintergrunddaten für Gmail aktiviert lassen(Method 5: Keep Background Data-Enabled for Gmail)
Normalerweise sind die Hintergrunddaten standardmäßig für die Gmail - App aktiviert. Wenn Sie diese Funktion jedoch versehentlich deaktiviert haben, können Sie sie aktivieren, indem Sie die folgenden Schritte ausführen:
1. Öffnen Sie die Einstellungen(Settings) auf Ihrem Android-Telefon.
2. Gehen Sie zur Registerkarte „ Verbindung und Freigabe “.(Connection and Sharing)

3. Öffnen Sie „ Datennutzung(Data usage) “ auf der Registerkarte „Verbindung und Freigabe“.

4. Scrollen Sie nach unten und suchen Sie Ihre Google Mail-App. (Gmail app. )
5. Stellen Sie schließlich sicher, dass der Schalter für „ Hintergrunddaten “ (Background data)auf(On) „Ein “ steht .

Sie müssen sicherstellen, dass Sie über eine stabile Internetverbindung verfügen und keine Netzwerkprobleme vorliegen.
Empfohlen:(Recommended:)
- Wie entferne ich ein Google- oder Gmail-Profilbild?(How to Remove Google or Gmail Profile Picture?)
- Rufen Sie eine E-Mail zurück, die Sie in Google Mail nicht senden wollten(Recall an Email You Didn’t Mean to Send in Gmail)
- Behebung Es gibt derzeit keine weiteren Beiträge auf Facebook, die angezeigt werden können(Fix There are no more posts to show right now on Facebook)
- Wie kalibriere ich den Kompass auf Ihrem Android-Telefon?(How to Calibrate the Compass on your Android Phone?)
Wir hoffen, dass diese Anleitung hilfreich war und Sie den Fehler in der Warteschlange von Google Mail(fix Gmail queued and failed error) auf Ihrem Android -Telefon beheben konnten. Wenn eine der Methoden für Sie funktioniert hat, teilen Sie uns dies in den Kommentaren unten mit.
Related posts
5 Möglichkeiten, um zu beheben, dass das Google Mail-Konto keine E-Mails empfängt
Korrigieren Sie, dass Gmail keine E-Mails auf Android sendet
Beheben Sie das Herunterladen von Apps auf Ihrem Android-Telefon nicht
So beheben Sie, dass Instagram immer wieder abstürzt (2022)
So beheben Sie langsames Laden auf Android (6 einfache Lösungen)
Beheben Sie das Popup „Standortgenauigkeit verbessern“ in Android
So beheben Sie den Fehler „Aktion blockiert auf Instagram“.
Beheben Sie, dass WhatsApp-Anrufe auf Android nicht klingeln
6 Möglichkeiten, um zu beheben, dass die automatische Drehung unter Android nicht funktioniert
So beheben Sie, dass Twitter-Benachrichtigungen nicht funktionieren (auf Android und iOS)
Beheben Sie, dass Google Assistant auf Android nicht funktioniert
9 Möglichkeiten, Twitter-Videos zu reparieren, die nicht abgespielt werden
Fix: Textnachricht kann nicht an eine Person gesendet werden
Beheben Sie den WhatsApp-Fehler „Ihr Telefondatum ist ungenau“.
Korrigieren Sie Instagram „Noch nicht gepostet“. „Erneut versuchen“-Fehler auf Android
Behebung, dass die Google Mail-App auf Android nicht synchronisiert wird
20 schnelle Möglichkeiten, um zu beheben, dass der mobile Hotspot auf Android nicht funktioniert
Beheben Sie häufige Probleme mit Moto G6, G6 Plus oder G6 Play
Beheben Sie das automatische Schließen von Android-Apps von selbst
So beheben Sie, dass Note 4 nicht eingeschaltet wird
