So beheben Sie den Fehler „iPhone-Anruf fehlgeschlagen“.
Der Fehler „iPhone-Anruf fehlgeschlagen“ wird angezeigt, wenn Ihr Gerät einen Anruf nicht erfolgreich tätigen kann. Dies kann aus einer Vielzahl von Gründen passieren, und wenn Sie sich nicht sicher sind, was es verursacht, müssen Sie einige der allgemeinen Methoden befolgen, um zu sehen, ob sie helfen, das Problem zu beheben.
Dies ist ein ernstes Problem, da es Sie daran hindert, Anrufe von Ihrem iPhone aus zu tätigen. Sobald Sie jedoch einige der folgenden Methoden angewendet haben, sollte das Problem hoffentlich von Ihrem Telefon verschwunden sein.
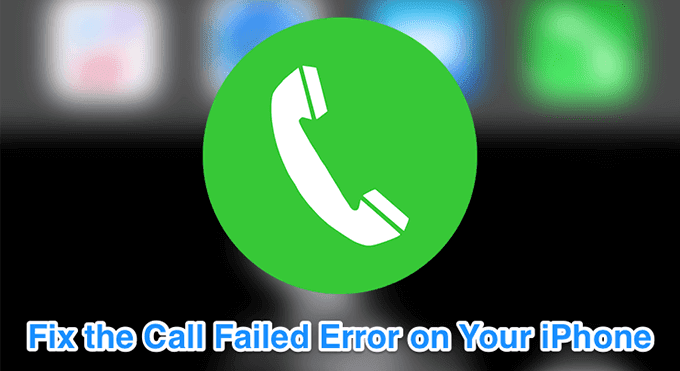
Stellen Sie sicher, dass Sie Guthaben auf Ihrem Konto haben(Ensure You Have Credits In Your Account)
Unzureichendes Guthaben auf Ihrem Prepaid-Konto kann zum Fehler „iPhone-Anruf fehlgeschlagen“ führen. Sie möchten sicherstellen, dass Ihr Konto über genügend Guthaben für den Anruf verfügt, den Sie tätigen möchten. Sie können Ihr Konto mit verschiedenen Stückelungen aufladen, um Guthaben hinzuzufügen.
Wenn es sich bei Ihrem Konto um ein Postpaid-Konto handelt, sollten Sie mit Ihrem Anbieter sprechen,(talk to your provider) um das Problem zu beheben.
Stellen Sie sicher, dass der Kontakt nicht blockiert ist(Ensure The Contact Is Not Blocked)
Es kann sein, dass der Kontakt, den Sie anrufen(contact you’re trying to call is ) möchten, auf Ihrem iPhone blockiert ist. Sie möchten sicherstellen, dass die Person nicht auf Ihrer Sperrliste steht, und Sie können dies wie folgt überprüfen.
- Starten Sie die Einstellungen-(Settings) App auf Ihrem iPhone.
- Tippen Sie auf Telefon(Phone) .

- Wählen Sie Anrufsperre und -identifikation aus(Call Blocking & Identification) .

- Überprüfen Sie die Liste und stellen Sie sicher, dass Ihr Kontakt nicht blockiert ist.
Schalten Sie den Flugzeugmodus um(Toggle The Airplane Mode)
Manchmal behebt das Ein- und Ausschalten des Flugzeugmodus den Fehler „Anruf fehlgeschlagen“ auf einem iPhone, und es lohnt sich, dies zu tun. (Airplane)Selbst wenn es nicht funktioniert hat, verlieren Sie nichts (außer der Netzwerkverbindung für einige Zeit).
- Starten Sie die Einstellungen-(Settings) App.
- Drehen Sie den Schalter für den Flugzeugmodus(Airplane Mode) auf die Position ON .

- Warten Sie etwa eine Minute.
- Drehen Sie den Kippschalter zurück in die AUS-(OFF) Position.
Aktivieren Sie die Anrufer-ID-Option(Enable The Caller ID Option)
In einigen Ländern können Sie verhindern, dass Ihre Anrufer-ID auf den Telefonen des Empfängers angezeigt wird. Die Funktion wird nicht in jedem Land unterstützt und Sie können versuchen, sie zu deaktivieren und dann sehen, ob Sie Ihren Anruf tätigen können.
- Öffnen Sie die Einstellungen-(Settings) App.
- Tippen Sie auf Telefon(Phone) .

- Wählen Sie die Option Meine Anrufer-ID anzeigen.(Show My Caller ID)

- Aktivieren Sie den Umschalter neben Meine Anrufer-ID anzeigen(Show My Caller ID) .

Deaktivieren Sie „Nicht stören“.(Disable Do Not Disturb)
„Nicht stören“ auf Ihrem iPhone(Do Not Disturb on your iPhone) ermöglicht es Ihnen, Ihre Nachrichten und Anrufe stumm zu schalten, aber es kann manchmal zu einem Anruffehler auf Ihrem iPhone führen. Sie sollten es deaktiviert lassen, wenn Sie einen Anruf tätigen.
- Öffnen Sie die Einstellungen-(Settings) App.
- Tippen Sie auf die Option „Nicht stören “.(Do Not Disturb)
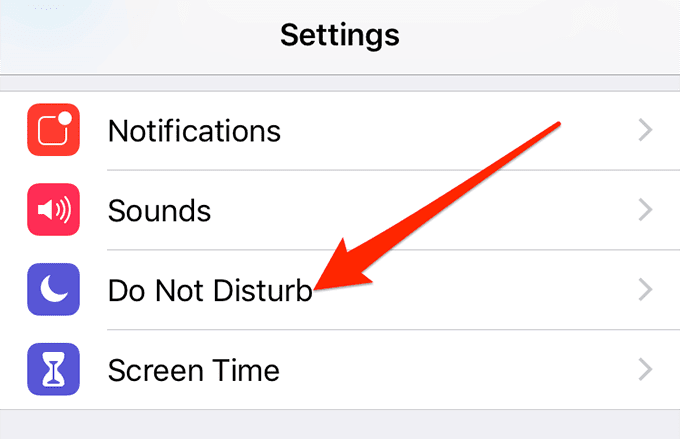
- Deaktivieren Sie den Schalter neben „Nicht stören“(Do Not Disturb) .

Anrufweiterleitung deaktivieren(Disable Call Forwarding)
Die Anrufweiterleitung hilft Ihnen, die eingehenden Anrufe auf Ihrem iPhone weiterzuleiten, und Apple schlägt vor, dass Sie sie ausschalten, wenn auf Ihrem Gerät der Fehler „iPhone-Anruf fehlgeschlagen“ angezeigt wird.
- Starten Sie die Einstellungen-(Settings) App.
- Tippen Sie auf die Option Telefon .(Phone)
- Wählen Sie die Option Anrufweiterleitung .(Call Forwarding)
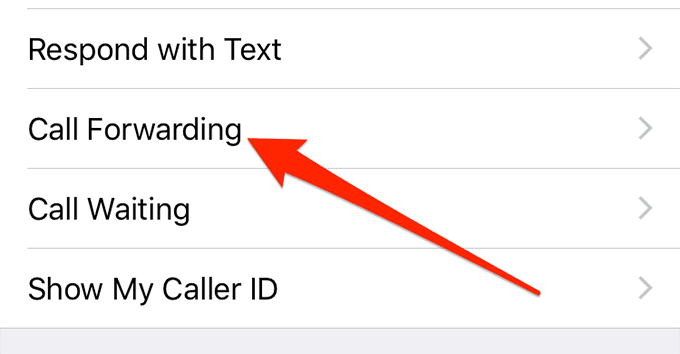
- Deaktivieren Sie den Schalter für die Anrufweiterleitung(Call Forwarding) .

Deaktivieren Sie LTE auf Ihrem iPhone(Disable LTE On Your iPhone)
Bei einigen Netzbetreibern ist LTE(LTE) möglicherweise nicht in allen Gebieten verfügbar, und Sie sollten versuchen, den Modus entweder auf 2G oder 3G umzuschalten und zu sehen, ob Sie dann von Ihrem iPhone aus telefonieren können.
Das Deaktivieren des LTE auf einem iPhone ist ziemlich einfach. Wenn dies nicht funktioniert, stellen Sie sicher, dass Sie es wieder einschalten.
- Greifen Sie auf die Einstellungen-(Settings) App zu.
- Tippen Sie auf Mobile Daten(Mobile Data) .

- Tippen Sie auf Mobile Datenoptionen(Mobile Data Options) .

- Wählen Sie die Option LTE aktivieren.(Enable LTE)

- Tippen Sie auf die Option Aus(Off) , um LTE auszuschalten.

Stellen Sie das richtige Datum und die richtige Uhrzeit ein(Set The Correct Date & Time)
Falsche Datums- und Uhrzeiteinstellungen führen oft zu vielen Problemen, daher müssen Sie sicherstellen, dass die richtigen Datumseinstellungen auf Ihrem iPhone konfiguriert sind. Wenn Sie dies nicht manuell tun möchten, können Sie Ihr Telefon automatisch die richtige Uhrzeit und das richtige Datum auf Ihrem Gerät finden und speichern lassen.
- Öffnen Sie die Einstellungen-(Settings) App.
- Tippen Sie auf Allgemein(General) .

- Wählen Sie Datum & Uhrzeit aus(Date & Time) .

- Drehen Sie den Kippschalter für „Automatisch einstellen“(Set Automatically) auf die Position „EIN(ON) “.

Aktualisieren Sie die Netzbetreibereinstellungen auf Ihrem iPhone(Update Carrier Settings On Your iPhone)
Ihr Mobilfunkanbieter hat möglicherweise ein Update veröffentlicht, das die Änderungen widerspiegelt, die er in seinen internen Systemen vorgenommen hat. In einigen Fällen müssen Sie das Netzbetreiber-Update installieren, bevor Sie weitere Anrufe tätigen können.
- Greifen Sie auf die Einstellungen-(Settings) App zu.
- Tippen Sie auf Allgemein(General) .

- Wählen Sie auf dem folgenden Bildschirm Info .(About)

- Wenn ein Netzbetreiber-Update verfügbar ist, fordert Ihr Telefon Sie auf, es zu installieren.
Starten Sie Ihr iPhone neu(Reboot Your iPhone)
Manchmal kann Ihr iPhone ein kleines Problem feststellen, das durch einen Neustart Ihres Geräts ziemlich einfach behoben werden kann. Vielleicht möchten Sie es tun, wenn Sie es noch nicht getan haben.
- Speichern Sie Ihre Arbeit und schließen Sie alle laufenden Apps auf Ihrem Telefon.
- Halten Sie die Ein-/ Aus-(Power) Taste gedrückt, um Ihr iPhone auszuschalten.

- Wenn Ihr iPhone ausgeschaltet ist, halten Sie die Ein-(Power) /Aus- Taste gedrückt, um es wieder einzuschalten.
Schließen Sie die Hintergrund-Apps(Close The Background Apps)
Die meisten Apps beeinträchtigen normalerweise nicht die Funktionsweise der standardmäßigen Telefon(Phone) - App. Sie wissen jedoch nie, dass eine App, die Sie auf Ihrem iPhone installiert haben, das(Phone) Problem verursachen kann. Es lohnt sich, alle Apps auf Ihrem Telefon zu schließen, um zu sehen, ob das Problem weiterhin besteht.
- Drücken Sie die Home -Taste zweimal, um die Liste der geöffneten Apps anzuzeigen.
- Streichen(Swipe) Sie die Apps nach oben und sie werden geschlossen.
Legen Sie die SIM-Karte erneut in Ihr iPhone ein(Re-Insert The SIM Card Into Your iPhone)
Wenn sich die SIM-Karte(SIM card) gelockert hat und nicht fest in ihrem Steckplatz sitzt, kann dies zu Anrufproblemen auf Ihrem Gerät führen. Die Behebung sollte einfach und schnell sein, da Sie sie nur entfernen und wieder einsetzen müssen. Wenn es ein Problem mit der Karte selbst gibt, müssen Sie sie von Ihrem Anbieter ersetzen lassen.
- Ziehen Sie das SIM -Kartenfach aus Ihrem iPhone heraus.

- Nehmen Sie die SIM-Karte heraus.
- Setzen Sie es wieder ein, um sicherzustellen, dass es richtig in seinen Schlitz gleitet.
- Schieben Sie das Fach wieder in Ihr Telefon.
Aktualisieren Sie Ihr iPhone(Update Your iPhone)
Auch wenn Sie die neuen Funktionen, die die neuesten Versionen von iOS bieten, nicht nutzen, sollten Sie Ihr Gerät immer auf dem neuesten Stand halten. Dadurch wird sichergestellt, dass alle Fehler und Probleme, die in den alten Versionen vorhanden waren, auf Ihrem Gerät behoben werden.
- Öffnen Sie die Einstellungen-(Settings) App.
- Tippen Sie auf Allgemein(General) .

- Wählen Sie Softwareaktualisierung(Software Update) .

- Wenn ein Update verfügbar ist, tippen Sie auf Herunterladen und installieren(Download and Install) , um es auf Ihrem Telefon zu installieren.
Setzen Sie Ihre Netzwerkeinstellungen zurück(Reset Your Network Settings)
Die Netzwerkeinstellungen auf Ihrem iPhone definieren, wie alle netzwerkbezogenen Aufgaben auf Ihrem Gerät ausgeführt werden sollen. Wenn es ein Problem damit gibt, können Probleme wie Anruffehler auf Ihrem Telefon auftreten.
Um das Problem zu beheben, können Sie diese Einstellungen auf Ihrem iPhone zurücksetzen.
- Starten Sie die Einstellungen-(Settings) App.
- Tippen Sie auf Allgemein(General) .

- Scrollen Sie nach unten und wählen Sie Zurücksetzen(Reset) .

- Tippen Sie auf Netzwerkeinstellungen zurücksetzen(Reset Network Settings) .

Setzen Sie Ihr iPhone auf die Werkseinstellungen zurück(Factory Reset Your iPhone)
Wenn der Fehler „iPhone-Anruf fehlgeschlagen“ immer noch auftritt, nachdem Sie alle oben genannten Methoden befolgt haben, sollten Sie Ihr Gerät möglicherweise zurücksetzen(reset your device) und als neues Telefon einrichten. Dies sollte den Fehler für Sie beheben.
- Öffnen Sie die Einstellungen-(Settings) App.
- Tippen Sie auf Allgemein(General) .

- Tippen Sie auf Zurücksetzen(Reset) .

- Wählen Sie Alle Inhalte und Einstellungen löschen aus(Erase All Content and Settings) .

Wir verstehen, wie wichtig es manchmal ist, einen Anruf zu tätigen, und es nicht zu können, macht die Leute verrückt. Wenn unser Leitfaden Ihnen geholfen hat, das Problem mit dem fehlgeschlagenen iPhone-Anruf auf Ihrem Telefon zu beheben, teilen Sie uns bitte in den Kommentaren unten mit, welche Methode für Sie funktioniert hat.
Related posts
So führen Sie eine Telefonkonferenz auf einem iPhone durch
So beheben Sie, wenn die Anruflautstärke Ihres iPhones niedrig ist
Aktivieren Sie die Cloud Backup for Microsoft Authenticator-App auf Android und iPhone
Verbinden Sie das iPhone über Microsoft Remote Desktop mit einem Windows 10-PC
Fotos können nicht vom iPhone auf einen Windows 11/10-PC importiert werden
iPhone White Screen: Was es ist und wie man es repariert
Die 10 besten Websites und Apps, um beliebte Hintergrundbilder für iPhone und iPad zu finden
So beheben Sie, dass der orange/grüne Punkt auf dem iPhone nicht verschwindet
So beheben Sie den Fehler „iMessage wartet auf Aktivierung“ auf dem iPhone
9 Fixes, wenn die iPhone-Taschenlampe nicht funktioniert
Kann Ihren AirPrint-Drucker auf dem iPhone nicht finden? 11 Möglichkeiten zur Behebung
Die 6 besten Selfie-Apps für iPhone und iPad
Die 10 besten Uhr-Widgets für den iPhone-Startbildschirm
Die 6 besten VR-Apps für das iPhone
So wechseln Sie von einem Windows Phone zu einem iPhone: Schritt-für-Schritt-Anleitung
So beheben Sie „Beim Laden einer Version dieses Fotos in höherer Qualität ist ein Fehler aufgetreten“ auf dem iPhone
Was tun, wenn Ihre iPhone-Kamera nicht funktioniert?
So zeigen Sie eine Liste der Prozesse an, die auf dem iPhone oder iPad ausgeführt werden
So verwandeln Sie ein Video in ein Live-Foto
So löschen Sie Kalender-Spam auf Ihrem iPhone
