So beheben Sie den Fehler „Instagram lässt mich nicht posten“.
Eine der Funktionen, die Instagram zur besten Plattform für Ersteller machen, ist die Möglichkeit, Kunst und Inhalte in Form von Beiträgen zu teilen. Auf Instagram werden jeden Tag 8,5 Millionen Fotos hochgeladen , was es ideal für Sie macht, Ihre Arbeit zu teilen.
Ein unvorhergesehener Fehler scheint jedoch den Fluss der Beiträge auf der Plattform zu stören. Benutzer haben sich darüber beschwert, dass beim Posten auf Instagram die Meldung „Entschuldigung, bei Ihrer Anfrage ist ein Problem aufgetreten“ auf ihrem Bildschirm erscheint. (Users have complained that while posting on Instagram, a message stating “Sorry, there was a problem with your request” pops up on their screen.)Wenn Sie beim Posten auf der Plattform auf ein ähnliches Problem stoßen, können Sie den Fehler „ Instagram lässt mich nicht posten(Instagram won’t let me post) “ wie folgt beheben und Ihre treue Fangemeinde zufriedenstellen.

So beheben Sie den Fehler „Instagram lässt mich nicht posten“.(Let Me Post Error)
Warum lässt mich Instagram nicht posten?(Why won’t Instagram let me post?)
Nicht auf Instagram(Instagram) posten zu können, ist für viele Benutzer auf der Plattform ein häufiges Problem. Der häufigste Grund für das Problem ist auf eine fehlerhafte Internetverbindung zurückzuführen. Anwendungen wie Instagram erfordern eine große Menge an Daten, um reibungslos zu funktionieren, und eine schwache Internetverbindung könnte die Verbindung zwischen Ihrem Profil und den Online-Servern verhindern. Umgekehrt könnte das Problem durch Faktoren wie fehlerhafte Server, unzureichenden Cache-Speicher auf Ihrem Gerät, die große Größe der Bilder oder sogar eine vorübergehende Sperrung verursacht werden, die Ihr Konto möglicherweise erhalten hat. (the issue could be caused by factors such as faulty servers, inadequate cache storage on your device, the large size of images, or even a temporary ban that your account may have received.)Trotz der schwerwiegenden Natur des Fehlers ist die Behebung dieses Problems alles andere als unmöglich und kann mit Hilfe der folgenden Schritte durchgeführt werden.
Methode 1: Stellen Sie sicher, dass Sie über eine starke Internetverbindung verfügen(Method 1: Ensure You Have a Strong Internet Connection)
Obwohl es ziemlich offensichtlich ist, ist normalerweise eine schwache Internetverbindung der Schuldige hinter diesem Fehler. ( a weak internet connection is usually the culprit behind this error.)Die einfache Art des Fehlers führt oft dazu, dass Leute direkt darüber springen, aber bevor Sie anfangen, ausgefallene Methoden zur Lösung des Problems auszuprobieren, wird empfohlen, dass Sie Ihre Konnektivität erneut überprüfen.
1. Löschen Sie auf der letzten Fensterseite alle Anwendungen, indem Sie auf die Schaltfläche Alle löschen tippen.( the Clear All)

2. Öffnen Sie das Benachrichtigungsfenster, indem Sie von oben nach unten wischen, und aktivieren Sie für einige Sekunden den „ Flugmodus “.(Airplane Mode)

3. Deaktivieren Sie den „ Flugmodus(Airplane Mode) “ und Sie sollten problemlos auf Instagram posten können.
Methode 2: Cache und Datenspeicher löschen.(Method 2: Clear Cache and Data Storage.)
Der Cache-Speicher einer Anwendung neigt oft dazu, sie zu verlangsamen und ihre Funktion zu behindern. Das Löschen des Caches und der Daten einer Anwendung ist so gut wie die Neuinstallation und der Betrieb von Grund auf neu. (Clearing the Cache and Data of an application is as good as reinstalling it and operating it from scratch. )
1. Öffnen Sie die Anwendung „ Einstellungen(Settings) “ auf Ihrem Smartphone und suchen Sie das Menü mit dem Titel „ Apps und Benachrichtigungen(Apps and notifications) “.

2. Tippen Sie im Menü „ Apps und Benachrichtigungen(Apps and Notifications) “ auf die Option „ Alle Apps anzeigen(See all apps) “.

3. Navigieren Sie zu Instagram in der Liste und öffnen Sie die App-Info .

4. Tippen Sie auf „ Speicher und Cache(Storage and cache) “, um die Speicherinformationen zu öffnen.

5. Tippen Sie auf „ Cache löschen(Clear cache) “ bzw. „ Speicher löschen(Clear storage) “. Dies sollte alle Ihre App-Daten zurücksetzen.
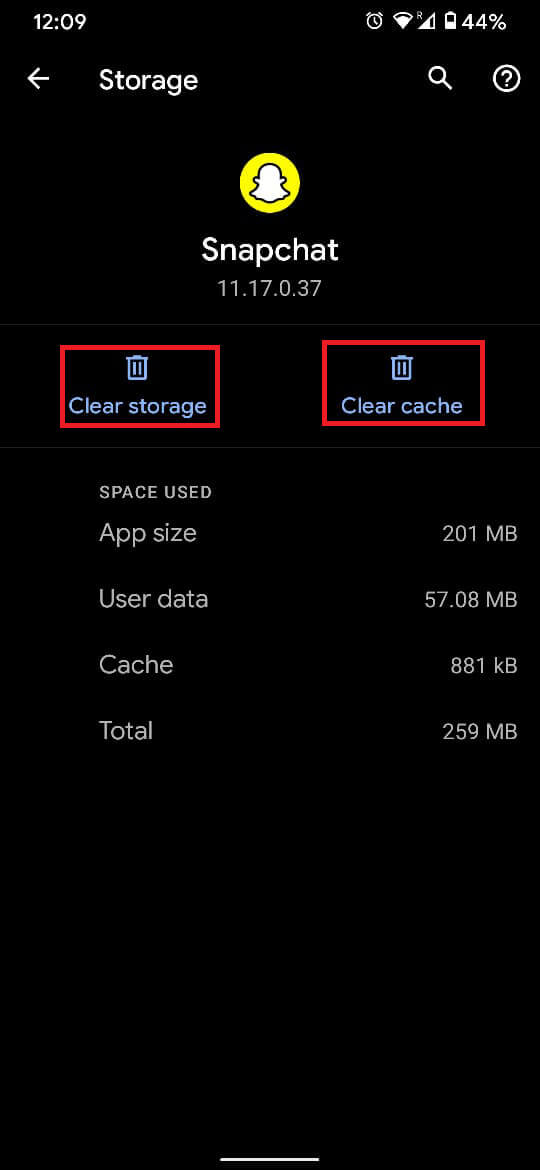
6. Schließen Sie die App „ Einstellungen “ und (Settings)melden Sie sich bei Instagram an(log in to Instagram) . Ihr Problem sollte behoben sein.
Lesen Sie auch: (Also Read:) 3 Möglichkeiten zum Entfernen der Telefonnummer von Instagram(3 Ways to Remove Phone Number from Instagram)
Methode 3: Kontrollieren Sie die Datennutzung von Instagram(Method 3: Control Instagram’s Data Usage)
Standardmäßig ist Instagram so programmiert, dass es viele Daten verwendet, um ordnungsgemäß zu funktionieren. Dies könnte sehr wohl der Grund dafür sein, dass Sie nicht posten können, da der größte Teil Ihres Internets zum Laden von Posts auf der Plattform verwendet wird.
1. Öffnen Sie die Instagram- Anwendung und tippen Sie unten rechts auf Ihr Profilbild .(Profile Picture)

2. Tippen Sie in Ihrem Profil auf die drei horizontalen Linien(three horizontal lines) in der oberen rechten Ecke.

3. Tippen Sie unten im sich öffnenden Fenster auf „ Einstellungen(Settings) “.

4. Es öffnet sich eine Liste mit Einstellungen, die Ihrem Konto zugeordnet sind. Tippen Sie auf „ Konto(Account) “, um fortzufahren.

5. Navigieren Sie in den Kontooptionen zu der Einstellung „ Nutzung mobiler Daten(Cellular Data Use) “.
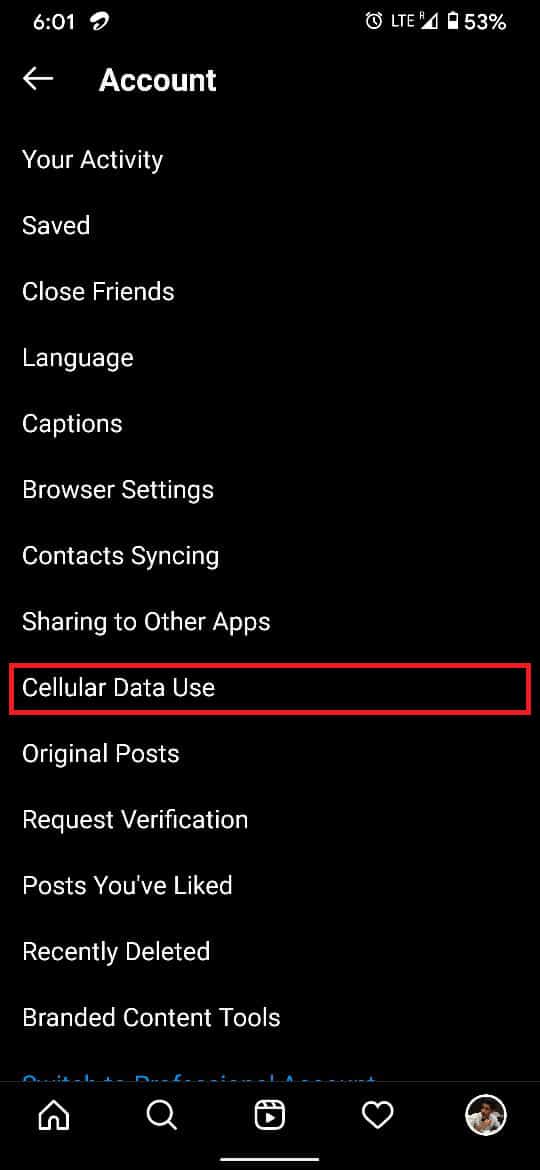
6. Nachdem Sie die Seite „Mobile Dateneinstellungen“ geöffnet haben(Cellular Data Settings) , tippen Sie auf den Kippschalter(toggle switch) vor „ Datensparmodus(Data Saver) “, um ihn einzuschalten.

7. Sie können auch das Standardnetzwerk ändern, in dem hochauflösende Medien geladen werden. Indem Sie Cellular + WiFi auswählen , können Sie die Last zwischen beiden Netzwerken aufteilen.

8. Dies sollte mehr Daten für Ihre Beiträge speichern und den Fehler „ (This should save up more data for your post)Instagram lässt mich nicht posten(Instagram won’t let me post) “ beheben .
Einige zusätzliche Tipps…(Some Additional Tips…)
Wenn die oben genannten Methoden keinen Unterschied zu machen scheinen, können Sie diese zusätzlichen Tipps ausprobieren, um Ihr Problem zu lösen.
a) Stellen Sie sicher, dass Ihr Beitrag den Instagram-Richtlinien entspricht(a) Make sure your post is within Instagram guidelines)
Plattformen wie Instagram sind sehr streng in Bezug auf die Richtlinien(guidelines) für einen Beitrag. Möglicherweise gibt es Aspekte Ihres Bildes oder Videos, die gegen diese Richtlinien verstoßen und Instagram dazu zwingen, Sie am Hochladen zu hindern. Versuchen Sie, ein anderes Bild hochzuladen, um diese Theorie zu bestätigen, und treffen Sie dann die notwendigen Vorkehrungen, damit Sie nichts Unangemessenes posten.(Try uploading a different picture to confirm this theory and then make the necessary arrangements, so that you do not post anything inappropriate.)
b) Versuchen Sie, von einem anderen Gerät zu warten oder zu posten(b) Try waiting or posting from another device)
Es besteht die Möglichkeit, dass Ihr Instagram-Konto aufgrund einiger mit Ihrem Profil verknüpfter Aktionen vorübergehend für das Hochladen von Inhalten gesperrt wurde(your Instagram account has been temporarily banned from uploading content) . Die oben genannten Aktionen können das Posten anstößiger Inhalte, das Liken und Teilen von zu vielen Posts, das Beobachten eines unerklärlichen Anstiegs der Anzahl der Follower usw. umfassen. Das Beste, was Sie zu diesem Zeitpunkt tun können, ist, zu warten, bis das Verbot aufgehoben wird. Die Dauer kann zwischen 6 und 48 Stunden liegen. Während dieser Zeit können Sie auch versuchen, denselben Inhalt von einem anderen Gerät zu posten und sehen, ob es funktioniert.(you can also try posting the same content from another device and see if it works.)
c) Wenden Sie sich an den Instagram-Kundendienst(c) Contact Instagram Customer Service)
Die Kundendienstmitarbeiter von Instagram antworten schnell und nehmen Rücksicht auf die Nutzer. Wenn alle oben genannten Methoden fehlschlagen, ist die Kontaktaufnahme mit dem Instagram -Kundendienst der ideale Weg. Sie können ihnen eine E-Mail an [email protected] , in der Sie Ihr Problem im Detail erläutern. Wenn Ihre Anfrage gültig ist, werden sie sich innerhalb von 24 Stunden bei Ihnen melden und Ihnen bei der Lösung Ihres Problems helfen.(If your query is valid, they will get back to you within 24 hours and help solve your issue.)
Empfohlen:(Recommended:)
- So zeigen Sie Instagram-Fotos in voller Größe an(How to View Full Size Instagram Photos)
- So löschen Sie Downloads auf Android(How to Delete Downloads on Android)
- So aktivieren Sie den integrierten Bildschirmrekorder unter Android 10(How to Enable Built-In Screen Recorder on Android 10)
- Instagram Story vor allen außer einer Person verbergen(Hide Instagram Story from everyone except one Person)
Damit haben Sie es erfolgreich geschafft, den Fehler „Instagram lässt mich nicht posten“(Instagram won’t let me post) oder „ Instagram blieb beim Senden hängen(Instagram stuck on sending error ) “ zu beheben und haben Ihren Zugriff auf die weltweit größte Content-Sharing-Plattform wiedererlangt. Fröhliches Teilen!
Related posts
So beheben Sie den Fehler „Aktion blockiert auf Instagram“.
Beheben Sie den Fehler, dass Snapchat-Nachrichten nicht gesendet werden
Beheben Sie das Hängenbleiben von Instagram-Posts beim Senden
So beheben Sie, dass Instagram immer wieder abstürzt (2022)
9 Möglichkeiten, Instagram-Direktnachrichten zu reparieren, die nicht funktionieren (DMs funktionieren nicht)
9 Möglichkeiten, Twitter-Videos zu reparieren, die nicht abgespielt werden
Beheben Sie den Fehler „Keine SIM-Karte erkannt“ auf Android
Behebung des Fehlers 0x80070424, dass die Windows-Firewall einige Ihrer Einstellungen nicht ändern kann
Beheben Sie den Fehler „Chrome benötigt Speicherzugriff“ auf Android
So beheben Sie den Fehler „App nicht installiert“ auf Android
9 Möglichkeiten, den Fehler „Nachricht nicht gesendet“ auf Android zu beheben
So beheben Sie, dass ich Fotos auf Instagram nicht mögen kann
So beheben Sie, dass Instagram mich nicht anmelden lässt
Beheben Sie den Fehler „Windows kann keine Verbindung zu diesem Netzwerk herstellen“.
Beheben Sie, dass Snapchat keine Geschichten lädt
Beheben Sie den WhatsApp-Fehler „Ihr Telefondatum ist ungenau“.
Play Store DF-DFERH-01-Fehler beheben (2022)
So beheben Sie, dass der PC nicht POST
So beheben Sie den Hulu-Token-Fehler 5
So beheben Sie den Fehler „Android.Process.Media wurde gestoppt“.
