So beheben Sie den Fehler „App nicht installiert“ auf Android
Android ist eine beliebte Betriebssystemplattform für Millionen von Benutzern auf der ganzen Welt. Die Benutzer können verschiedene Anwendungen aus dem Google Play Store auf ihren Telefonen installieren. Die meisten dieser Android-Anwendungen verbessern das Erlebnis für Benutzer von Android -Telefonen. Wenn Sie jedoch versuchen, eine Anwendung auf Ihrem Android -Telefon zu installieren, erhalten Sie manchmal eine Meldung mit der Aufschrift „ App nicht installiert“ oder „ Anwendung(Application) nicht installiert“. Dies ist ein Fehler, mit dem die meisten Android - Benutzer bei der Installation einiger Anwendungen auf ihren Telefonen konfrontiert werden. Wenn Sie dieser ' App gegenüberstehen(App)nicht installiert“ angezeigt wird, wird diese bestimmte Anwendung nicht auf Ihrem Telefon installiert. Um Ihnen zu helfen, den Fehler „ App nicht installiert“ auf Android zu beheben( fix app not installed error on Android) , haben wir daher eine Anleitung, die Sie lesen können, um die Gründe für diesen Fehler zu erfahren.

Beheben Sie den Fehler „App(Fix App) nicht installiert“(Installed Error) auf Android
Gründe für den Fehler „App nicht installiert“ auf Android(Reasons for App not installed Error on Android)
Es kann mehrere Gründe für den Fehler „App nicht installiert“ auf Android geben(Android) . Daher ist es wichtig, den Grund für dieses Problem zu kennen, bevor wir mit der Erwähnung der Methoden zur Behebung beginnen. Hier sind einige der möglichen Gründe für diesen Fehler:
a) Beschädigte Dateien(a) Corrupted files)
Sie laden Dateien aus unbekannten Quellen herunter, dann besteht die Möglichkeit, dass Sie beschädigte Dateien herunterladen. Diese beschädigten Dateien könnten der Grund dafür sein, dass auf Ihrem Android -Telefon der Fehler „App nicht installiert“ auftritt. Aus diesem Grund ist es wichtig, die Dateien von vertrauenswürdigen Quellen herunterzuladen. Bevor Sie eine Datei auf Ihren Computer herunterladen, lesen Sie daher unbedingt die Bewertungen von Personen aus dem Kommentarbereich. Darüber hinaus kann die Datei auch durch einen unbekannten Virenangriff beschädigt werden. Um eine beschädigte Datei zu identifizieren, können Sie die Eigenschaften anzeigen, um die Dateigröße zu überprüfen, da eine beschädigte Datei im Vergleich zu einer Originaldatei eine kleine Größe hat.
b) Wenig Speicherplatz(b) Low on storage)
Es besteht die Möglichkeit, dass Sie wenig Speicherplatz auf Ihrem Telefon(low storage on your phone) haben, und deshalb wird der Fehler „App nicht installiert“ auf Android angezeigt . Es gibt verschiedene Arten von Dateien in einem Android - Paket. Wenn Sie also wenig Speicherplatz auf Ihrem Telefon haben, wird das Installationsprogramm Probleme haben, alle Dateien aus dem Paket zu installieren, was dazu führt, dass die App nicht installiert ist Fehler auf Android .
c) Unzureichende Systemberechtigungen (c) Inadequate system permissions )
Unzureichende(Inadequate) Systemberechtigungen könnten der Hauptgrund dafür sein, dass auf Android der Fehler „App nicht installiert“ auftritt . Möglicherweise wird auf dem Bildschirm Ihres Telefons ein Popup mit dem Fehler angezeigt.
d) Nicht unterzeichneter Antrag(d) Unsigned application)
Die Apps müssen in der Regel von einem Keystore signiert werden . Ein Keystore ist im Grunde eine Binärdatei, die einen Satz privater Schlüssel für Anwendungen enthält. Wenn Sie die Dateien also nicht aus dem offiziellen Google Play Store(official Google play store) herunterladen , besteht die Möglichkeit, dass die Signatur von Keystore fehlt. Diese fehlende Signatur verursacht den Fehler „App nicht installiert“ auf Android .
e) Inkompatible Version(e) Incompatible version)
Sie sollten sicherstellen, dass Sie die richtige Anwendung herunterladen, die mit Ihren Android- Versionen kompatibel ist, z. B. Lollipop, Marshmallow, Kitkat oder andere. Wenn Sie also versuchen, eine inkompatible Version der Datei auf Ihrem Android - Smartphone zu installieren, werden Sie wahrscheinlich mit dem Fehler „App nicht installiert“ konfrontiert.
7 Möglichkeiten, den Fehler „App nicht installiert“ auf Android zu beheben(7 Ways to Fix App Not Installed Error on Android)
Wir erwähnen einige Methoden, mit denen Sie versuchen können, diesen Fehler auf Ihrem Android -Smartphone zu beheben, und dann können Sie die App einfach auf Ihrem Telefon installieren:
Methode 1: App-Codes ändern, um das Problem zu beheben(Method 1: Change App Codes to Fix the Problem)
Sie können den Fehler „App nicht installiert“ auf Android beheben, indem Sie die App-Codes mithilfe einer App namens „APK Parser“ ändern.
1. Der erste Schritt besteht darin, den Google Play Store(Google Play Store) zu öffnen und nach „ APK Parser “ zu suchen.

2. Tippen Sie auf Installieren(Install) , um die Anwendung auf Ihr Android -Smartphone herunterzuladen.
3. Starten Sie die Anwendung auf Ihrem Telefon und tippen Sie auf „ Apk aus App auswählen(Select Apk from app) “ oder „ Apk-Datei auswählen“(Select an Apk file) . Sie können je nach Anwendung, die Sie bearbeiten möchten, auf eine geeignete Option tippen.

4. Gehen Sie die Liste der Anwendungen durch und tippen Sie auf die gewünschte Anwendung(tap on your desired application) . Es werden einige Optionen angezeigt, mit denen Sie die App ganz einfach nach Ihren Wünschen bearbeiten können.
5. Jetzt müssen Sie den Installationsort für Ihre gewählte Anwendung ändern. Tippen Sie auf „ Nur intern(Internal only) “ oder den für Ihr Telefon zutreffenden Standort. Darüber hinaus können Sie auch den Versionscode der App ändern. Versuchen Sie daher, die Dinge selbst zu erkunden.
6. Nachdem Sie alle erforderlichen Bearbeitungen vorgenommen haben, müssen Sie die neuen Änderungen anwenden. Dazu müssen Sie auf „ Speichern(Save) “ tippen, um die neuen Änderungen zu übernehmen.
7. Installieren Sie abschließend die bearbeitete Version der App auf Ihrem Android -Smartphone. Stellen Sie jedoch sicher, dass Sie die vorherige Version der App von Ihrem Android -Smartphone löschen, bevor Sie die modifizierte Version von " APK parser " installieren.
Methode 2: App-Einstellungen zurücksetzen(Method 2: Reset App Preferences)
Sie können versuchen, die App-Einstellungen zurückzusetzen, um den Fehler „App nicht installiert“ auf Android zu beheben: (You can try to reset the App preferences to fix app not installed error on Android: )
1. Öffnen Sie Einstellungen(Settings) auf Ihrem Android-Smartphone.
2. Gehen Sie nun in den Einstellungen(Settings) auf die Registerkarte „ Apps “ und tippen Sie dann auf „ Apps verwalten(Manage apps) “, um alle Ihre installierten Apps anzuzeigen.

3. In Apps verwalten müssen Sie auf drei vertikale Punkte(three vertical dots) in der oberen rechten Ecke des Bildschirms tippen.

4. Tippen Sie nun unter den wenigen Optionen, die angezeigt werden, auf „ App -Einstellungen zurücksetzen“. (Reset App preferences)Ein Dialogfeld wird angezeigt, in dem Sie auf „ Apps zurücksetzen(Reset Apps) “ tippen müssen.

5. Schließlich, nachdem Sie die App- Einstellungen zurückgesetzt haben, können Sie Ihre gewünschte App installieren.
Wenn diese Methode jedoch den Fehler „App nicht installiert“ auf Android nicht beheben konnte, können Sie die nächste Methode ausprobieren.(fix the app not installed error on Android, you can try the next method.)
Methode 3: Deaktivieren Sie Google Play Protect(Method 3: Disable Google Play Protect)
Ein weiterer Grund für den Fehler „App nicht installiert“ auf Android könnte in Ihrem Google Play Store liegen. Der Play Store erkennt möglicherweise die Apps, die nicht im Play Store verfügbar sind, und erlaubt den Benutzern daher nicht, sie auf Ihrem Telefon zu installieren. Wenn Sie also versuchen, eine Anwendung zu installieren, die nicht im Google Play Store verfügbar ist, wird möglicherweise der Fehler „App nicht installiert“ auf Ihrem Telefon angezeigt. Sie können jedoch jede Anwendung installieren, wenn Sie Google Play Protect deaktivieren. Befolgen Sie diese Schritte für diese Methode.
1. Öffnen Sie den Google Play Store auf Ihrem Smartphone.
2. Tippen Sie auf die drei horizontalen Linien(three horizontal lines) oder das Hamburger-Symbol(hamburger icon) , das Sie oben links auf dem Bildschirm sehen.

3. Suchen und öffnen Sie „ Play Protect “.

4. Öffnen Sie im Abschnitt „ Play Protect “ die (Play Protect)Einstellungen(Settings) , indem Sie auf das Zahnradsymbol(Gear icon) in der oberen rechten Ecke des Bildschirms tippen.

5. Jetzt müssen Sie die Option „ Apps mit Spielschutz scannen“ (Scan apps with play protect)deaktivieren(disable) . Zum Deaktivieren können Sie den Schalter neben der Option ausschalten .(toggle off)

6. Schließlich können Sie Ihre gewünschte Anwendung ohne Fehler installieren.
Stellen Sie jedoch sicher, dass Sie nach der Installation Ihrer Anwendung den Schalter für „ Apps mit Spielschutz scannen “ aktivieren.(Scan apps with play protect)
Methode 4: Vermeiden Sie die Installation von Apps von SD-Karten(Method 4: Avoid installing Apps from SD-cards)
Es besteht die Möglichkeit, dass Ihre SD-Karte mehrere kontaminierte Dateien enthält, die für Ihr Smartphone gefährlich sein können. Sie müssen vermeiden, Apps von Ihrer SD-Karte zu installieren, da Ihr Telefoninstallationsprogramm das Anwendungspaket möglicherweise nicht vollständig analysiert. Daher können Sie jederzeit eine andere Option wählen, nämlich die Installation der Dateien auf Ihrem internen Speicher. Diese Methode ist für Benutzer gedacht, die die alten Versionen von Android -Telefonen verwenden.
Methode 5: Signieren Sie eine Anwendung mit einer Drittanbieter-App(Method 5: Sign an Application using a Third-Party app)
Die Apps müssen in der Regel von einem Keystore signiert werden . Ein Keystore ist im Grunde eine Binärdatei, die einen Satz privater Schlüssel für Anwendungen enthält. Wenn die App, die Sie installieren, jedoch keine Keystore- Signatur hat, können Sie die App „ APK-Signierer(APK signer) “ verwenden, um die Anwendung zu signieren.
1. Öffnen Sie den Google Play Store auf Ihrem Telefon.
2. Suchen Sie nach „ APK Signer “ und installieren Sie es aus dem Play Store.

3. Starten Sie nach der Installation die App und gehen Sie zum Dashboard der App(App’s dashboard) .
4. Im Dashboard sehen Sie drei Optionen Signieren, Verifizieren und Keystores(Signing, Verifying, and Keystores) . Sie müssen auf die Registerkarte Signieren(Signing) tippen .

5. Tippen Sie nun unten rechts auf dem Bildschirm auf „Datei signieren“, um Ihren Dateimanager (Sign a File)zu(File Manager) öffnen .

6. Sobald sich Ihr Dateimanager öffnet, müssen Sie die Anwendung auswählen,(select the application) in der Sie mit dem Fehler „App nicht installiert“ konfrontiert werden.
7. Nachdem Sie Ihre gewünschte Anwendung ausgewählt haben, tippen Sie unten auf dem Bildschirm auf „ Speichern “.(Save)
8. Wenn Sie auf „ Speichern(Save) “ tippen, signiert die APK - App Ihre Anwendung automatisch und Sie können die signierte Anwendung auf Ihrem Telefon installieren.(you can install the signed application on your phone.)
Lesen Sie auch: (Also Read:) So beheben Sie, dass die Google-App auf Android nicht funktioniert(How to Fix Google app not working on Android)
Methode 6: Daten und Cache löschen(Method 6: Clear Data and Cache)
Um den Fehler „App nicht installiert“ auf Android zu beheben (To fix App not installed error on Android), können Sie versuchen, die Daten und den Cache Ihres Paketinstallationsprogramms zu löschen. Die Option, die Daten und den Cache des Paketinstallationsprogramms zu löschen, ist jedoch auf einigen alten Telefonen verfügbar.
1. Öffnen Sie Ihre Telefoneinstellungen(Settings) .
2. Scrollen Sie nach unten und öffnen Sie den Abschnitt „ Apps “.

3. Suchen Sie das Paketinstallationsprogramm(Package Installer) .
4. Im Paketinstallationsprogramm finden Sie ganz einfach die Option zum Löschen von Daten und Cache(Clear Data and Cache) .
5. Schließlich können Sie die Anwendung ausführen(run the application) , um nach dem Fehler „App nicht installiert“ zu suchen.
Methode 7: Aktivieren Sie die unbekannte Quellinstallation(Method 7: Turn on the Unknown Source Installation)
Standardmäßig deaktivieren die Unternehmen normalerweise die unbekannte Quellinstallation. Wenn Sie also auf Android(Android) mit dem Fehler „App nicht installiert“ konfrontiert werden , dann liegt es wahrscheinlich an der unbekannten Quellinstallation, die Sie aktivieren müssen. Stellen Sie daher(Therefore) vor der Installation einer Anwendung aus einer unbekannten Quelle sicher, dass Sie die Installation der unbekannten Quelle aktivieren. Befolgen Sie die Schritte im Abschnitt gemäß der Version Ihres Telefons.
Android Oreo oder höher(Android Oreo or higher)
Wenn Sie Oreo als Betriebssystem haben, können Sie diesen Schritten folgen:
1. Installieren Sie Ihre gewünschte Anwendung normal von einer unbekannten Quelle . (Unknown Source)In unserem Fall laden wir eine Anwendung von Chrome herunter .
2. Nachdem der Download abgeschlossen ist, tippen Sie auf die Anwendung(tap on the application) und es erscheint ein Dialogfeld bezüglich der Anwendung „Unbekannte Quelle“, in dem Sie auf „Einstellungen“ tippen müssen. (Unknown Source application will pop up, where you have to tap on Settings. )
3. Schalten Sie schließlich in den Einstellungen den(turn on) Schalter für " Von dieser Quelle zulassen(Allow from this source) " ein.

Android Nougat oder niedriger(Android Nougat or lower)
Wenn Sie Nougat als Betriebssystem haben, können Sie die folgenden Schritte ausführen:
1. Öffnen Sie Ihre Telefoneinstellungen auf(Settings) Ihrem Telefon.
2. Suchen und öffnen Sie „ Sicherheit(Security) “ oder eine andere Sicherheitsoption in der Liste. Diese Option kann je nach Telefon variieren.
3. Unsicherheit, schalten(turn on) Sie den Schalter für die Option „ Unbekannte Quellen(Unknown sources) “ ein, um sie zu aktivieren.
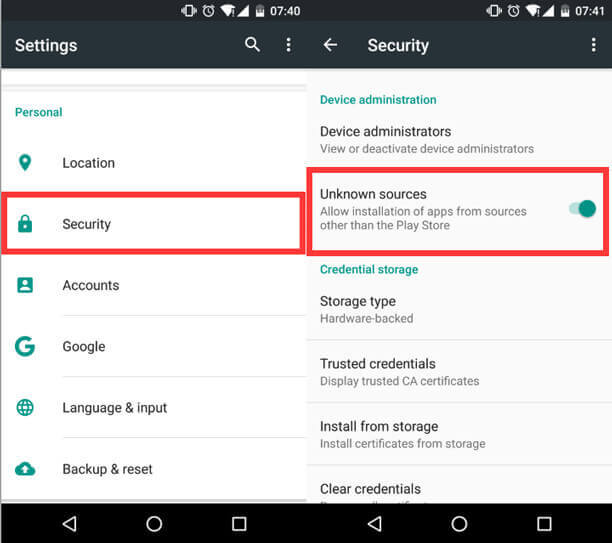
4. Schließlich können Sie alle Apps von Drittanbietern installieren, ohne dass der Fehler „App nicht installiert“ auf Ihrem Telefon auftritt.
Empfohlen:(Recommended:)
- Beheben Sie, dass WhatsApp-Anrufe auf Android nicht klingeln(Fix WhatsApp Call Not Ringing on Android)
- Wie kalibriere ich den Kompass auf Ihrem Android-Telefon?(How to Calibrate the Compass on your Android Phone?)
- 10 Möglichkeiten, das Anrufvolumen auf einem Android-Telefon zu erhöhen(10 Ways to Increase Call Volume on Android Phone)
- Beheben Sie, dass USB OTG auf Android-Geräten nicht funktioniert(Fix USB OTG Not Working On Android Devices)
Wir hoffen, dass diese Anleitung hilfreich war und Sie den Fehler „ App nicht installiert“ auf Android beheben konnten. (fix app not installed error on Android. )Wenn jedoch keine der oben genannten Methoden funktioniert, könnte das Problem darin bestehen, dass die Anwendung, die Sie installieren möchten, beschädigt ist, oder dass es Probleme mit dem Betriebssystem Ihres Telefons gibt. Daher könnte eine letzte Lösung darin bestehen, technische Hilfe von einem Fachmann in Anspruch zu nehmen. Wenn Ihnen der Leitfaden gefallen hat, können Sie uns dies in den Kommentaren unten mitteilen.
Related posts
So beheben Sie den Fehler „Instagram lässt mich nicht posten“.
So beheben Sie den Fehler „Android.Process.Media wurde gestoppt“.
Play Store DF-DFERH-01-Fehler beheben (2022)
9 Möglichkeiten, den Fehler „Nachricht nicht gesendet“ auf Android zu beheben
Beheben Sie den WhatsApp-Fehler „Ihr Telefondatum ist ungenau“.
9 Möglichkeiten, Instagram-Direktnachrichten zu reparieren, die nicht funktionieren (DMs funktionieren nicht)
Beheben Sie das Herunterladen von Apps auf Ihrem Android-Telefon nicht
Behebung des Fehlers „Leider funktionieren die Google Play-Dienste nicht mehr“.
So beheben Sie den Hulu-Token-Fehler 5
So beheben Sie den Tap to Load Snapchat-Fehler
Beheben Sie den Fehler „Chrome benötigt Speicherzugriff“ auf Android
Beheben Sie, dass Android-Symbole vom Startbildschirm verschwinden
Korrigieren Sie den Hulu-Fehlercode P-dev302
Beheben Sie das Popup „Standortgenauigkeit verbessern“ in Android
3 Möglichkeiten zur Behebung des Fehlers „Bildschirmüberlagerung erkannt“ auf Android
Beheben Sie, dass VPN auf Android keine Verbindung herstellt
Beheben Sie den Android-WLAN-Authentifizierungsfehler
Beheben Sie den Fehler, dass Snapchat-Nachrichten nicht gesendet werden
Beheben Sie häufige Probleme mit Moto G6, G6 Plus oder G6 Play
So beheben Sie den Fehler „Aktion blockiert auf Instagram“.
