So beheben Sie den Fehler 0xc1900107 in Windows 11/10
Beim Upgrade auf die nächste Windows -Version prüft das System, ob ein Update ansteht. Wenn Sie den Fehler 0xC1900107 erhalten( error 0xC1900107) , liegt dies daran, dass der vorherige Installationsversuch noch aussteht und ein Systemneustart erforderlich ist, um das Upgrade fortzusetzen. Hier ist, was Sie tun müssen, um das Problem auf Ihrem Windows 10-Computer zu beheben.
Fehler 0xc1900107(Fix Error 0xc1900107) in Windows 11/10 beheben
Dies kann auf drei Arten gelöst werden. Die erste besteht darin, einfach Ihren PC neu zu starten und zu sehen, ob das vorherige Update abgeschlossen ist. Zweitens(Second) , wenn der erste nicht funktioniert, müssen Sie temporäre Dateien und die Systemdateien(System) bereinigen . Schließlich können Sie die Windows Update-Problembehandlung(Windows Update Troubleshooter) ausführen, wenn nichts funktioniert.
1] Schließen Sie das vorherige ausstehende Update ab

Der einfachste Weg, dies herauszufinden, besteht darin, zu überprüfen, ob die Power-Buttons durch „ Update and Restart “ oder „ Update and Shutdown“ ersetzt wurden . Dies zeigt deutlich, dass ein Update ansteht. Starten Sie also einfach Ihren PC neu(restart your PC) und das Update sollte abgeschlossen sein. Falls Sie keine Änderung im Status der Ein/Aus-Tasten sehen und bestätigt haben, dass kein Update aussteht(no pending update) (Einstellungen > Update und Security > Windows Update ), können Sie das Problem beheben , dass this Shutdown/Restart not working oder nicht funktioniert Geh weg.
2] Geben Sie Speicherplatz auf Ihrer Festplatte frei
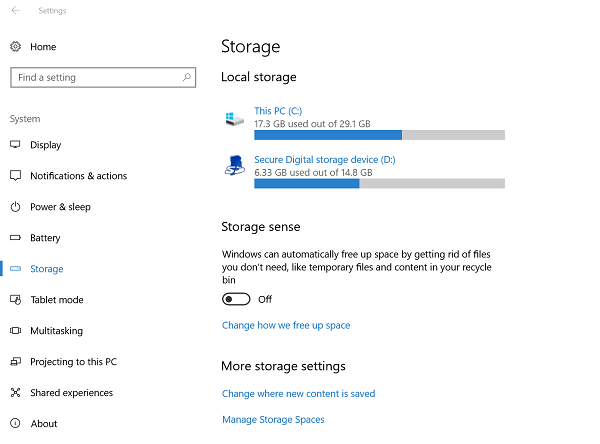
Dazu gibt es zwei Möglichkeiten. Führen Sie das klassische Dienstprogramm(Disk Clean Up utility) zur Datenträgerbereinigung aus oder verwenden Sie das in Windows 10 integrierte System „ Storage Sense “ , um diese Aktion auszuführen. Beide Dienstprogramme entfernen die temporären Dateien und die Systemdateien aus dem System .(System)
Sie können temporäre(Temporary) Dateien, den Download-Ordner, den Papierkorb(Recycle Bin) leeren und frühere Windows -Versionen löschen . Stellen Sie(Make) sicher, dass Sie jeden dieser Orte doppelt überprüfen, damit Sie nicht versehentlich wichtige Dateien verlieren. Wir alle haben die schreckliche Angewohnheit, Dinge im Download -Ordner aufzubewahren.
3] Führen Sie die Windows Update-Problembehandlung aus(Run Windows Update Troubleshooter)

Windows 11/10 bietet einen integrierten automatischen Reparaturdienst, der jedem Benutzer helfen kann, kleine Fehler auf seinem Windows-PC zu beheben. Die Windows Update-Problembehandlung ist eine davon, die solche Probleme beheben kann, wenn alles fehlschlägt. Gehen Sie je nach Betriebssystem wie folgt vor>
- Öffnen Sie Windows 11 Settings > System > Troubleshoot . Klicken Sie(Click) auf Windows Update und „Run the Troubleshooter“
- Öffnen Sie Windows 10 Settings > Update und Security > Troubleshoot . Klicken Sie(Click) auf Windows Update und „Run the Troubleshooter“
Der Vorgang kann einige Minuten dauern, um den Vorgang abzuschließen, also geben Sie ihm etwas Zeit. Sobald das Problem gefunden wurde, wird der PC neu gestartet, nachdem Sie eine klare Meldung zu dem Problem erhalten haben.
4] Andere Dinge, die Sie ausprobieren könnten
Wenn die obigen Vorschläge Ihnen nicht helfen, können Sie Folgendes versuchen:
- Beheben Sie Windows Update-Fehler(Windows Update Errors) mit der Online-Fehlerbehebung von Microsoft
- Deaktivieren Sie vorübergehend Sicherheitssoftware von Drittanbietern
- Trennen Sie(Unplug) zusätzliche oder zusätzliche Hardware.
Teilen Sie uns mit, ob Ihnen diese Anleitung bei der Lösung des Problems geholfen hat.(Let us know if this guide helped you solve the issue.)
Related posts
Beheben Sie den Windows Update-Fehler 0x80073712 unter Windows 11/10
0x80070004-0x3000D, Installation während MIGRATE_DATA-Vorgang fehlgeschlagen
Beheben Sie den Windows Setup-Fehlercode 0x80070006
Beheben Sie den Office-Installationsfehlercode 1603 unter Windows 11/10
Windows kann erforderliche Dateien nicht installieren, Fehlercode 0x80070570
Beheben Sie den Windows-Upgrade-Fehler 0xC1900101-0x4000D
Der Windows Installer-Dienst konnte nicht aufgerufen oder gestartet werden
So finden Sie das Installationsdatum oder Apps und Programme unter Windows 10
Diese Aktion gilt nur für aktuell installierte Produkte
Beheben Sie den Windows-Upgrade-Fehlercode 0xe06d7363
Druckerinstallationsfehler 0x000003eb behoben
Windows konnte die Installation nicht abschließen [behoben]
Führen Sie mit dem Media Creation Tool ein Upgrade auf Windows 10 Version 21H2 durch
Installieren Sie Linux über oder neben Windows mit der Tunic-Software
Korrigieren Sie die Fehlercodes der Installation und Aktualisierung von Microsoft Edge
Behebt OOBEKEYBOARD-, OOBELOCAL-, OOBEREGION-Fehler unter Windows
Windows Upgrade Error Write 0x0000065e beim Sammeln/Anwenden von Objekten
Fix Setup konnte den Produktschlüsselfehler in Windows 11/10 nicht validieren
Office Click-to-Run-Installationsprogramm und MSI-Problem unter Windows 11/10
Windows konnte die erforderliche Installationsdatei boot.wim nicht finden
