So beheben Sie den fehlenden StartupCheckLibrary.dll-Fehler
Jedes Mal, wenn Sie Ihren Computer neu starten oder einschalten, arbeiten eine Reihe verschiedener Prozesse, Dienste und Dateien zusammen, um sicherzustellen, dass der Startvorgang wie beabsichtigt abläuft. Wenn einer dieser Prozesse oder Dateien beschädigt wird oder fehlt, treten mit Sicherheit Probleme auf. Mehrere Berichte sind aufgetaucht, nachdem Benutzer die Windows 10 -Version 1909 aktualisiert haben. Sie sind auf eine Fehlermeldung gestoßen, die lautet: Beim Starten von StartupCheckLibrary.dll ist ein Problem aufgetreten. Das ausgewählte Module kann nicht gefunden werden. (There was a problem starting StartupCheckLibrary.dll. The specified module could not be found.)nach jedem Neustart. Wir bringen Ihnen eine perfekte Anleitung, die Ihnen hilft, den fehlenden StartupCheckLibrary.dll- Fehler zu beheben.

So beheben Sie den fehlenden StartupCheckLibrary.dll-(Fix StartupCheckLibrary.dll Missing) Fehler
Die Fehlermeldung ist recht selbsterklärend und informiert über das Fehlen von StartupCheckLibrary.dll . Diese Datei unterstützt Windows beim Systemstart und ist für das Ausführen von Startdateien verantwortlich( responsible for running startup files) . Es ist eine offizielle Microsoft -Systemdatei und befindet sich zusammen mit anderen DLL - Dateien im Verzeichnis C:\Windows\System32Obwohl es stark mit Computertrojanern(heavily linked with computer trojans) in Verbindung gebracht wurde . Die Malware-Version der DLL -Datei kann über Raubkopien von Programmen und Spielen auf Ihr Computersystem gelangen.
- Es ist bekannt, dass Antivirenprogramme eine zweifelhafte StartupCheckLibrary.dll -Datei unter Quarantäne stellen und daher diesen Fehler auslösen.
- Wenn bestimmte Windows-Betriebssystemdateien(Windows OS) oder Fehler in der kürzlich installierten Version von Windows dieses Problem ebenfalls verursachen können.
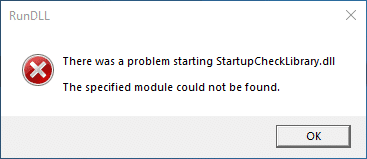
Wie löst man das Problem fehlender Dateien? (How does one solve the problem of missing files?)Indem Sie einfach den fehlenden Gegenstand finden.
- Zunächst müssen Sie sicherstellen, dass das Antivirenprogramm oder der Windows -Verteidiger die Datei (Windows)StartupCheckLibrary.dll nicht fälschlicherweise unter Quarantäne gestellt hat . Wenn dies der Fall ist, überprüfen Sie die Integrität der Datei(check the integrity of the file) , bevor Sie sie aus der Quarantäne freigeben und wiederherstellen
- Befehlszeilentools wie SFC und DISM(SFC and DISM) können verwendet werden, um die beschädigte StartupCheckLibrary.dll(StartupCheckLibrary.dll) -Datei zu reparieren.
- Das Entfernen von Spuren der DLL-Datei aus dem (Removing traces of dll file from) Taskplaner und der Windows(Task Scheduler &Windows Registry) -Registrierung kann helfen, das lästige Popup loszuwerden.
- Sie können auch manuell eine offizielle Kopie(manually download an official copy) der Datei herunterladen und an der vorgesehenen Stelle ablegen.
- Kehren Sie(revert) alternativ zu der Windows-Version(to the Windows version) zurück , die nicht das gleiche Problem verursacht hat.
Die oben genannten Punkte werden im Folgenden Schritt für Schritt erklärt.
Methode 1: Stellen Sie die .dll-Datei aus isolierten Bedrohungen wieder her(Method 1: Restore .dll file from Quarantined Threats)
Wie bereits erwähnt, kann StartupCheckLibrary.dll mit einem Virus infiziert sein und das Antivirenprogramm muss es als Bedrohung markiert und unter Quarantäne gestellt haben. Dies würde verhindern, dass die Datei Ihrem PC weiteren Schaden zufügt. Wenn die StartupCheckLibrary.dll tatsächlich unter Quarantäne gestellt wurde, sollte es ausreichen, sie einfach freizugeben. Stellen Sie jedoch vor der Veröffentlichung sicher, dass die .dll -Datei legitim ist.
1. Drücken Sie die Windows-Taste(Windows key) , geben Sie Windows - Sicherheit(Security) ein und klicken Sie auf Öffnen(Open) .

2. Klicken Sie wie gezeigt auf die Option Viren- und Bedrohungsschutz .(Virus & threat protection)

3. Klicken Sie hier auf Schutzverlauf(Protection history) .

4. Öffnen Sie alle von Threat entfernten oder wiederhergestellten(Threat removed or restored) Einträge und prüfen Sie, ob StartupCheckLibrary.dll eines der betroffenen Elemente ist. Wenn ja, überprüfen Sie, ob die unter Quarantäne gestellte StartupCheckLibrary.dll -Datei ein Trojaner oder eine offizielle Microsoft -Datei ist.
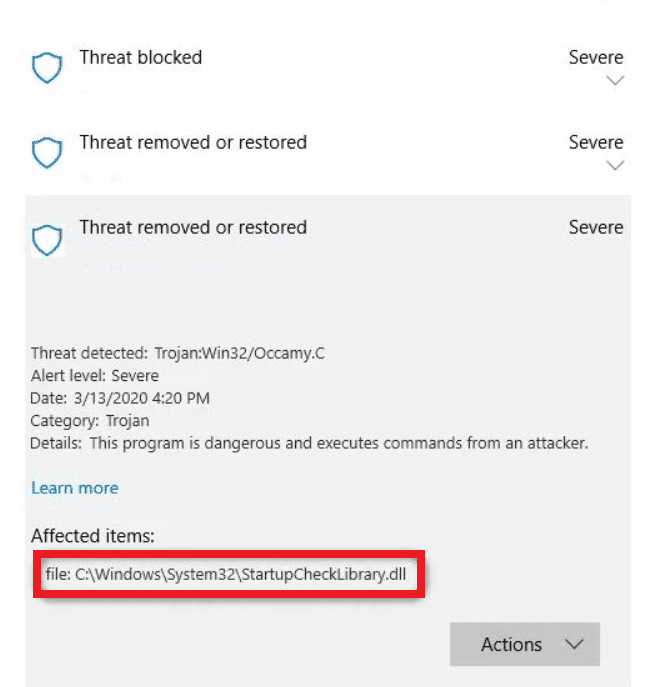
5. Drücken Sie die Tasten (keys)Windows + E zusammen, um den Datei-Explorer(File Explorer ) zu öffnen, und navigieren Sie wie gezeigt zum Ordner C:\Windows\System32
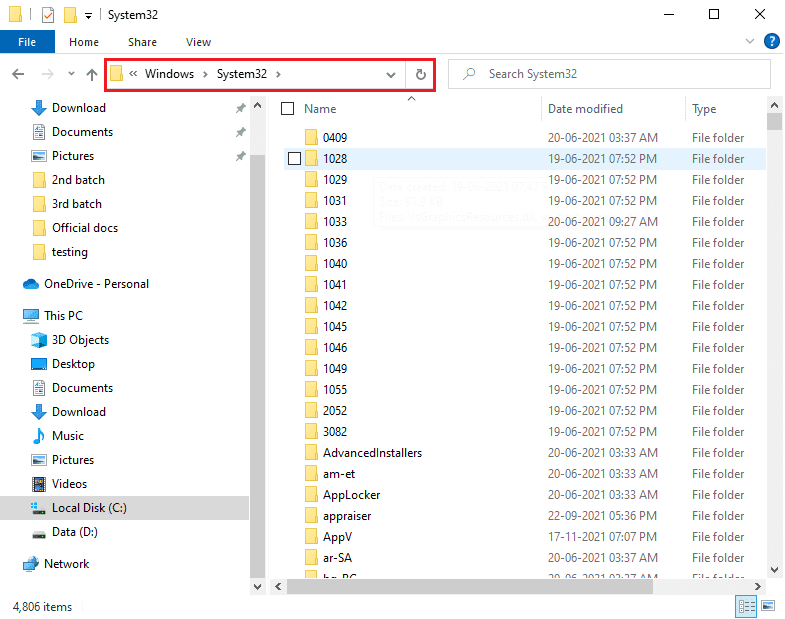
6. Suchen Sie die Datei StartupCheckLibrary.dll .
7. Laden Sie die Datei auf eine Virenprüf -Website(virus-checker website) wie VirusTotal , Hybrid Analysis oder Metadefender hoch(Metadefender) und überprüfen Sie ihre Integrität.
8. Wenn sich herausstellt, dass die Datei legitim ist, befolgen Sie die Schritte 1(steps 1-4 ) bis 4 auf der Seite Bedrohung entfernte oder wiederhergestellte(Threat removed or restored) Einträge.
9. Klicken Sie auf Actions > Restore , um die Datei StartupCheckLibrary.dll aus der Quarantäne(Quarantine) wiederherzustellen .
Lesen Sie auch(Also Read) : Fix VCRUNTIME140.dll fehlt in Windows 10(Fix VCRUNTIME140.dll is Missing from Windows 10)
Methode 2: Führen Sie SFC- und DISM-Scans durch(Method 2: Perform SFC and DISM Scans)
Sie werden überrascht sein, wie oft Systemdateien auf Windows(Window) s beschädigt werden oder ganz verloren gehen. Dies tritt normalerweise aufgrund der Installation von gefälschter Software auf, aber manchmal kann ein fehlerhaftes Windows(Window) - Update auch Betriebssystemdateien beschädigen. Glücklicherweise verfügt Windows(Window) 10 über einige integrierte Tools, nämlich den System File Checker ( SFC ) und Deployment Image Servicing and Management ( DISM ), um beschädigte Systemdateien und -images zu reparieren. Verwenden wir es also, um diesen Fehler zu beheben.
1. Drücken Sie die Windows-Taste(Windows key) , geben Sie Eingabeaufforderung(Command Prompt) ein und klicken Sie auf Als Administrator(Run as administrator) ausführen .

2. Klicken Sie in der Eingabeaufforderung der Benutzerkontensteuerung auf (User Account Control)Ja .(Yes)
3. sfc /scannow und drücken Sie die Eingabetaste(Enter key) , um den System File Checker-Scan auszuführen.

Hinweis:(Note:) Es wird ein Systemscan initiiert, der einige Minuten dauern wird. In der Zwischenzeit können Sie mit anderen Aktivitäten fortfahren, aber achten Sie darauf, das Fenster nicht versehentlich zu schließen.
4. Sobald der Scan abgeschlossen ist, starten (restart) Sie Ihren PC(your PC) neu .
Überprüfen Sie, ob der Fehler StartupCheckLibrary.dll fehlt(StartupCheckLibrary.dll module is missing) . Wenn ja, dann befolgen Sie diese Anweisungen:
5. Starten Sie die Eingabeaufforderung erneut als Administrator(Command Prompt as administrator) und führen Sie die angegebenen Befehle nacheinander aus:
dism.exe /Online /cleanup-image /scanhealth dism.exe /Online /cleanup-image /restorehealth dism.exe /Online /cleanup-image /startcomponentcleanup
Hinweis:(Note:) Sie müssen über eine funktionierende Internetverbindung verfügen, um DISM- Befehle ordnungsgemäß auszuführen.

Lesen Sie auch: (Also Read:) Reparieren Sie DLL nicht gefunden oder fehlt auf Ihrem Windows-Computer(Fix DLL Not Found or Missing on your Windows Computer)
Methode 3: Löschen Sie die Datei StartUpCheckLibrary.dll
(Method 3: Delete StartUpCheckLibrary.dll file
)
Es ist durchaus möglich, dass Ihre StartupCheckLibrary.dll durch das Antivirenprogramm oder durch das letzte Windows - Update vollständig von Ihrem Computer entfernt wurde. Obwohl es möglicherweise einige geplante Aufgaben gibt, die sich der Entfernung nicht bewusst sind, und jedes Mal, wenn diese Aufgaben ausgeführt werden, wird der Fehler StartupCheckLibrary.dll-Modul fehlt angezeigt(StartupCheckLibrary.dll module is missing) . Sie können Spuren der DLL -Datei manuell löschen
- aus dem Windows-Registrierungs-Editor(Windows Registry Editor) und löschen Sie die Aufgaben im Taskplaner(Task Scheduler)
- oder verwenden Sie zu diesem Zweck Autoruns von Microsoft .
1. Öffnen Sie die Microsoft Autoruns-Webseite(Microsoft Autoruns webpage) in Ihrem bevorzugten Webbrowser .
2. Klicken Sie auf Download Autoruns und Autorunsc(Download Autoruns and Autorunsc) , die unten hervorgehoben sind.
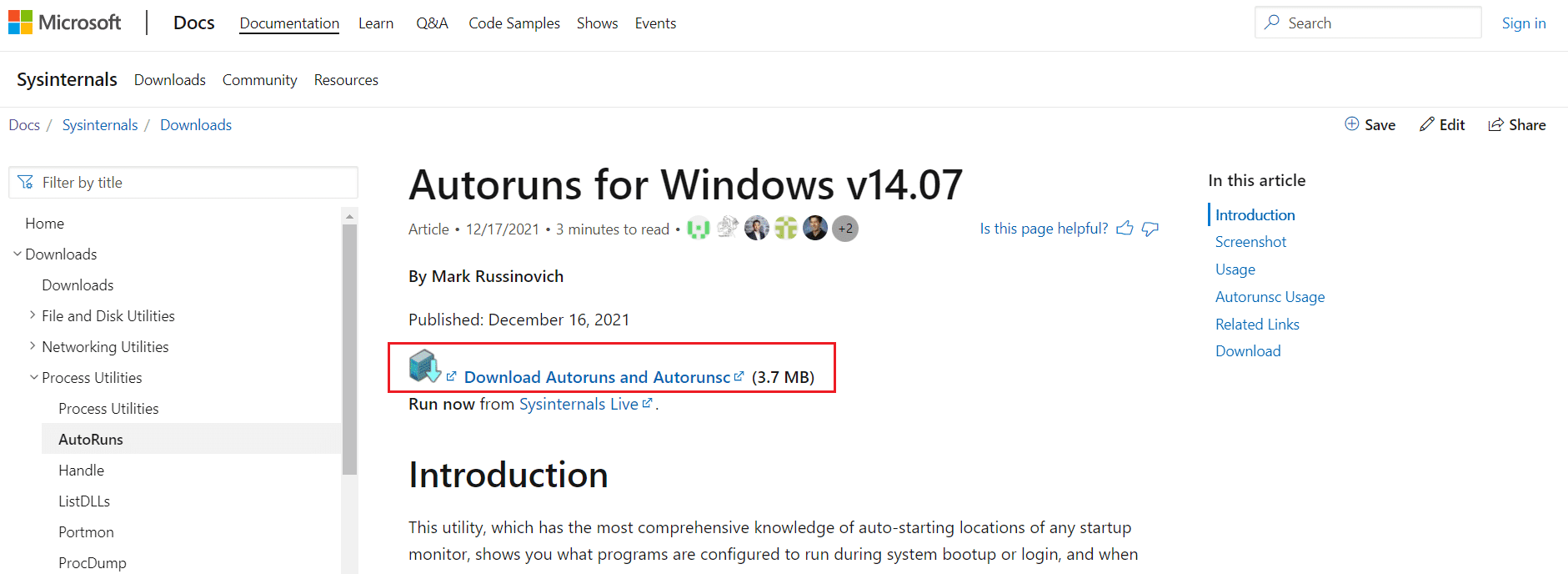
3. Klicken Sie mit der rechten Maustaste auf die Autoruns - Datei und wählen Sie wie gezeigt die Option Extract to Autoruns\
Hinweis:(Note: ) Wählen Sie abhängig von Ihrer Systemarchitektur Autoruns oder Autoruns64 .
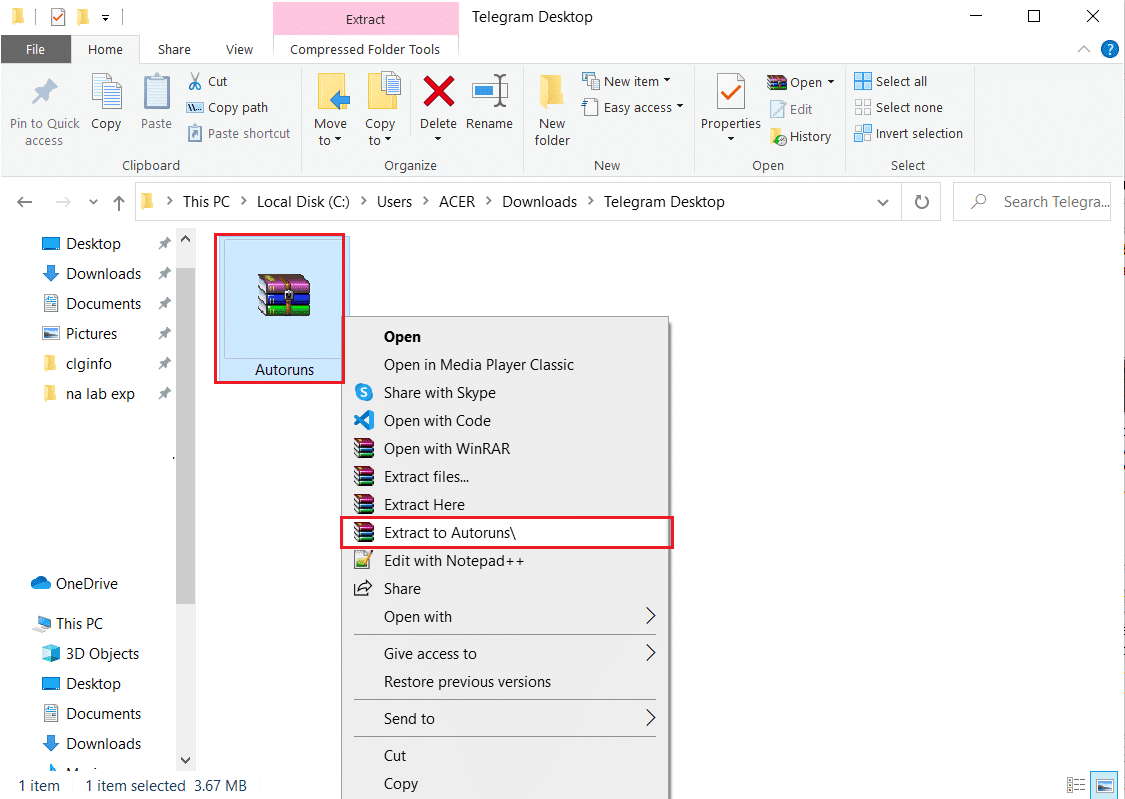
4. Klicken Sie nach Abschluss des Extraktionsvorgangs mit der rechten Maustaste auf den Ordner Autoruns64 und wählen Sie im Kontextmenü Als Administrator ausführen.(Run as Administrator )

5. Suchen Sie StartupCheckLibrary(StartupCheckLibrary) . Deaktivieren(uncheck) Sie entweder den Eintrag oder löschen(delete) Sie ihn und starten Sie Ihren Windows 10-PC neu(restart your Windows 10 PC) .
Hinweis:(Note:) Unten haben wir den Eintrag MicrosoftEdgeUpdateTaskMachineCore als Beispiel gezeigt.
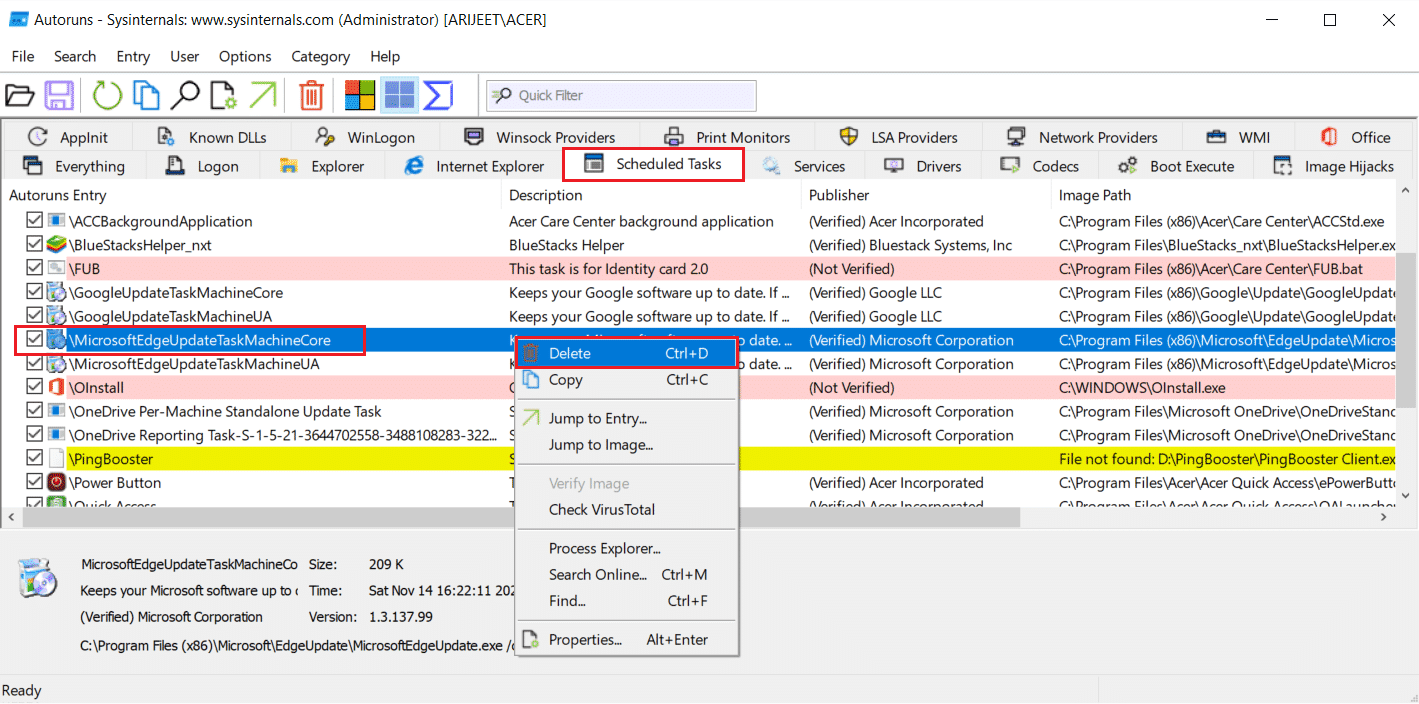
Lesen Sie auch: (Also Read:) Fix Windows 10 Update ausstehende Installation(Fix Windows 10 Update Pending Install)
Methode 4: Deinstallieren Sie Windows-Updates(Method 4: Uninstall Windows Updates)
Wenn sich keine der oben genannten Methoden als erfolgreich erwiesen hat, um diesen lästigen Fehler zu beseitigen, versuchen Sie, zu einem früheren Windows - Build zurückzukehren. Wenn ein Update verfügbar ist, installieren Sie es zuerst und prüfen Sie, ob dasselbe Problem auftritt. Sie können auch Windows 10 reparieren(repair Windows 10) , um zu versuchen, den StartupCheckLibrary.dll- Fehler zu beheben. Befolgen Sie die angegebenen Schritte, um ein aktuelles Windows -Update zu deinstallieren :
1. Drücken Sie gleichzeitig die Tasten (keys)Windows + I Einstellungen(Settings) zu öffnen .
2. Klicken Sie wie abgebildet auf die Kachel Update & Sicherheit .(Update & Security )

3. Gehen Sie zur Registerkarte Windows Update und klicken Sie wie abgebildet auf Updateverlauf anzeigen .(View update history)

4. Klicken Sie anschließend wie gezeigt auf Updates deinstallieren( Uninstall updates) .

5. Klicken Sie im folgenden Fenster auf die Spaltenüberschrift Installiert am , um die Updates nach ihrem Installationsdatum zu sortieren.( Installed On)
6. Klicken Sie mit der rechten Maustaste auf den neuesten Windows Update-Patch und wählen Sie Deinstallieren(Uninstall) , wie unten dargestellt.

7. Befolgen Sie die Anweisungen auf dem Bildschirm(on-screen prompts) , um den Deinstallationsvorgang abzuschließen.
Methode 5: Windows neu installieren(Method 5: Reinstall Windows)
Wir empfehlen Ihnen, die Datei herunterzuladen, indem Sie Windows komplett neu installieren. Laden Sie das Tool zum Erstellen von (Media Creation Tool)Windows-Installationsmedien(Windows Installation) herunter . Befolgen Sie dann die Schritte in unserem Leitfaden zur Durchführung einer sauberen Installation von Windows 10(How to do a Clean Install of Windows 10) .
Hinweis:(Note:) Seien Sie äußerst vorsichtig, wenn Sie die Datei von einer beliebigen Website herunterladen, da sie mit Malware und Viren gebündelt geliefert werden kann.
Empfohlen:(Recommended:)
- So weisen Sie Maustasten unter Windows 10 neu zu(How to Reassign Mouse Buttons on Windows 10)
- Beheben Sie das Fehlen von VCRUNTIME140.dll unter Windows 11(Fix VCRUNTIME140.dll Missing on Windows 11)
- Beheben Sie, dass die Windows 10-Lautstärkeregelung nicht funktioniert(Fix Windows 10 Volume Control Not Working)
- So aktivieren oder deaktivieren Sie Compact OS in Windows 11(How to Enable or Disable Compact OS in Windows 11)
Teilen Sie uns und anderen Lesern mit, welche der obigen Lösungen Ihnen geholfen hat, den Fehler (error)StartupCheckLibrary.dll zu beheben(fix StartupCheckLibrary.dll missing) . Zögern Sie(Feel) nicht, uns mit Ihren Fragen und Vorschlägen über den Kommentarbereich unten zu kontaktieren.
Related posts
Korrigieren Sie fehlende Fotos oder Bildsymbole nach dem Creators Update
Fehlendes NVIDIA Control Panel in Windows 10 beheben
Fix Windows 10-Rechner fehlt oder ist verschwunden
Beheben Sie das Fehlen von Pin an Taskleiste in Windows 10
Korrigieren Sie das fehlende Öffnen mit der Option aus dem Rechtsklick-Kontextmenü
5 Möglichkeiten, das Problem „Steam Thinks Game is Running“ zu beheben
Fix Windows kann nicht mit dem Gerät oder der Ressource kommunizieren
Beheben Sie den Computer, der das iPhone nicht erkennt
Korrigieren Sie den schwarzen Desktop-Hintergrund in Windows 10
Beheben Sie, dass der Computer in Windows 10 nicht in den Energiesparmodus wechselt
Beheben Sie, dass die NVIDIA-Systemsteuerung nicht geöffnet wird
Beheben Sie fehlende Steam-Dateiberechtigungen in Windows 10
Beheben Sie, dass Alt+Tab in Windows 10 nicht funktioniert
Fix Diensthost: Lokales System (svchost.exe) Hohe CPU- und Festplattenauslastung
So beheben Sie den Anwendungsfehler 0xc0000005
Fix Fehlercode 28 des Netzwerkadapters kann nicht installiert werden
Fix Es gibt ein Problem mit dem Sicherheitszertifikat dieser Website
So beheben Sie, dass der PC nicht POST
BAD_SYSTEM_CONFIG_INFO-Fehler behoben
Fix Steam hat Probleme beim Herstellen einer Verbindung zu Servern
