So beheben Sie den fatalen DirectX-Fehler von Final Fantasy XIV
Sind Sie ein großer Fan der Final Fantasy-Serie, können das Spiel aber aufgrund des lästigen fatalen DirectX-Fehlers von FFXIV nicht genießen? Mach dir keine Sorgen; In diesem Artikel erklären wir, wie man Final Fantasy XIV Fatal DirectX-Fehler behebt.(Are you a big fan of the Final Fantasy series but are not able to enjoy the game due to the annoying FFXIV fatal DirectX error? Don’t worry; in this article, we will explain how to fix Final Fantasy XIV Fatal DirectX error.)
Was ist der schwerwiegende DirectX-Fehler von FFXIV?(What is the FFXIV Fatal DirectX Error?)
Final Fantasy XIV ist ein äußerst beliebtes Online-Spiel in der Gaming-Community weltweit aufgrund seiner Anpassungsfunktionen für Charaktere und interaktiven Funktionen, um sich mit anderen Spielern zu unterhalten. Es ist jedoch eine bekannte Tatsache, dass Benutzer häufig mit schwerwiegenden Fehlern konfrontiert werden und ihre Ursache nicht ermitteln können. Gelegentlich aus dem Nichts auftauchend mit der Meldung: „ Ein schwerwiegender DirectX-(A Fatal DirectX) Fehler ist aufgetreten. (11000002)“, ist ein Albtraum für jeden Gamer. Kurz bevor die Fehlermeldung angezeigt wird, friert der Bildschirm kurz ein und das Spiel stürzt ab.

Final Fantasy XIV Fatal DirectX-Fehler behoben(Fix Final Fantasy XIV Fatal DirectX Error)
Warum tritt ein schwerwiegender FFXIV-DirectX-Fehler auf?(Why does FFXIV Fatal DirectX Error Occur?)
- Verwendung von DirectX 11 im Vollbildmodus
- Veraltete oder beschädigte Treiber
- Konflikt mit der SLI-Technologie
Nachdem wir nun eine Vorstellung von den wahrscheinlichen Ursachen für diesen Fehler haben, wollen wir verschiedene Lösungen zur Behebung des Fehlers diskutieren.
Methode 1: Starten Sie das Spiel in einem randlosen Fenster(Method 1: Launch the game in a borderless window)
Um den Final Fantasy XIV Fatal DirectX(Final Fantasy XIV Fatal DirectX) -Fehler zu beheben , können Sie die Spielkonfigurationsdatei ändern, um das Spiel in einem randlosen Fenster zu starten:
1. Öffnen Sie den Datei-Explorer(File Explorer) , indem Sie auf das entsprechende Symbol in der Taskleiste klicken oder(Taskbar ) die Windows Key + E gleichzeitig drücken .
2. Gehen Sie als Nächstes zu Dokumente(Documents) .

3. Suchen Sie nun den Spielordner und doppelklicken Sie darauf(game folder) .
4. Suchen Sie nach einer Datei mit dem Titel FFXIV.cfg . Um die Datei zu bearbeiten, klicken Sie mit der rechten Maustaste darauf und wählen Sie Open with > Notepad .
5. Öffnen Sie das Suchfeld,(Search box) indem Sie die Tasten Ctrl + F gleichzeitig drücken (oder) indem Sie im Menüband auf Bearbeiten(Edit) klicken und dann die Option Suchen auswählen.(Find)
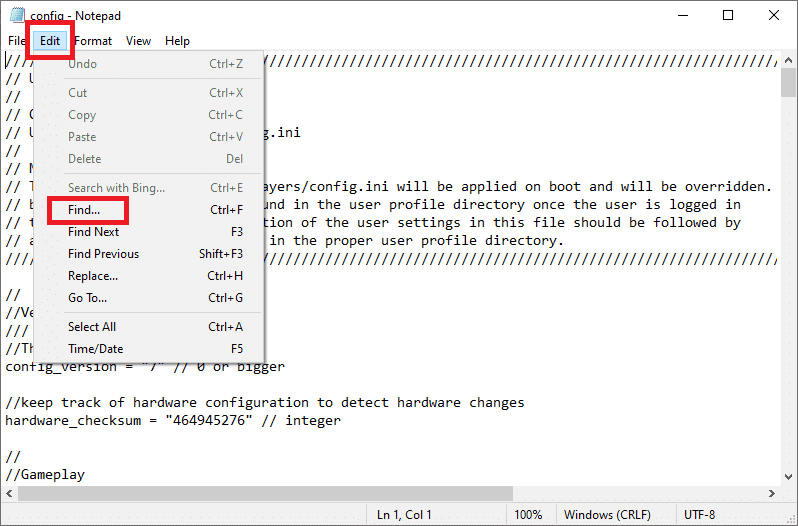
6. Geben Sie in das Suchfeld screenmode ein und klicken Sie auf die Schaltfläche Weitersuchen(Find Next) . Ändern Sie nun den Wert(value) neben ScreenMode auf 2 .

7. Um die Änderungen zu speichern, drücken Sie gleichzeitig die Tasten Ctrl + S und schließen Sie Notepad.

Starten Sie das Spiel neu, um zu sehen, ob das FFXIV Fatal DirectX- Fehlerproblem existiert oder behoben wurde.
Methode 2: Grafiktreiber aktualisieren
(Method 2: Update Graphics Driver
)
Wie bei den meisten DirectX - Fehlern, einschließlich League of Legends Directx Error , wird dieser mit ziemlicher Sicherheit durch einen fehlerhaften oder veralteten Grafiktreiber verursacht. So aktualisieren Sie den Grafiktreiber auf Ihrem Computer:
1. Drücken Sie die Tasten Windows + R zusammen, um das Feld Ausführen zu öffnen. (Run)Geben Sie devmgmt.msc ein(devmgmt.msc ) und klicken Sie auf OK.

2. Erweitern Sie im Fenster Geräte-Manager den Abschnitt (Device Manager)Grafikkarten(Display adapters) .

3. Klicken Sie anschließend mit der rechten Maustaste auf den Treiber(driver) und wählen Sie die Option Gerät deinstallieren.(Uninstall device )

4. Gehen Sie als Nächstes zur Website des Herstellers(manufacturer’s website) ( Nvidia ) und wählen Sie Ihr Betriebssystem, Ihre Computerarchitektur und Ihren Grafikkartentyp aus.
5. Installieren Sie(Install) den Grafiktreiber, indem Sie die Installationsdatei(saving the installation file) auf Ihrem Computer speichern und die Anwendung von dort aus ausführen.
Hinweis:(Note:) Ihr Computer wird während des Installationsvorgangs möglicherweise mehrmals neu gestartet.
Alle Probleme mit Grafikkartentreibern sollten jetzt behoben sein. Wenn der FFXIV Fatal DirectX-(FFXIV Fatal DirectX) Fehler weiterhin auftritt , versuchen Sie es mit der nächsten Lösung.
Lesen Sie auch: (Also Read:) Fix kann DirectX unter Windows 10 nicht installieren(Fix Unable to Install DirectX on Windows 10)
Methode 3: Führen Sie FFXIV mit DirectX 9 aus
Wenn das Spiel nicht mit DirectX 11 (das von (DirectX 11)Windows als Standard eingestellt ist ) ausgeführt werden kann, können Sie versuchen, zu DirectX 9 zu wechseln und das Spiel damit auszuführen. Benutzer haben behauptet, dass der Wechsel von Direct X11 zu DirectX 9 den schwerwiegenden Fehler behoben hat.
Deaktivieren Sie DirectX 11(Disable DirectX 11)
Sie können DirectX 11(DirectX 11) im Spiel deaktivieren , indem Sie zu Settings > System Configuration > Graphics Registerkarte Grafik navigieren. Alternativ können Sie dies tun, ohne das Spiel zu betreten.
So aktivieren Sie DirectX 9(How to Enable DirectX 9)
1. Doppelklicken Sie auf das Steam-Symbol(Steam icon) auf Ihrem Desktop oder suchen Sie über die Suche in der Taskleiste nach (Taskbar)Steam .
2. Navigieren Sie oben im Steam - Fenster zur Bibliothek . ( Library)Scrollen Sie dann nach unten, um Final Fantasy XIV in der Spieleliste zu finden.
3. Klicken Sie mit der rechten Maustaste auf das Spiel(Game) und wählen Sie Eigenschaften.( Properties.)
4. Klicken Sie auf die Schaltfläche SET LAUNCH OPTIONS und legen Sie Direct 3D 9 (-dx9) als Standard fest.

5. Um die Änderungen zu bestätigen, klicken Sie auf die Schaltfläche Ok .
Wenn Sie die obige Option nicht sehen, klicken Sie mit der rechten Maustaste auf das Spiel und wählen Sie Eigenschaften(Properties) . Geben Sie in den STARTOPTIONEN „ -force -dx9 “ (ohne Anführungszeichen) ein und schließen Sie das Fenster, um die Änderungen zu speichern.

Das Spiel wird jetzt Direct X9 verwenden , und daher sollte der FFXIV Fatal DirectX- Fehler behoben sein.
Lesen Sie auch: (Also Read:) Schwerwiegender Fehler behoben, keine Sprachdatei gefunden(Fix Fatal Error No Language File Found)
Methode 4: Deaktivieren Sie NVIDIA SLI
SLI ist eine NVIDIA -Technologie, die es den Benutzern ermöglicht, mehrere Grafikkarten im selben Setup zu verwenden. Wenn Sie jedoch den schwerwiegenden DirectX - Fehler von FFXIV sehen, sollten Sie erwägen, (FFXIV)SLI zu deaktivieren .
1. Klicken Sie mit der rechten Maustaste auf den Desktop und wählen Sie die Option NVIDIA Control Panel .

2. Klicken Sie nach dem Start der NVIDIA-Systemsteuerung(NVIDIA Control Panel) unter den 3D-Einstellungen auf (3D Settings)SLI, Surround, PhysX konfigurieren(Configure SLI, Surround, PhysX) .
3. Aktivieren Sie nun Deaktivieren( Disable) im Abschnitt SLI-Konfiguration(SLI configuration) .

4. Klicken Sie abschließend auf Übernehmen(Apply) , um Ihre Änderungen zu speichern.
Methode 5: Deaktivieren Sie AMD Crossfire
1. Klicken Sie mit der rechten Maustaste auf einen leeren Bereich auf dem Desktop und wählen Sie AMD Radeon-Einstellungen.(AMD Radeon Settings.)
2. Klicken Sie nun im AMD-Fenster auf die Registerkarte Gaming .
3. Klicken Sie dann auf Globale Einstellungen(Global Settings) , um zusätzliche Einstellungen anzuzeigen.
4. Deaktivieren Sie die AMD Crossfire- Option, um sie zu deaktivieren und das schwerwiegende Fehlerproblem zu beheben.

Häufig gestellte Fragen (FAQs)(Frequently Asked Questions (FAQs))
Q1. Was ist ein schwerwiegender DirectX-Fehler?(Q1. What is a fatal DirectX error?)
Bei „ Ein schwerwiegender DirectX(A Fatal DirectX) -Fehler ist aufgetreten (11000002)“ friert der Bildschirm kurz vor der Anzeige der Fehlermeldung ein und das Spiel stürzt ab. Die meisten DirectX -Probleme sind das Ergebnis eines fehlerhaften oder veralteten Grafikkartentreibers. Wenn Sie auf den schwerwiegenden DirectX -Fehler stoßen, müssen Sie sicherstellen, dass der Treiber für Ihre Grafikkarte auf dem neuesten Stand ist.
Q2. Wie aktualisiere ich DirectX?(Q2. How do I update DirectX?)
1. Drücken Sie die Windows-Taste(Windows key) auf Ihrer Tastatur und geben Sie check ein .
2. Klicken Sie danach im Suchergebnis auf Nach Updates(Check for updates) suchen.
3. Klicken Sie auf die Schaltfläche „ Nach Updates suchen(Check for updates) “ und befolgen Sie die Anweisungen auf dem Bildschirm, um Windows zu aktualisieren .
4. Dadurch werden alle neuesten Updates installiert, einschließlich DirectX .
Empfohlen:(Recommended:)
- So verwenden Sie das DirectX-Diagnosetool in Windows 10(How to use the DirectX Diagnostic Tool in Windows 10)
- Laden Sie DirectX unter Windows 10 herunter und installieren Sie es(Download & Install DirectX on Windows 10)
- Fehler bei der U-Verse-Modem-Gateway-Authentifizierung behoben(Fix U-Verse Modem Gateway Authentication Failure Error)
- So deaktivieren oder deinstallieren Sie NVIDIA GeForce Experience(How to Disable or Uninstall NVIDIA GeForce Experience)
Wir hoffen, dass diese Anleitung hilfreich war und Sie den Fatal DirectX- (fix Final Fantasy XIV Fatal DirectX) Fehler(error) von Final Fantasy XIV beheben konnten . Lassen Sie uns wissen, welche Methode für Sie am besten funktioniert hat. Schreiben Sie Ihre Fragen/Vorschläge in das Kommentarfeld.
Related posts
Behebung des von PNP erkannten schwerwiegenden Fehlers Windows 10
Schwerwiegender Fehler „Keine Sprachdatei gefunden“ behoben
Beheben Sie den League of Legends Directx-Fehler in Windows 10
Fehler 0X80010108 in Windows 10 beheben
So beheben Sie den Anwendungsfehler 0xc0000005
6 Möglichkeiten, den Steam-Fehler bei ausstehenden Transaktionen zu beheben
Fehler 0x8007000e beim Verhindern von Backups beheben
So beheben Sie den Windows Update-Fehler 80072ee2
So beheben Sie den Anwendungsfehler 523
Beheben Sie, dass nicht genügend Systemressourcen vorhanden sind, um den API-Fehler abzuschließen
Behebung des Fehlers „Zugriff auf Zielordner verweigert“.
Fehler 651 beheben: Das Modem (oder ein anderes Verbindungsgerät) hat einen Fehler gemeldet
Omegle-Fehler beim Verbinden mit dem Server beheben (2022)
Beheben Sie den Fehler „Windows Store-Cache ist möglicherweise beschädigt“.
Beheben Sie den Windows Update-Fehler 0x80080005
Beheben Sie den Fehler „Windows kann keine Verbindung zu diesem Netzwerk herstellen“.
Beheben Sie den Netzwerkadapter-Fehlercode 31 im Geräte-Manager
Beheben Sie den Windows 10 Store-Fehler 0x80073cf9
Beheben Sie den Windows Update-Fehler 80246008
Behebung des io.netty.channel.AbstractChannel$AnnotatedConnectException-Fehlers in Minecraft
