So beheben Sie den Epic Games-Fehlercode DP-06, Fehler bei der Installation
Dieser Beitrag kann Ihnen helfen, den Epic Games-Fehlercode DP-06(Epic Games error code DP-06) zu beheben . Dieser Fehler kann während der Installation von Epic Games auf Ihrem System auftreten. Der Fehlercode DP-06 ist eigentlich der Fehler beim Installationsort und weist darauf hin, dass es ein Problem beim Vorbereiten des Zielverzeichnisses für die Installation von Epic Games gibt. (Games)Es gibt viele Ursachen für diesen Fehler, wie z. B. der verweigerte Lese-/Schreibzugriff auf den Installationsordner.

Wenn dieser Fehler auftritt, wirft der Epic Games Launcher die folgende Fehlermeldung auf den Bildschirm:
Install location error
You do not have permission to install to:
C:\Program Files\Epic Games\<name of the game>
Error Code: DP-06
Der Pfad in der obigen Fehlermeldung kann abweichen, wenn Sie den Epic Games Launcher an einem anderen Ort auf Ihrem Computer installiert haben.
(Fix Epic Games)Beheben Sie den Epic Games - Fehlercode DP-06 , Installationsortfehler(Install)
Wenn der Epic Games - Fehlercode DP-06 auf Ihrem System auftritt, können Ihnen eine oder mehrere der folgenden Fixes helfen, das Problem zu lösen:
- Führen Sie den Epic Games Launcher mit Administratorrechten aus.
- Überprüfen Sie, ob Sie Lese-/Schreibzugriff auf den Installationsordner haben.
- Ändern Sie das Installationslaufwerk.
1] Führen Sie(Run) den Epic Games Launcher mit Administratorrechten aus
Die häufigste Ursache für diesen Fehler ist das Berechtigungsproblem. Um diesen Fehler zu beheben, müssen Sie den Epic Games Launcher als Administrator ausführen. Klicken Sie dazu mit der rechten Maustaste auf die Verknüpfung Epic Games Launcher auf dem (Launcher)Desktop und wählen Sie Als Administrator ausführen aus(Run as Administrator) . Überprüfen Sie nach dem Start als Administrator, ob Sie das Spiel jetzt installieren können.
In Windows 11/10 gibt es eine Einstellung, mit der Sie jedes Programm als Administrator ausführen lassen können . Wenn der obige Trick Ihr Problem behebt, können Sie die Epic Games Launcher -Eigenschaften so ändern, dass sie bei jedem Start mit Administratorrechten ausgeführt werden.
2] Überprüfen(Check) Sie, ob Sie Lese-/Schreibzugriff auf den Installationsordner haben
Berechtigungsprobleme treten auch auf, wenn Sie keinen Lese-/Schreibzugriff auf den Installationsordner haben. Standardmäßig werden alle Epic -Spiele im Ordner Epic Games installiert . Wenn Sie jedoch den Fehlercode DP-06 erhalten , kann dies bedeuten, dass Sie keinen Lese- oder Schreibzugriff auf diesen Ordner haben.
Sie können dies überprüfen, indem Sie den folgenden Prozess befolgen:
- Klicken Sie mit der rechten Maustaste(Right-click) auf den Ordner Epic Games .
- Wählen Sie Eigenschaften aus(Properties) .
- Klicken Sie auf die Registerkarte Sicherheit .(Security)
- Stellen Sie sicher, dass sowohl Lesen(Read) als auch Schreiben(Write) ein Häkchen unter Zulassen(Allow) im Abschnitt Berechtigungen haben.(Permissions)
Wenn Sie keinen Lese-/Schreibzugriff haben, müssen Sie die Berechtigung des Installationsordners ändern(change the permission of the installation folder) .
3] Ändern Sie das Installationslaufwerk
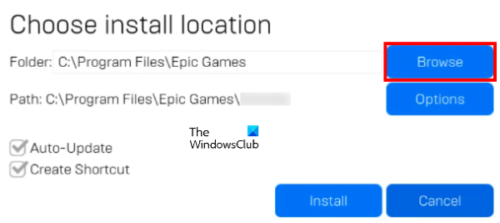
Wenn Sie die beiden oben genannten Methoden ausprobiert haben, der Fehler jedoch weiterhin besteht, versuchen Sie, den Installationsort des Spiels zu ändern. Wenn Sie ein Spiel über Epic Games Launcher installieren , wird ein Popup-Fenster angezeigt, in dem Sie den Installationspfad anzeigen können. Um den Installationsort des Spiels zu ändern, klicken Sie auf die Schaltfläche „Durchsuchen(Browse) “ und wählen Sie ein anderes Laufwerk auf Ihrem Computer aus. Klicken Sie nun auf die Schaltfläche Installieren .(Install)
Hoffe das hilft.
Wie behebe ich den Installationsfehler im Epic Games Launcher ?
Bei Epic Games Launcher(Epic Games Launcher) können aus verschiedenen Gründen Installationsfehler auftreten, z. B. schlechte oder instabile Internetverbindung, Berechtigungsprobleme usw. Was auch immer die Ursache ist, hier sind einige allgemeine Lösungen, die Sie befolgen können, um den Installationsfehler in Epic Games Launcher zu beheben :
- Deaktivieren Sie die Startprogramme im Task-Manager(Disable the startup programs in the Task Manager) und starten Sie Ihren Computer neu.
- Führen Sie den Epic Games Launcher als Administrator aus.
- Überprüfen Sie, ob Sie Lese- oder Schreibzugriff auf den Installationsordner haben.
- Öffnen Sie die App „Einstellungen(Settings) “ und prüfen Sie, ob ein Windows 10-Update aussteht. Wenn ja, installieren Sie die Updates.
- Sie sollten die neuesten Grafikkartentreiber (Card)haben(Graphics) . Sie können versuchen, die Grafikkartentreiber zu aktualisieren(update the Graphics Card drivers) und sehen, ob es hilft.
- Manchmal verhindert Antivirensoftware die Installation einiger Programme. Deaktivieren Sie Windows Defender oder Ihre Antivirensoftware von Drittanbietern vorübergehend. Vergessen(Don) Sie nicht, es wieder zu aktivieren.
Wie behebe ich die Verbindungsfehler bei Epic Games ?
Wenn ein Verbindungsfehler auftritt, können Sie den Launcher von Epic Game nicht(Launcher) verwenden . Mit anderen Worten, der Verbindungsfehler hindert Sie daran, die Dienste oder Produkte von Epic Game zu nutzen. (Epic Game)Wenn Sie auf einen Verbindungsfehler stoßen, sollten Sie als Erstes den Status des Epic Game auf seiner offiziellen Website überprüfen. Wenn der Serverstatus Unter Wartung(Maintenance) anzeigt , müssen Sie warten, bis der Serverstatus wieder betriebsbereit ist.
Manchmal tritt der Verbindungsfehler auch aufgrund der schwachen Stärke von WiFi- Signalen auf. Beachten Sie, dass Sie über eine stabile Internetverbindung verfügen sollten, wenn Sie Verbindungsfehler vermeiden möchten.
Das ist es.
Related posts
Epic Games-Fehlercode LS-0014, Datei auf Windows-PC nicht gefunden
Behebung des Epic Games-Fehlercodes AS-3: Keine Verbindung unter Windows 11/10
Fehlercode IS-MF-01 und LS-0009 von Epic Games unter Windows 11/10 behoben
Beheben Sie den Epic Games-Fehlercode LS-0018 in Windows 11/10
Behebung von Epic Games Launcher-Anmeldefehlern unter Windows 11/10
Installieren und konfigurieren Sie OpenSSH-Client und -Server unter Windows 11/10
Installieren und konfigurieren Sie XAMPP unter Windows 10
Herunterladen, Installieren, Erlernen der Programmiersprache Microsoft Small Basic
Installieren Sie den Gruppenrichtlinien-Editor (gpedit.msc) unter Windows 10 Home
Installieren und aktualisieren Sie Treiber mit Snappy Driver Installer
Behebung des Fehlers „Installation des drahtlosen Displays fehlgeschlagen“ in Windows 11/10
Installieren und aktivieren Sie Windows 7 ESU-Schlüssel auf mehreren Geräten mit MAK
Beheben Sie den Fehler „Windows 10-Updates werden nicht installiert“.
Laden Sie das klassische 3D-Flipperspiel für Windows /0 herunter und installieren Sie es
Beheben Sie den Windows-Upgrade-Installationsfehler 0x80070002 - 0x3000D
Beheben Sie Verbindungsfehler, Probleme und Probleme von Epic Games unter Windows 11/10
Fix DirectX kann unter Windows 10 nicht installiert werden
Identifizieren und installieren Sie fehlende Audio- und Video-Codecs in Windows
So beheben Sie den Epic Games-Fehlercode 19007, Code existiert nicht
Beheben Sie den Epic Games-Fehlercode LS-0003 unter Windows 11/10
