So beheben Sie den Entwicklungsfehler 6068 (die 14 wichtigsten Möglichkeiten)
Jüngsten Berichten zufolge haben nur wenige Call of Duty Modern Warfare -Spieler den (Duty Modern Warfare)Call of Duty-Fehler 6068(Duty Error 6068) erlebt . Dieses Problem wird seit der Markteinführung von Warzone gemeldet. (Warzone)Es gibt verschiedene Faktoren wie beschädigte DirectX -Installation, nicht optimale Einstellungen oder Grafiktreiberprobleme auf Ihrem System usw., die Warzone Dev Error 6068 verursachen . Daher(Hence) werden wir in diesem Artikel verschiedene Methoden zur Behebung des Call of Duty Warzone Dev Error 6068 unter Windows 10 diskutieren .

So beheben Sie den Call of Duty-Entwicklerfehler 6068(How to Fix Call of Duty Dev Error 6068 )
Beim Spielen von Call of Duty treten möglicherweise(Dev) mehrere Fehler auf, wie (Dev)z (Play)DEV ERROR 6068: DirectX encountered an unrecoverable error. To contact customer service support, go to http://support.activision.com/modernwarfare. Um den Kundendienst zu kontaktieren, gehen Sie zu http://support.activision.com/modernwarfare. Das Spiel schließt sich dann und reagiert überhaupt nicht.
Was verursacht COD Warzone Dev Error 6068?(What Causes COD Warzone Dev Error 6068?)
Der COD Warzone Dev Error 6068 wird wahrscheinlich nicht durch Netzwerk- oder Verbindungsprobleme verursacht. Die Gründe könnten sein:
- Fehlerhaftes Windows-Update:(Erroneous Windows update: ) Wenn in Ihrem System ein Update aussteht oder wenn Ihr System einen Fehler aufweist.
- Outdated/ Incompatible Drivers : Wenn die aktuellen Treiber in Ihrem System mit den Spieldateien nicht kompatibel oder veraltet sind.
- Fehler in Spieldateien :(Bugs in Game Files: ) Wenn dieser Fehler häufig auftritt, liegt dies möglicherweise an Störungen und Fehlern in Ihren Spieldateien.
- Beschädigte oder beschädigte Systemdateien :(Corrupt or Damaged System Files: ) Viele Spieler sehen sich mit Warzone Dev Error 6068 konfrontiert , wenn sie beschädigte oder beschädigte Dateien in Ihrem System haben.
- Konflikt mit Anwendungen von Drittanbietern(Conflict with Third-party applications) : Manchmal kann eine unbekannte Anwendung oder ein unbekanntes Programm in Ihrem System zu diesem Problem führen.
- Mindestanforderungen nicht erfüllt –(Minimum requirements not met – ) Wenn Ihr PC die Mindestanforderungen zum Ausführen von Call of Duty nicht erfüllt , können verschiedene Fehler auftreten.
Lesen Sie hier, um die offizielle Liste der Systemanforderungen( official list of System Requirements) für dieses Spiel zu erfahren.
Eine Liste von Methoden zur Behebung des Call of Duty-Fehlers 6068(Duty Error 6068) wird zusammengestellt und nach Benutzerfreundlichkeit angeordnet. Implementieren Sie diese also nacheinander, bis Sie eine Lösung für Ihren Windows-PC gefunden haben.
Methode 1: Führen Sie das Spiel als Administrator aus(Method 1: Run Game as Administrator)
Wenn Sie nicht über die erforderlichen Administratorrechte verfügen, um auf Dateien und Dienste in Call of Duty zuzugreifen , wird möglicherweise der Warzone-Dev-Fehler 6068 angezeigt(Warzone Dev Error 6068) . Das Ausführen des Spiels als Administrator kann das Problem jedoch beheben.
1. Gehen Sie im Datei-Explorer(File Explorer.) zum Ordner (folder)Call of Dut y .
2. Klicken Sie mit der rechten Maustaste auf die .exe-Datei( .exe file ) von Call of Duty und wählen Sie Eigenschaften.(Properties.)
Hinweis:(Note:) Das folgende Bild ist stattdessen ein Beispiel für die Steam - App.

3. Wechseln Sie im Fenster Eigenschaften(Properties) auf die Registerkarte Kompatibilität .(Compatibility )
4. Aktivieren Sie nun das Kontrollkästchen Dieses Programm als Administrator ausführen(Run this program as an administrator) .

5. Klicken Sie abschließend auf Apply > OK , um die Änderungen zu speichern.
Methode 2: Hintergrund-Apps deaktivieren und (Method 2: Disable Background Apps & )COD als hohe Priorität festlegen(Set COD as High Priority)
Es kann viele Anwendungen geben, die im Hintergrund ausgeführt werden. Dadurch wird der CPU- und Speicherplatz erhöht, wodurch die Leistung des Spiels und des Systems beeinträchtigt wird. Call of Duty ist die Art von Spiel, das (Duty)CPU und GPU viel abverlangt . Daher müssen Sie Call of Duty - Prozesse auf hohe Priorität(High Priority) setzen , damit Ihr Computer das Spiel gegenüber anderen Programmen bevorzugt und mehr CPU und GPU für die Ausführung zuweist. So geht's:
1. Starten Sie den Task-Manager , indem Sie gleichzeitig die Tasten Ctrl + Shift + Esc drücken .
2. Suchen und wählen Sie auf der Registerkarte Prozesse die (Processes)unnötigen Aufgaben(unnecessary tasks) aus, die im Hintergrund ausgeführt werden.
Hinweis(Note) : Wählen Sie lieber ein Programm oder eine Anwendung eines Drittanbieters und vermeiden Sie die Auswahl von Windows- und Microsoft - Diensten. Zum Beispiel (Example)Discord oder Skype . _

3. Klicken Sie bei allen solchen Aufgaben auf Aufgabe beenden. (End Task)Schließen Sie außerdem den Call of Duty-(Call of Duty) oder Steam-Client .
4. Klicken Sie mit der rechten Maustaste auf Call of Duty und wählen Sie Gehe zu Details.(Go to details.)
Hinweis:(Note:) Die gezeigten Bilder sind Beispiele für die Verwendung der Steam- Anwendung und dienen nur zu Illustrationszwecken.

5. Klicken Sie hier mit der rechten Maustaste auf Call of Duty und klicken Sie wie hervorgehoben auf Set Priority > High .

Lesen Sie auch: (Also Read:) So beheben Sie eine hohe CPU-Auslastung unter Windows 10(How to Fix High CPU Usage on Windows 10)
Methode 3: Overlay im Spiel deaktivieren(Method 3: Disable In-game Overlay)
Bei einigen Programmen wie Nvidia GeForce Experience , Game Bar , Discord Overlay und AMD Overlay können Sie Overlay-Funktionen im Spiel aktivieren. Sie können jedoch auch den genannten Fehler verursachen. Vermeiden Sie es daher , die folgenden Dienste auszuführen, wenn Sie sich im Spiel befinden:(Hence)
- MSI Afterburner-Metriken
- Video-/Audioaufnahme
- Menü teilen
- Rundfunkdienst
- Sofortige Wiedergabe
- Leistungsüberwachung
- Benachrichtigungen
- Screenshots machen
Hinweis:(Note:) Je nachdem, welches Spielprogramm Sie verwenden, können die Schritte zum Deaktivieren des In-Game-Overlays variieren.
Befolgen Sie die unten aufgeführten Schritte, um das In-Game-Overlay in Steam zu deaktivieren:
1. Deaktivieren Sie alle Call of Duty- Prozesse(processes) im Task-Manager , wie zuvor erläutert.
2. Starten Sie den Steam-Client auf Ihrem Windows 10-Desktop/Laptop.
3. Gehen Sie in der linken oberen Ecke des Fensters wie gezeigt zu Steam > Settings

4. Klicken Sie als Nächstes im linken Bereich auf die Registerkarte In-Game .
5. Deaktivieren Sie nun das Kontrollkästchen neben der Option Steam-Overlay im Spiel(Enable the Steam Overlay while in-game) aktivieren , wie unten hervorgehoben.
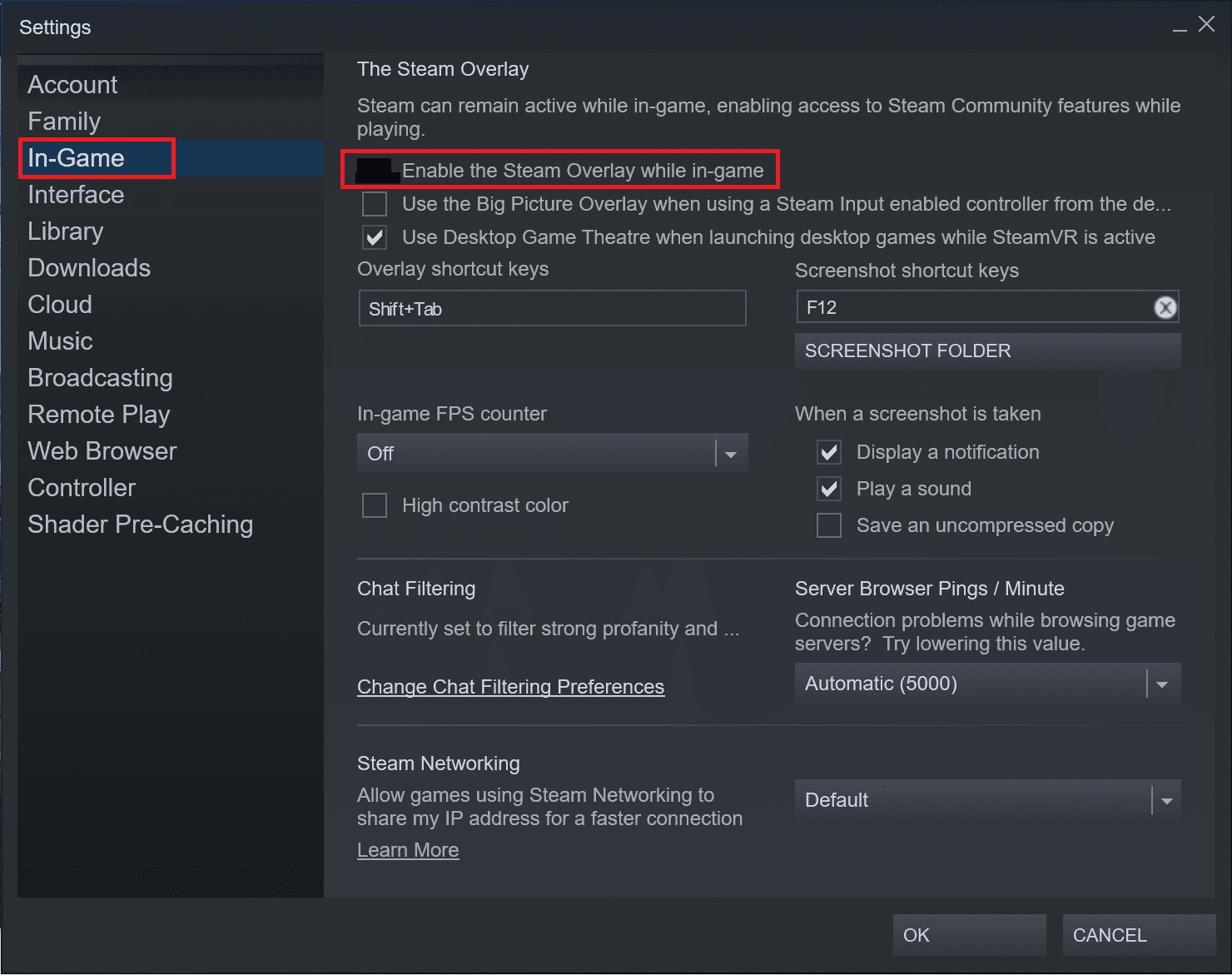
6. Klicken Sie zuletzt auf OK .
Methode 4: Deaktivieren Sie die Windows-Spielleiste(Method 4: Turn off Windows Game Bar )
Nur wenige Benutzer haben berichtet, dass Sie Call of Duty Modern Warfare Dev Error 6068 beheben können, wenn Sie die (Duty Modern Warfare Dev Error 6068)Windows -Spielleiste ausschalten .
1. Geben Sie Spielleistenverknüpfungen (shortcuts)in(Game bar) das Windows-Suchfeld ein(Windows search box ) und starten Sie es wie gezeigt aus dem Suchergebnis.

2. Schalten Sie die Xbox-Spielleiste(Xbox Game Bar) wie abgebildet aus.

Hinweis(Note) : Stellen Sie sicher, dass Sie alle anderen Anwendungen deaktivieren, die Sie für die Leistungsüberwachung und(Monitoring) das In-Game- Overlay verwenden, wie in der nächsten Methode beschrieben.
Lesen Sie auch: (Also Read:) Fallout 76 vom Server getrennt beheben(Fix Fallout 76 Disconnected from Server)
Methode 5: Installieren Sie GeForce Experience neu(Method 5: Reinstall GeForce Experience )
Einige Probleme in der NVIDIA GeForce Experience können ebenfalls das genannte Problem verursachen. Daher(Hence) sollte die Neuinstallation desselben den Warzone Dev Error 6068 beheben .
1. Verwenden Sie die Windows-Suchleiste , um (Windows search)Apps & Features zu suchen und zu starten , wie abgebildet.

2. Geben Sie NVIDIA(NVIDIA) in das Feld Diese Liste(Search this list) durchsuchen ein .
3. Wählen Sie NVIDIA GeForce Experience und klicken Sie wie gezeigt auf Deinstallieren .(Uninstall)

Um nun den Cache aus dem System zu löschen, befolgen Sie die angegebenen Schritte.
4. Klicken Sie auf das Windows-(Windows Search box) Suchfeld und %appdata% .

5. Wählen Sie den AppData Roaming-Ordner(AppData Roaming folder) und gehen Sie zum NVIDIA - Ordner.
6. Klicken Sie nun mit der rechten Maustaste darauf und klicken Sie auf Löschen(Delete) .

7. Klicken Sie erneut auf das Windows-(Windows Search box) Suchfeld und %LocalAppData%.

8. Suchen Sie die NVIDIA-Ordner(NVIDIA folders) in Ihrem lokalen AppData-Ordner(ocal AppData folder) und löschen(Delete) Sie diese wie zuvor.
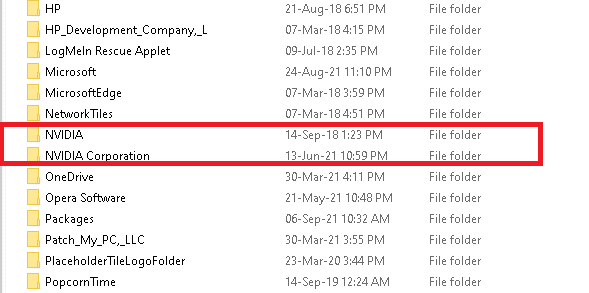
9. Starten (Restart) Sie Ihren PC neu.(your PC. )
10. Laden Sie NVIDIA GeForce Experience in Bezug auf Ihr Betriebssystem über die offizielle Website herunter(official website) .

11. Klicken Sie auf die heruntergeladene Datei( downloaded file) und befolgen Sie die Anweisungen auf dem Bildschirm(on-screen instructions) , um den Installationsvorgang abzuschließen.
12. Starten Sie zuletzt Ihr System(reboot your system) erneut neu.
Lesen Sie auch: (Also Read:) So deaktivieren oder deinstallieren Sie NVIDIA GeForce Experience(How to Disable or Uninstall NVIDIA GeForce Experience)
Methode 6: Führen Sie SFC und DISM aus(Method 6: Run SFC and DISM)
Benutzer von Windows 10 können ihre Systemdateien automatisch scannen und reparieren,(scan and repair their system files) indem sie System File Checker und DISM ausführen(DISM) . Es handelt sich um integrierte Tools, mit denen der Benutzer Dateien löschen und Call of Duty Modern Warfare Dev Error 6068 beheben kann .
Methode 6A: Führen Sie SFC aus(Method 6A: Run SFC)
1. Suchen Sie cmd(cmd) in der Windows-Suchleiste(Windows search) . Klicken Sie auf Als Administrator ausführen, um die (Run as administrator)Eingabeaufforderung(Command Prompt ) wie abgebildet mit Administratorrechten zu starten .

2. sfc /scannow und drücken Sie die Eingabetaste(Enter) . Jetzt beginnt die Systemdateiprüfung mit dem Scanvorgang .(System File Checker)

3. Warten Sie auf die Anweisung „ Verification 100 % completed starten(restart ) Sie Ihr System neu , wenn Sie fertig sind.
Methode 6B: Führen Sie DISM aus(Method 6B: Run DISM)
1. Starten Sie die Eingabeaufforderung(Command Prompt with administrative privileges) wie zuvor mit Administratorrechten.
2. Dism /Online /Cleanup-Image /CheckHealth und drücken Sie die Eingabetaste. (Enter. )Der Befehl Check Health überprüft Ihren Computer auf beschädigte Dateien.
3. Dism /Online /Cleanup-Image /ScanHealth . Drücken Sie zum Ausführen die Eingabetaste . (Enter)Der Befehl Scan Health führt einen gründlichen Scan durch und dauert etwas länger.

Wenn der Scan beschädigte Dateien in Ihrem System findet, fahren Sie mit dem nächsten Schritt fort, um sie zu reparieren.
4. Dism /Online /Cleanup-Image /RestoreHealth und drücken Sie die Eingabetaste. (Enter. )Dieser Befehl scannt und repariert alle beschädigten Dateien auf Ihrem System.

5. Warten Sie schließlich, bis der Prozess erfolgreich ausgeführt wurde, und schließen Sie(close ) das Fenster. Starten Sie Ihren PC neu(Restart your PC) und prüfen Sie, ob der Call of Duty-Fehler 6068(Duty Error 6068) behoben ist oder nicht.
Methode 7: Grafikkartentreiber aktualisieren oder neu installieren(Method 7: Update or Reinstall Graphics Card Drivers)
Um Warzone Dev Error 6068(Warzone Dev Error 6068) in Ihrem System zu beheben , versuchen Sie, die Treiber auf die neueste Version zu aktualisieren oder neu zu installieren.
Methode 7A: Aktualisieren Sie die Grafikkartentreiber(Method 7A: Update Display Adapter Drivers)
1. Starten Sie den Geräte-Manager(Device Manager) wie gezeigt über die Windows-Suchleiste(Windows search)

2. Doppelklicken Sie auf Grafikkarten(Display adapters) .
3. Klicken Sie nun mit der rechten Maustaste auf Ihren Grafikkartentreiber(your video card driver) und wählen Sie wie hervorgehoben Treiber(Update driver, ) aktualisieren aus.
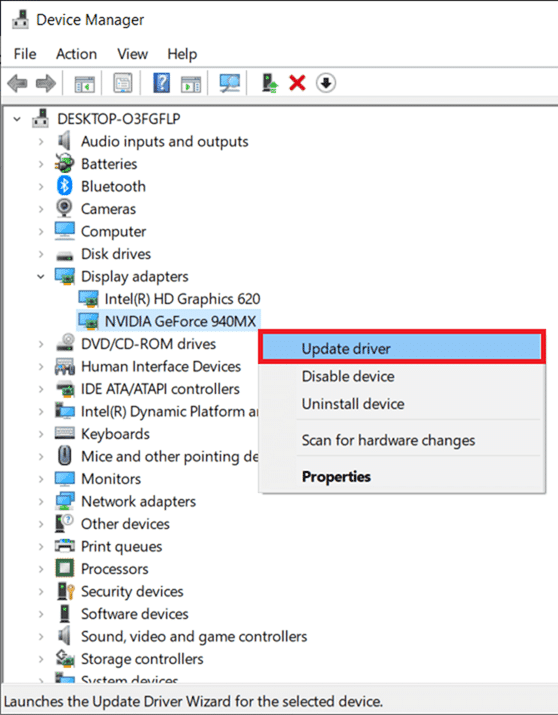
4. Klicken Sie nun auf Automatisch nach Treibern suchen(Search automatically for drivers) , damit Windows einen Treiber finden und installieren kann.

5A. Jetzt werden die Treiber auf die neueste Version aktualisiert, wenn sie nicht aktualisiert werden.
5B. Wenn sie sich bereits in einer aktualisierten Phase befinden, zeigt der Bildschirm „ Windows hat festgestellt, dass der beste Treiber für dieses Gerät bereits installiert ist. Möglicherweise gibt es bessere Treiber auf Windows Update oder auf der Website des Geräteherstellers(Windows has determined that the best driver for this device is already installed. There may be better drivers on Windows Update or on the device manufacturer’s website) “.

6. Starten Sie den Computer neu(Restart the computer) und überprüfen Sie, ob Sie Warzone Dev Error 6068 behoben haben .
Methode 7B: Installieren Sie die Grafikkartentreiber neu(Method 7B: Reinstall Display Adapter Drivers)
Wenn das genannte Problem weiterhin besteht, kann eine Neuinstallation der Treiber hilfreich sein. Siehe Methode 4(Method 4 ) , um dasselbe zu tun.
Lesen Sie auch: (Also Read:) Reparieren Sie League of Legends Frame Drops(Fix League of Legends Frame Drops)
Methode 8: Aktualisieren Sie das Windows-Betriebssystem(Method 8: Update Windows OS)
Wenn Sie mit den oben genannten Methoden keine Lösung erhalten haben, besteht die Möglichkeit, dass Sie Fehler in Ihrem System haben. Die Installation des neuen Updates hilft Ihnen, diese zu beheben und möglicherweise Dev Error 6068 zu beheben .
1. Drücken Sie die Tasten Windows + IEinstellungen(Settings) in Ihrem System zu öffnen.
2. Wählen Sie nun Update & Sicherheit(Update & Security) .

3. Wählen Sie nun im rechten Bereich Nach Updates suchen aus.(Check for Updates)

4A. Klicken Sie auf Jetzt( Install now) installieren, um das neueste verfügbare Update herunterzuladen und zu installieren.

4B. Wenn sich Ihr System in einem aktualisierten Zustand befindet, wird die Meldung Sie sind auf dem neuesten Stand angezeigt, wie unten gezeigt.(You’re up to date)

5. Starten (Restart) Sie Ihren PC(your PC) neu und prüfen Sie, ob das Problem jetzt behoben ist.
Methode 9: Grafikkarteneinstellungen ändern (für NVIDIA)
(Method 9: Change Graphics Card Settings (For NVIDIA)
)
Der COD Warzone Dev Error 6068 kann auftreten, weil Ihr System schwere Grafikeinstellungen nicht verarbeiten kann, die für die Grafikkarte aktiviert sind. Nachfolgend sind Änderungen aufgeführt, die Sie an den Grafikkarteneinstellungen vornehmen können, um dieses Problem zu beheben.
Hinweis:(Note:) Die in dieser Methode beschriebenen Schritte gelten für NVIDIA Control Panel . Wenn Sie einen anderen Grafikprozessor wie AMD verwenden , stellen Sie sicher, dass Sie zu den jeweiligen Programmeinstellungen gehen und ähnliche Schritte ausführen.
Einstellung 1: Vertikale Synchronisierungseinstellungen(Setting 1: Vertical Sync Settings)
1. Klicken Sie mit der rechten Maustaste auf den Desktop und wählen Sie NVIDIA Control Panel aus dem angezeigten Menü.

2. Klicken Sie im linken Bereich auf 3D-Einstellungen verwalten(Manage 3D settings) .
3. Schalten Sie im rechten Bereich Vertikale Synchronisierung aus(Vertical sync Off ) und stellen Sie den Energieverwaltungsmodus wie hervorgehoben auf Maximale (Power Management Mode )Leistung bevorzugen(Prefer Maximum Performance) ein.

Einstellung 2: NVIDIA G-Sync deaktivieren(Setting 2: Disable NVIDIA G-Sync)
1. Öffnen Sie wie zuvor die NVIDIA-Systemsteuerung(NVIDIA Control Panel ) .

2. Navigieren Sie zu Display > Set up G-SYNC.
3. Deaktivieren Sie im rechten Bereich das Kontrollkästchen neben der Option G-SYNC(Enable G-SYNC) aktivieren .

Methode 10: Call of Duty neu installieren
(Method 10: Reinstall Call of Duty
)
Durch die Neuinstallation des Spiels werden alle damit verbundenen Probleme behoben. :
1. Starten Sie die Battle.net-Webseite(Battle.net webpage) und klicken Sie auf das Call of Duty-Symbol(Call of Duty icon) .
2. Wählen Sie Deinstallieren(Uninstall ) und befolgen Sie die Anweisungen auf dem Bildschirm(on-screen instructions) , um den Vorgang abzuschließen.
3. Starten Sie Ihren PC neu
(Reboot your PC
)
4. Laden Sie das Spiel hier(here) herunter .

5. Befolgen Sie alle Anweisungen(instructions) , um die Installation abzuschließen.
Lesen Sie auch: (Also Read: )Korrigieren Sie, dass ARK keine Serverinformationen für Einladungen abfragen kann(Fix ARK Unable to Query Server Info for Invite)
Methode 11: DirectX neu installieren(Method 11: Reinstall DirectX)
DirectX ist eine Anwendungsprogrammierschnittstelle ( API(Interface) ), die es Computerprogrammen ermöglicht, mit der Hardware zu kommunizieren . (API)Möglicherweise erhalten Sie den Dev Error 6068, weil die DirectX -Installation auf Ihrem System beschädigt ist. DirectX End-User Runtime Web Installer hilft Ihnen, alle beschädigten Dateien in der aktuell installierten Version von DirectX auf Ihrem Windows 10-PC zu reparieren.
1. Klicken Sie hier(Click here) , um die offizielle Microsoft- Website zu besuchen, und klicken Sie auf Download , wie unten gezeigt. Dadurch wird der DirectX End-User Runtime Web Installer heruntergeladen.(DirectX End-User Runtime Web Installer.)

2. Klicken Sie auf die heruntergeladene Datei(downloaded file) und führen Sie das Installationsprogramm aus(run the installer) . Befolgen Sie die Anweisungen auf dem Bildschirm, um die Dateien in einem Verzeichnis Ihrer Wahl zu installieren.
3. Navigieren Sie zu dem Verzeichnis(directory) , in dem Sie die Dateien installiert haben. Suchen Sie die Datei mit dem Titel DXSETP.exe und doppelklicken Sie darauf.
4. Befolgen Sie die Anweisungen auf dem Bildschirm, um die Reparatur beschädigter(repair) DirectX -(DirectX) Dateien auf Ihrem PC abzuschließen, falls vorhanden.
5. Sie können die DirectX End-User Runtime- Installationsdateien löschen , sobald der obige Vorgang abgeschlossen ist.(delete)
Methode 12: Shader-Cache neu installieren(Method 12: Reinstall Shader cache)
Der Shader-Cache(Shader Cache) enthält temporäre Shader-Dateien, die für die Licht- und Schatteneffekte Ihres Spiels verantwortlich sind. Der Shader-Cache wird beibehalten, sodass Shader-Dateien nicht bei jedem Start des Spiels generiert werden müssen. Es ist jedoch möglich, dass Dateien in Ihrem Shader-Cache beschädigt wurden, was zu COD Warzone Dev Error 6068 führt .
Hinweis:(Note:) Der Shader-Cache wird beim nächsten Start des Spiels mit neuen Dateien neu generiert.
So können Sie den Shader-Cache löschen:
1. Beenden Sie alle Call of Duty-Prozesse(Call of Duty processes) im Task-Manager , wie in Methode 2 beschrieben.
2. Navigieren Sie im Datei-Explorer(File Explorer) zu Documents > Call of Duty Modern Warfare.
3. Suchen Sie einen Ordner namens Players. Sichern(Back up) Sie den Ordner, indem Sie den Ordner kopieren und auf Ihrem Desktop einfügen.(Desktop.)
4. Löschen Sie abschließend den Players-Ordner(Players folder) .
Hinweis: Wenn es einen Ordner „players2“(players2 folder) gibt , erstellen Sie eine Sicherungskopie und löschen Sie auch diesen Ordner.
Starten Sie Call(Launch Call) of Duty . Der Shader-Cache wird neu generiert. Überprüfen Sie, ob jetzt ein Fehler auftritt.
Methode 13: Hardwareänderungen(Method 13: Hardware Changes)
Wenn der Fehler immer noch nicht behoben ist, müssen Sie Änderungen an der Hardware Ihres Systems vornehmen, z. B.:
- Erhöhen oder ändern Sie den Arbeitsspeicher
- Installieren Sie eine bessere Grafikkarte
- Installieren Sie ein höheres Speicherlaufwerk
- Upgrade von HDD auf SSD
Methode 14: Wenden Sie sich an den COD-Support(Method 14: Contact COD Support)
Wenn Sie immer noch mit Warzone Dev Error 6068 konfrontiert sind , wenden Sie sich an den Support von Activision , indem Sie (Activision)den Fragebogen hier ausfüllen.(by filling the questionnaire here.)
Empfohlen:(Recommended:)
- 18 Wege zur Optimierung von Windows 10 für Spiele(18 Ways to Optimize Windows 10 For Gaming)
- Beheben Sie den Fehler „Gerät nicht migriert“ unter Windows 10(Fix Device Not Migrated Error on Windows 10)
- Hohe CPU-Auslastung des DISM-Host-Wartungsprozesses behoben(Fix DISM Host Servicing Process High CPU Usage)
- Fehler 3:0000065432 beim Laden der Steam-Anwendung behoben(Fix Steam Application Load Error 3:0000065432)
Wir hoffen, dass diese Anleitung hilfreich war und Sie den Call of Duty Warzone Dev Error 6068( fix Call of Duty Warzone Dev Error 6068) auf Ihrem Gerät beheben konnten. Lassen Sie uns wissen, welche Methode für Sie am besten funktioniert hat. Wenn Sie Fragen / Vorschläge zu diesem Artikel haben, können Sie diese auch gerne im Kommentarbereich hinterlassen.
Related posts
6 Möglichkeiten, den Netflix-Fehlercode M7121-1331-P7 zu beheben
6 Möglichkeiten, den Steam-Fehler bei ausstehenden Transaktionen zu beheben
Behebung des Minecraft-Fehlers Fehler beim Schreiben des Core-Dumps
Behebung des io.netty.channel.AbstractChannel$AnnotatedConnectException-Fehlers in Minecraft
Fehler TVAPP-00100 auf Xfinity Stream behoben
17 Möglichkeiten zum Beheben von Dota 2-Festplattenschreibfehlern
Beheben Sie den Fehler „Ungültiger Zugriff auf den Speicherort“ in Valorant
Behebung des Halo Infinite No Ping to our Data Centers-Fehlers in Windows 11
So beheben Sie den Windows Update-Fehler 80072ee2
Beheben Sie den Facebook Messenger-Fehler beim Warten auf das Netzwerk
Fehler 0X80010108 in Windows 10 beheben
Beheben Sie den Fallout 3 Ordinal 43 Not Found-Fehler
Fehler 651 beheben: Das Modem (oder ein anderes Verbindungsgerät) hat einen Fehler gemeldet
MHW-Fehlercode 50382-MW1 beheben
Beheben Sie den Fehler „Windows 10-Updates werden nicht installiert“.
So beheben Sie den Fehler „Zugriff auf Google Drive verweigert“.
So beheben Sie den Anwendungsfehler 0xc000007b
Beheben Sie den Windows Update-Fehler 0x800704c7
8 Möglichkeiten zur Behebung des Regenrisikos 2 Multiplayer funktioniert nicht
Fix Entwicklermodus-Paket konnte Fehlercode 0x80004005 nicht installieren
