So beheben Sie den Disney Plus-Fehlercode 83
Viele Streaming-Dienste geben Fehlercodes aus, wenn die Dinge nicht so funktionieren, wie sie sollten. Beispielsweise zeigt Netflix den Fehlercode NW-2-5(Netflix will display the error code NW-2-5) an, wenn ein Verbindungsproblem die Kommunikation Ihres Geräts mit den Netflix - Servern verhindert. Disney Plus zeigt auch Fehlercodes(Disney Plus also displays error codes) an, die alle unterschiedliche ursächliche Faktoren haben.
Sie erhalten den „Fehlercode 83“ auf dem Bildschirm, wenn Ihr Gerät keine Verbindung zu den Servern von Disney Plus herstellen kann. Dies kann auf verschiedene Faktoren zurückzuführen sein, die von Serverausfallzeiten, schlechter Internetverbindung, Problemen mit der Gerätekompatibilität usw. reichen. Lassen Sie uns Sie durch einige mögliche Lösungen für das Problem führen.

1. Überprüfen Sie den Status des Disney Plus-Servers
Sie können möglicherweise nicht auf Disney Plus zugreifen, wenn der Streaming-Dienst ausfällt. Bevor Sie also Fehler in Ihrem Browser und auf Ihren Geräten beheben, um den Disney Plus „Fehlercode 83“ zu beheben, vergewissern Sie sich, dass bei Disney Plus keine serverseitige Ausfallzeit auftritt.
Überprüfen Sie den Dienststatus von Disney Plus mit Tools, die Website-Überwachungsdienste in Echtzeit anbieten – DownDetector und IsItDownRightNow sind zuverlässig. Wenn diese Plattformen jedoch Probleme mit den Servern des Streaming-Dienstes anzeigen, müssen Sie warten, bis Disney Plus die Probleme behebt. In der Zwischenzeit empfehlen wir, sich an das Disney Plus Help Center zu wenden, um die Serverausfallzeit zu melden.
Wenn diese Plattformen melden, dass die Server von Disney Plus ordnungsgemäß funktionieren, schließen Sie die Registerkarte Disney Plus in Ihrem Browser und besuchen Sie erneut die Website des Streaming-Dienstes. Wenn Sie immer noch den „Fehlercode 83“ erhalten, besuchen Sie Disney Plus in einem anderen Browser.
2. Überprüfen Browser Compatibility/Try mit einem anderen Browser(Different Browser)
Wenn Ihr bevorzugter Webbrowser Disney Plus nicht lädt , besuchen Sie den Streaming-Dienst in einem anderen Browser. Sie müssen außerdem bestätigen, dass Ihr Browser die Systemanforderungen für den Zugriff auf Disney Plus erfüllt .
Nur damit Sie es wissen, Disney Plus unterstützt keine Browser auf Spielekonsolen, Smart- TVs und Geräten mit Linux und Chrome OS ( z. B. Chromebooks ). Wenn Sie einen PC oder Laptop verwenden, stellen Sie außerdem sicher, dass Sie einen kompatiblen Browser haben.

Disney Plus unterstützt Google Chrome (Version 75 oder neuer), Mozilla Firefox (Version 68 oder neuer) und Internet Explorer 11 auf Windows- und macOS-Geräten. Microsoft Edge ist auch mit (Microsoft Edge)Disney Plus kompatibel , jedoch nur auf Windows 10 -Geräten. Besuchen Sie das Hilfezentrum von Disney Plus(Disney Plus Help Center) , um mehr über die Systemanforderungen des Dienstes zu erfahren. Aktualisieren Sie Ihren Browser und Ihr Gerät auf die neueste Version und greifen Sie erneut auf Disney Plus zu.
3. Überprüfen Sie die Internetverbindung
Eine langsame Verbindung führt nicht nur zum Überspringen und Puffern von Videos, sondern kann auch den Disney Plus -Fehlercode 83 auslösen. Für das beste und fehlerfreie Streaming-Erlebnis empfiehlt Disney Plus(Disney Plus recommends) eine Internetgeschwindigkeit von mindestens 5,0 Mbit/s(Mbps) für HD-Inhalte und 25,0 Mbit/s Mbps für 4K-Inhalte.

Verwenden Sie webbasierte Tools wie Fast.com oder Speedtest.net , um Ihre Internetgeschwindigkeit zu testen. Wenn die Testergebnisse zeigen, dass Ihre Internetgeschwindigkeit unter die Empfehlungen fällt, stellen Sie Ihr Gerät näher an den Router und versuchen Sie es erneut. Das Trennen nicht verwendeter und nicht erkannter Geräte vom Netzwerk kann auch die Internetgeschwindigkeit erhöhen. Wenn Ihre Verbindung unverändert bleibt, starten Sie Ihren Router neu, schalten Sie Ihre VPN- App aus oder wenden Sie sich an Ihren Internetanbieter.
Informationen zu kabelgebundenen Verbindungen finden Sie in dieser Anleitung zur Fehlerbehebung, um langsames Ethernet(troubleshooting guide on fixing slow Ethernet) zu reparieren, um die benötigte Geschwindigkeit zu erreichen. Wir empfehlen außerdem, diesen Artikel über die Behebung von zeitweiliger Internetgeschwindigkeit(fixing intermittent internet speed) zu lesen , um mehr über die Optimierung Ihrer Verbindung für störungsfreies Streaming zu erfahren.
4. Löschen Sie die Daten der Disney Plus-Site
Wenn Sie Webseiten besuchen, speichert Ihr Browser einige Elemente der Seite in seinem Cache-Speicher. Obwohl diese Informationen dazu beitragen, die Leistung und Ladegeschwindigkeit von Websites zu verbessern, verursachen sie manchmal Probleme.
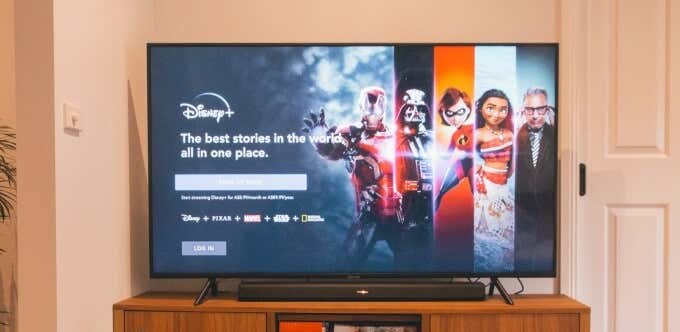
Wenn Disney Plus für andere Benutzer funktioniert, Sie aber den Disney Plus „ Error Code 83 “ erhalten, löschen Sie die Website-Daten des Streaming-Dienstes in Ihrem Browser und greifen Sie erneut auf die Website zu.
Löschen Sie die Daten der Disney Plus-Website in Chrome(Clear Disney Plus Site Data in Chrome)
Schließen Sie alle Registerkarten von Disney Plus und befolgen Sie diese Schritte:
- Klicken Sie auf das Menüsymbol mit den drei Punkten(three-dotted menu) und wählen Sie Einstellungen(Settings) .

Alternativ können Sie chrome://settings in die Adressleiste einfügen und die Eingabetaste(Enter) drücken .
- Scrollen Sie zum Abschnitt „Datenschutz und Sicherheit“ und wählen Sie Cookies und andere Websitedaten(Cookies and other site data) aus .

- Wählen Sie Alle Cookies und Websitedaten anzeigen aus(See all cookies and site data) .

- Geben Sie disneyplus(disneyplus) in das Suchfeld (in der oberen rechten Ecke) ein und klicken Sie auf Alle angezeigten entfernen(Remove All Shown) , um alle Cookies und Website-Daten in Bezug auf Disney Plus zu löschen .
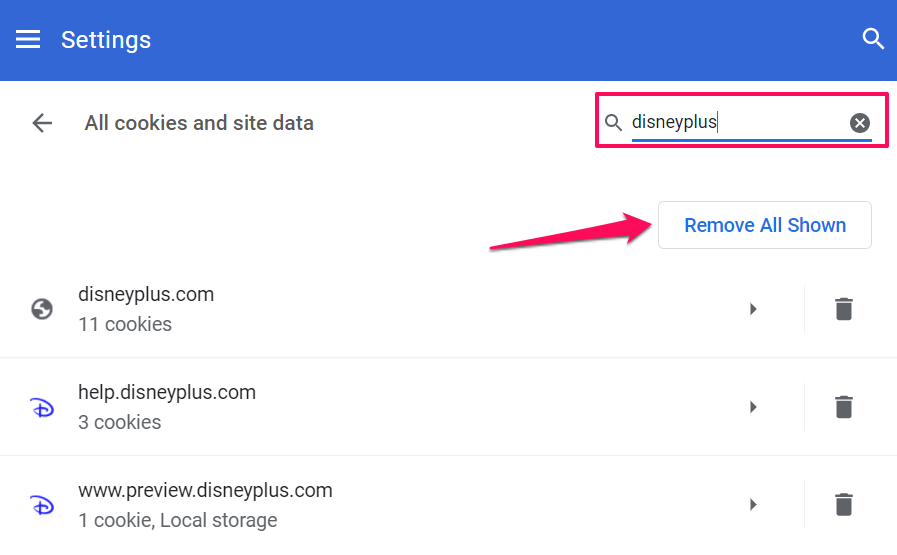
- Klicken Sie auf Alle(Clear all) löschen, um fortzufahren.

Besuchen Sie Disney Plus(Visit Disney Plus) in einem neuen Tab und prüfen Sie, ob die Warnung „ Fehlercode 83 “ dadurch gestoppt wird.(Error Code 83)
Löschen Sie die Daten der Disney Plus-Site in Firefox(Clear Disney Plus Site Data in Firefox)
Schließen Sie alle aktiven Disney Plus -Tabs und gehen Sie zum Menü „Datenschutz & Sicherheit“ von Firefox. Geben oder fügen Sie about:preferences#privacy in die Adressleiste ein, drücken Sie die Eingabetaste(Enter) und führen Sie die folgenden Schritte aus.
- Scrollen Sie zum Abschnitt „ Cookies und Site-Daten“ und klicken Sie auf die Schaltfläche „Daten verwalten “.(Manage Data)

- Geben Sie disneyplus(disneyplus) in die Suchleiste ein und klicken Sie auf „ Alle angezeigten entfernen(Remove All Shown) “ und dann auf „ Änderungen speichern“(Save Changes) .

Dadurch werden alle Disney Plus(Disney Plus) -Daten aus Firefox gelöscht . Öffnen Sie einen neuen Tab, besuchen Sie die Website von DisneyPlus und prüfen Sie, ob Sie Inhalte streamen können.
Löschen Sie die Disney Plus-Site-Daten in Microsoft Edge(Clear Disney Plus Site Data in Microsoft Edge)
Wenn Sie den Disney Plus-Fehlercode 83(Disney Plus Error Code 83) auf Microsoft Edge erhalten, kann das Löschen des Datums der Website das Problem lösen.
- Fügen Sie edge://settings in die Adressleiste ein und drücken Sie die Eingabetaste(Enter) .

- Gehen Sie zum Abschnitt „ Cookies und Website-Berechtigungen“ und wählen Sie Cookies und Website-Daten verwalten und löschen(Manage and delete cookies and site data) aus .

- Wählen Sie Alle Cookies und Websitedaten anzeigen aus(See all cookies and site data) .

- Geben Sie disneyplus(disneyplus) in die Suchleiste ein und klicken Sie auf die Schaltfläche Alle angezeigten entfernen(Remove all shown) .

- Klicken Sie auf Löschen(Clear) , um fortzufahren.

Löschen Sie die Daten der Disney Plus-Site in Safari(Clear Disney Plus Site Data in Safari)
Starten Sie Safari(Safari) , schließen Sie alle Registerkarten von Disney Plus und befolgen Sie die nachstehenden Schritte.
- Klicken Sie in der Menüleiste auf Safari und wählen Sie (Safari)Einstellungen(Preferences) .

- Gehen Sie zur Registerkarte Datenschutz und klicken Sie auf Website-Daten verwalten(Manage Website Data) .

- Geben Sie disney(disney) in die Suchleiste ein, klicken Sie auf Alle entfernen(Remove All) und klicken Sie auf Fertig, um die Änderung zu speichern.

Sie sollten nun in der Lage sein, Inhalte zu streamen, wenn Sie Disney Plus erneut besuchen . Versuchen Sie andernfalls(Otherwise) die folgenden Tipps zur Fehlerbehebung.
5. Aktualisieren oder installieren Sie Disney Plus neu
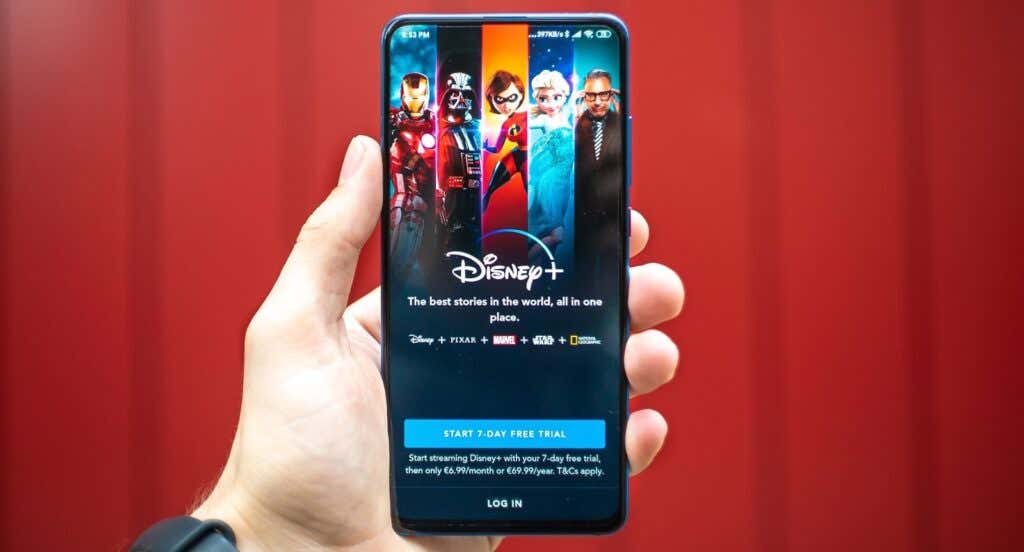
Wenn Sie den „Fehlercode 83“ in der Disney Plus -App erhalten, gehen Sie zum Apple App Store oder Google Play Store und aktualisieren Sie die App. Wenn sie auf dem neuesten Stand ist, entfernen Sie die App von Ihrem Gerät und installieren Sie sie von Grund auf neu.
6. Löschen Sie die App-Daten von Disney Plus
Beschädigte(Corrupt) Cache-Daten können zu Verbindungsproblemen auf Android - Geräten führen. Wenn Sie die Warnung „Fehlercode 83“ in der Disney+ App für Android erhalten, kann das Löschen der Cache-Daten der App das Problem lösen.
- Drücken Sie lange auf das Symbol der Disney Plus - App und tippen Sie auf App-Info(App info) .

- Wählen Sie Speicher & Cache aus(Storage & cache) .

- Tippen Sie auf das Symbol „Cache leeren“.(Clear Cache)

Disney Plus sollte den Fehlercode nicht mehr anzeigen, wenn Sie die App neu starten. Wenn dies der Fall ist, starten Sie Ihr Gerät neu und überprüfen Sie es erneut. Sie sollten dies auch für nicht mobile Geräte tun. Wenn die Disney Plus -App auf Ihrer Konsole, Ihrem Smart-TV oder Ihren Set-Top-Boxen diesen Fehler anzeigt, kann das Problem durch Aus- und Wiedereinschalten des Geräts/der Geräte behoben werden.
Related posts
Beheben Sie den Disney Plus-Fehlercode 83 – Unbekannter Fehler beim Streamen auf Ihr Gerät
So beheben Sie den Hulu-Fehlercode RUNUNK13
So beheben Sie den Disney+-Fehlercode 73
So beheben Sie den Netflix-Fehlercode F7701-1003
So beheben Sie den Netflix-Fehlercode NW-2-5
So beheben Sie, dass der Microsoft Windows-Suchindexer nicht mehr funktioniert und geschlossen wurde
Beheben Sie das Problem mit einem leeren oder schwarzen Monitor auf einem PC
Was ist ein 404 Not Found-Fehler (und wie man ihn behebt)
So reparieren und beheben Sie den Winsock-Fehler in Windows
So beheben Sie den Fehlercode 775 auf DirecTV
So beheben Sie den Netflix-Fehler 113 auf Apple TV
So beheben Sie, dass Miniaturansichten im Windows 11/10 Explorer nicht angezeigt werden
Beheben Sie den Fehler „Es sind keine aktiven Mixer-Geräte verfügbar“ in Windows
So beheben Sie, dass der Spotify Web Player nicht funktioniert
So beheben Sie die Windows Media Player-Fehlermeldung „Diese DVD kann nicht abgespielt werden“.
So beheben Sie den Netflix-Fehlercode UI-800-3
Beheben Sie fehlende oder verschwundene Desktopsymbole in Windows
So beheben Sie den Twitch-Fehler 2000 in Google Chrome
So reparieren oder reparieren Sie ein nasses oder flüssigkeitsbeschädigtes Smartphone
So beheben Sie den Twitch-Fehler 3000
