So beheben Sie den csc.exe-Anwendungsfehler in Windows 10
Csc.exe ist ein C#-Compiler, der mit Microsofts .NET Framework geliefert wird . Obwohl wir auf dieser Website .NET Framework-Probleme behandelt(.NET Framework issues) haben, ist der csc.exe-Fehler von einer anderen Art. Wenn Sie versuchen, Ihren Computer herunterzufahren, geht das normalerweise reibungslos – aber nicht immer. Aufgrund(Due) einiger Faktoren können Sie den csc.exe-Fehler erhalten.
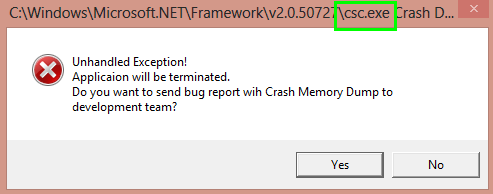
Sie müssen den csc.exe-Fehler schnell loswerden, da Ihr Computer sonst zufällig abschalten würde und Sie Ihren Computer nicht verwenden können. Im folgenden Abschnitt führe ich Sie durch die Schritte zur Behebung dieses Problems auf Ihrem Windows 10-Computer.
So beheben Sie den csc.exe-Fehler
Wenn der csc.exe-Fehler auf Ihrem Windows 10-Computer auftritt, führen Sie die folgenden Schritte aus:
- Installieren oder aktualisieren Sie .NET Framework(.NET Framework) neu .
- Überprüfen Sie den csc.exe-Prozess.
- Setzen Sie Ihren Computer in einen früheren Zustand zurück.
Sehen wir uns die obigen Schritte genauer an.
1] Installieren oder aktualisieren Sie das .NET Framework neu(.NET Framework)
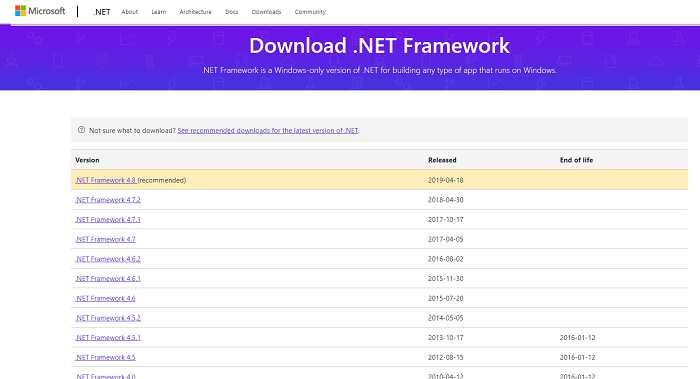
Die legitime csc.exe-Datei funktioniert mit Microsofts .NET Framework . Standardmäßig ist dies auf Ihrem Computer installiert, aber wenn Probleme mit dem .NET Framework auf Ihrem Computer auftreten, kann der Fehler csc.exe angezeigt werden.
Dieser Fehler kann auch auftreten, wenn Sie eine veraltete Version des Frameworks verwenden. Die häufigste Lösung für den csc.exe-Fehler besteht darin, das .NET Framework zu deinstallieren(uninstall the .NET Framework) , dann die neueste Version(download the latest version) des Frameworks herunterzuladen und es auf Ihrem Computer neu zu installieren. Stellen Sie auf der Download-Seite sicher, dass Sie die empfohlene Version ganz oben in der Liste herunterladen. Das ist das neuste.
2] Überprüfen Sie den csc.exe-Prozess
Die legitime ausführbare csc.exe-Datei befindet sich normalerweise im Ordner Microsoft.NET\Framework\<Version> im Windows - Verzeichnis. Wenn es an anderer Stelle gefunden wird, könnte es sich durchaus um Malware handeln.
Ein weiterer Indikator dafür, dass die csc.exe legitim ist, ist, dass ihre Größe etwa 48 KB, 75 KB oder 78 KB betragen sollte. Alles(Anything) außerhalb dieser Bereiche kann ein Virus sein und muss entfernt werden.
In diesem Fall empfehlen wir Ihnen , eine eigenständige Antivirensoftware eines Drittanbieters(use a standalone 3rd-party antivirus software) zu verwenden , um Ihren PC zu scannen – oder alternativ die Datei mit mehreren Antiviren-Engines online scannen zu(get the file scanned online with multiple antivirus engines) lassen .
3] Setzen Sie Ihren Computer in einen früheren Zustand zurück
Eine Systemwiederherstellung bringt Ihren Computer in seinen früheren, stabilen Zustand zurück. Wenn Sie sich erinnern, wann Sie den csc.exe-Fehler erhalten haben und einen Wiederherstellungspunkt vor diesem Datum haben, sollten Sie diese Option ausprobieren.
- Drücken Sie die Windows-Taste(Windows key) und suchen Sie nach Wiederherstellung(recovery) . Wählen Sie Wiederherstellung aus den Suchergebnissen aus.
- Klicken Sie im Wiederherstellungsfenster(Recovery) der Systemsteuerung(Control Panel) auf Systemwiederherstellung öffnen(Open System Restore) .
- Klicken Sie auf dem ersten Bildschirm des Systemwiederherstellungsassistenten auf (System Restore)Weiter(Next) . Sie sehen nun eine Liste Ihrer Wiederherstellungspunkte.
- Wählen Sie den letzten Wiederherstellungspunkt aus, dessen Datum und Uhrzeit(Date and Time) auch vor dem csc.exe-Fehler stehen. Befolgen Sie(Follow) die Anweisungen auf dem Bildschirm, um die Systemwiederherstellung abzuschließen.
Nach der Systemwiederherstellung werden Ihre Daten nicht gelöscht oder gehen verloren. Die Systemeinstellungen können jedoch auf den Stand zu dem angegebenen Datum zurückgesetzt werden, an dem Sie den Computer wiederhergestellt haben. Das ist alles!
Hoffentlich helfen Ihnen diese Lösungen, den csc.exe-Fehler in kürzester Zeit zu beheben.
Related posts
Ereignis-ID 158 Fehler – Zuweisung identischer Festplatten-GUIDs in Windows 10
Dieser PC kann aufgrund von Parity Storage Spaces nicht auf Windows 10 aktualisiert werden
Installieren Sie Realtek HD Audio Driver Failure, Fehler OxC0000374 unter Windows 10
Behebung des Fehlers Ereignis-ID 7031 oder 7034, wenn sich der Benutzer vom Windows 10-Computer abmeldet
Hid.dll nicht gefunden oder fehlender Fehler in Windows 10
Neue Funktionen in Windows 10 Version 20H2 Oktober 2020 Update
So deaktivieren Sie automatische Treiber-Updates in Windows 10
Drucker-Spooler-Fehler unter Windows 10 beheben
Laufzeitfehler 482 – Druckfehler in Windows 10
Aktivieren Sie Enhanced Anti-Spoofing in der Windows 10 Hello Face-Authentifizierung
So verwenden Sie das Netzwerk-Sniffer-Tool PktMon.exe in Windows 10
Entschuldigung, wir konnten die Offline-Datei in Windows 10 nicht öffnen
So erzwingen Sie Google SafeSearch in Microsoft Edge in Windows 10
So deaktivieren Sie Sicherheitsvorkehrungen für Funktionsupdates unter Windows 10
Beheben Sie den Problemereignisnamen BEX64 in Windows 10
Option „Symbolleisten ausblenden“ im Kontextmenü der Taskleiste in Windows 10
Die besten kostenlosen Mountain Sports-Spiele für Windows 10 PC
Sehen Sie digitales Fernsehen und hören Sie Radio unter Windows 10 mit ProgDVB
Fix Access Control Entry ist ein beschädigter Fehler in Windows 10
Lassen Sie Firefox die Mediensteuerung auf dem Sperrbildschirm von Windows 10 anzeigen
