So beheben Sie den Anwendungsfehler 0xc0000005
Der Anwendungsfehler 0xc0000005(Application Error 0xc0000005) ( Zugriffsverletzung(Access Violation) ) wird dadurch verursacht, dass Ihr Computer die Dateien und Einstellungen, die zum Ausführen eines bestimmten Programms oder einer bestimmten Installation erforderlich sind, nicht korrekt verarbeiten kann. Trotz des Fehlers, der angezeigt wird, wenn Sie versuchen, bestimmte Softwareteile zu verwenden, oder wenn Sie versuchen, Windows zu aktualisieren , hat er viele verschiedene Ursachen, darunter fehlerhafte RAM - Probleme, Fehler mit den Dateien Ihres PCs und Probleme mit den Einstellungen Ihres PCs PC.

Ursache des Anwendungsfehlers 0xc0000005(Cause of Application Error 0xc0000005)
- Windows-Installationsfehler
- Zugriff auf WDF-Verletzungsfehler(WDF Violation Error)
- Anwendung kann nicht gestartet werden
Sie erhalten die Anwendungsfehlermeldung 0xc0000005(application error 0xc0000005) , wenn Sie versuchen, eines Ihrer Programme in Windows zu starten oder die Software zu installieren. Das Programm wird mit der Meldung(0xc0000005 message) 0xc0000005 beendet und Sie können es nicht zum Laufen bringen. Wir werden versuchen, Ihr Problem durch verschiedene Fixes zu beheben:
So beheben Sie den Anwendungsfehler 0xc0000005
Methode 1: Systemwiederherstellung ausführen
Bevor Sie irgendetwas unternehmen, ist die beste Lösung, die Sie versuchen können, diesen Fehler zu beheben, die Verwendung der Windows-Systemwiederherstellung(Windows System Restore) . Ja, Sie können zu einem früheren Datum wechseln, an dem Ihr PC einwandfrei funktionierte und Sie nicht auf den Anwendungsfehler 0xc0000005 gestoßen sind.
1. Klicken Sie mit der rechten Maustaste auf „ Dieser PC(This PC) “ oder „ Arbeitsplatz(My Computer) “ und wählen Sie „Eigenschaften“.(Properties.)

2. Wenn Sie sich im Eigenschaftenfenster befinden, wählen Sie „Erweiterte Systemeinstellungen“(Advanced system settings) in der linken mittleren Ecke.

3. Wählen Sie im Fenster „Erweiterte Einstellungen“ den Reiter „Systemschutz “ und klicken Sie dann auf „Systemwiederherstellung (System Restore)“(System Protection) .

4. Klicken Sie auf Weiter und aktivieren Sie das Kontrollkästchen „ Weitere Wiederherstellungspunkte(Show more restore points) anzeigen“.
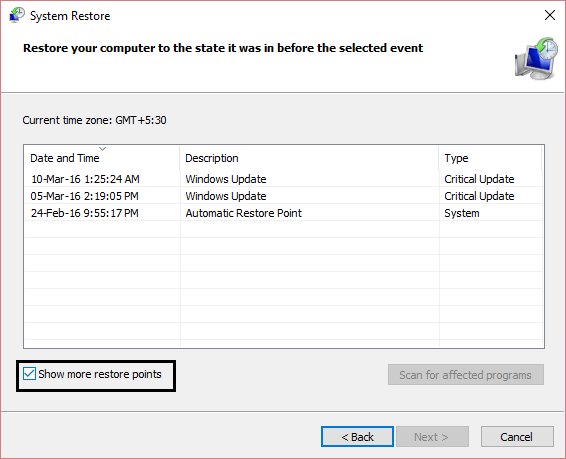
5. Wählen Sie dort einen Wiederherstellungspunkt aus (wählen Sie wahrscheinlich den Wiederherstellungspunkt, der 20-30 Tage vor dem aktuellen Datum liegt).
6. Ein Bestätigungsdialogfeld(confirmation dialogue box) wird angezeigt. Klicken Sie abschließend auf Fertig stellen.(Finish.)

7. Das war's, es wird einige Zeit dauern, aber Sie werden zu einem früheren Zeitpunkt zurückgeführt.
Überprüfen Sie nun, ob die obige Lösung den Anwendungsfehler 0xc0000005 behoben hat, wenn nicht, fahren Sie mit der nächsten Methode fort.
Methode 2: Korrigieren Sie die Windows-Registrierungskonfiguration(Fix Windows Registry Configuration)
Die Windows-Registrierung(Windows Registry) ist eine Datenbank in Windows , die wichtige Informationen über Systemhardware, installierte Programme und Einstellungen sowie Profile für jedes Benutzerkonto auf Ihrem Computer enthält. Windows verweist ständig auf die Informationen in der Registrierung.
Registrierungen können aufgrund von Schäden an einigen bestimmten Dateien beschädigt werden, die erforderlich sind, um alles an Ort und Stelle zu stapeln. Diese können auch durch Viren und Malware beeinflusst werden. Befolgen Sie also diese Schritte, um Registrierungen zu reparieren und den Anwendungsfehler 0xc0000005 zu beheben .
1. Laden Sie den Registry Cleaner(Registry Cleaner) von hier(here) herunter und installieren Sie ihn .
2. Öffnen Sie die Software, nachdem der Installationsvorgang abgeschlossen ist.
3. Klicken Sie auf der Benutzeroberfläche auf die Registerkarte Registrierung(Registry) im linken Bereich und klicken Sie auf die Schaltfläche mit der Bezeichnung Scan for Issues .

4. Es beginnt mit der Suche nach Fehlern in der Registrierung und wenn die Suche abgeschlossen ist, wird eine Schaltfläche Fix Selected Issue aktiviert. Klicken Sie(Click) auf diese Schaltfläche und alles wird behoben.
5. Starten Sie Ihren PC neu und suchen Sie erneut nach Anwendungsfehler 0xc0000005.
Für die meisten Benutzer hat dieser Fix möglicherweise funktioniert, aber wenn Sie immer noch bei demselben Fehler stecken bleiben, fahren Sie fort.
Methode 3: Führen Sie die Systemdateiprüfung aus
Der Befehl sfc /scannow ( System File Checker ) scannt die Integrität aller geschützten Windows -Systemdateien und ersetzt nach Möglichkeit fehlerhafte beschädigte, geänderte/modifizierte oder beschädigte Versionen durch die richtigen Versionen.
1. Öffnen Sie die Eingabeaufforderung mit Administratorrechten(Open Command Prompt with Administrative rights) .
2. Geben Sie nun im cmd-Fenster den folgenden Befehl ein und drücken Sie die Eingabetaste(Enter) :
sfc /scannow

3. Warten Sie(Wait) , bis die Systemdateiprüfung abgeschlossen ist.
Versuchen Sie es erneut mit der Anwendung, die den Fehler 0xc0000005 ausgegeben hat(error 0xc0000005) , und wenn es immer noch nicht behoben ist, fahren Sie mit der nächsten Methode fort.
Methode 4: Überprüfen Sie Ihre BCD (Boot Configuration Data)
(Check your BCD (Boot Configuration Data)
)
Sie haben Dateien auf Ihrem Computer gehackt oder infiziert. Die Dateien könnten durch einen Virus oder Malware infiziert sein, aber wenn Sie xOsload.exe, xNtKrnl.exe oder/und OEM-drv64.sys haben, handelt es sich um gehackte Dateien, um die Aktivierung von Windows zu umgehen .
Überprüfen Sie Ihr Tarierjacket(BCD) und führen Sie bei Bedarf die folgenden Korrekturen durch (auf eigene Gefahr). Öffnen Sie in Windows die (Windows)Eingabeaufforderung(Command Prompt) als Administrator und geben Sie BCDEdit(BCDEdit) ein und geben Sie ein, wenn Ihr Windows-Bootloader-Pfad(Windows Boot Loader Path) xOsload.exe ist, dann müssen Sie einige Dateien entfernen und Ihre BCD reparieren .

HINWEIS: (NOTE:) Bitte stellen Sie die Laufwerksbuchstaben entsprechend Ihrem Windows-Installationsverzeichnis ein. (Please set the drive letters according to your windows installed directory. )Sie müssen Windows danach erneut aktivieren, stellen Sie also sicher, dass Sie Ihren Windows 7- oder Windows 10-Schlüssel griffbereit haben.
Greifen Sie auf die erweiterten(Access Advanced Startup Options) Startoptionen zu oder öffnen Sie die Eingabeaufforderung beim Booten,(Command Prompt at boot) geben Sie dann nacheinander die folgenden Befehle ein und drücken Sie die Eingabetaste(Enter) :
Del D:\Windows\System32\xOsload.exe Del D:\Windows\System32\xNtKrnl.exe Del D:\Windows\System32\Drivers\oem-drv64.sys attrib c:\boot\bcd -h -r -s ren c:\boot\bcd bcd.old bootrec /rebuildbcd
Methode 5: Deaktivieren Sie DEP
Häufig tritt der Anwendungsfehler 0xC0000005 auf(0xC0000005) , weil die Datenausführungsverhinderung(Data Execution Prevention) ( DEP ) von Microsoft in Windows SP2 eingeführt und in späteren Versionen verwendet wird. DEP ist eine Reihe von Sicherheitsfunktionen, die die Ausführung von Code aus nicht ausführbaren Speichersegmenten verhindern. Mit dieser Anleitung können Sie DEP ganz einfach ausschalten(turn off DEP using this guide) .

Methode 6: Schlechter RAM-Speicher(Bad RAM Memory)
Sehr oft tritt der Anwendungsfehler aufgrund eines fehlerhaften RAM- Speichers auf. Dies ist höchstwahrscheinlich der Grund, wenn Sie nach dem Einbau eines neuen RAM - Speichers die Fehlermeldung 0xC0000005 erhalten haben . (0xC0000005)Um dies zu überprüfen, können Sie den neuen Speicher entfernen und sehen, ob der Fehler 0xC0000005 verschwindet.
Vergessen Sie nicht, Folgendes zu tun, bevor Sie mit dem Entfernen des Speichers beginnen:
1) Schalten Sie Ihren Computer aus und entfernen Sie alle Kabel (Strom, Netzwerk usw.)
2) Entfernen Sie den Akku (wenn Sie einen Laptop haben).
3) Erden Sie sich, bevor Sie den Speicher berühren.
Wenn das oben Gesagte das Problem nicht behebt, können Sie den Arbeitsspeicher Ihres Computers jederzeit auf fehlerhaften Speicher testen(test your Computer’s RAM for Bad Memory) .

Methode 7: Probieren Sie Rkill aus
Rkill ist ein Programm, das bei BleepingComputer.com entwickelt wurde und versucht, bekannte Malware-Prozesse zu beenden, damit Ihre normale Sicherheitssoftware dann ausgeführt werden kann und Ihren Computer von Infektionen säubert. Wenn Rkill ausgeführt(Rkill) wird, beendet es Malware-Prozesse und entfernt dann falsche ausführbare Verknüpfungen und behebt Richtlinien, die uns daran hindern, bestimmte Tools zu verwenden. Wenn es fertig ist, zeigt es eine Protokolldatei an, die die Prozesse zeigt, die während der Ausführung des Programms beendet wurden. Laden Sie Rkill hier herunter(Download Rkill from here) , installieren und ausführen.
Viren(Virus) oder Malware können auch der Grund für den Anwendungsfehler 0xc0000005 sein(Application Error 0xc0000005) . Falls dieses Problem regelmäßig auftritt, müssen Sie Ihr System mit der aktualisierten Anti-Malware- oder Antivirensoftware(Antivirus) wie Microsoft Security Essential (einem kostenlosen und offiziellen Antivirenprogramm(Antivirus) von Microsoft ) scannen. Wenn Sie Antiviren-(Antivirus) oder Malware -Scanner von Drittanbietern haben , können Sie diese auch verwenden, um Malware-Programme von Ihrem System zu entfernen.

Daher sollten Sie Ihr System mit Antivirensoftware scannen und unerwünschte Malware oder Viren sofort(get rid of any unwanted malware or virus immediately) entfernen. Wenn Sie keine Antivirensoftware von Drittanbietern haben, machen(Antivirus) Sie sich keine Sorgen, Sie können Windows 10 in verwenden -gebautes Malware-Scan-Tool namens Windows Defender .
Methode 8: Antivirus deaktivieren
Antivirenprogramme(Antivirus) können die ausführbaren Dateien einer Reihe von Programmen beeinträchtigen. Um dieses Problem zu beheben, müssen Sie also das Antivirenprogramm eines Drittanbieters deaktivieren , um zu überprüfen, ob es das Problem war oder nicht. (disable)Bitte beachten Sie, dass das Deaktivieren von Antivirenprogrammen zu ernsthaften Bedrohungen für Ihren Computer führen kann, wenn er mit dem Internet verbunden ist.

Sie können auch mögen ...
- So beheben Sie, dass Ihr Computer die Warnung „Niedriger Arbeitsspeicher“ hat(How To Fix Your Computer Is Low On Memory Warning)
- Beheben Sie den Fehler „Ihre Verbindung ist nicht privat“ in Chrome(Fix Your Connection is Not Private Error In Chrome)
- So beheben Sie, dass COM Surrogate nicht mehr funktioniert(How to fix COM Surrogate has stopped working)
- So beheben Sie den Anwendungsfehler 0xc000007b
Das war's, Sie haben erfolgreich gelernt, wie man den Anwendungsfehler 0xc0000005 behebt( How to Fix Application Error 0xc0000005) , aber wenn Sie noch Fragen zu diesem Artikel haben, können Sie gerne einen Kommentar hinterlassen.
Related posts
So beheben Sie den Anwendungsfehler 0xc000007b
So beheben Sie den Anwendungsfehler 0xc0000142
So beheben Sie den Anwendungsladefehler 5:0000065434
So beheben Sie den Anwendungsfehler 523
Fehler 3:0000065432 beim Laden der Steam-Anwendung behoben
Beheben Sie den Fehler „Ups, bei YouTube ist etwas schief gelaufen“.
So beheben Sie den Windows Update-Fehler 80072ee2
Beheben Sie den Windows Update-Fehler 0x80246002
Beheben Sie den Fehler „Fehlende heruntergeladene Dateien“ auf Steam
So beheben Sie den Fehler „Zugriff auf Google Drive verweigert“.
Behebung des Fehlers „Zugriff auf Zielordner verweigert“.
Beheben Sie den Fehler „Medien getrennt“ unter Windows 10
Fix Fehlercode 28 des Netzwerkadapters kann nicht installiert werden
BAD_SYSTEM_CONFIG_INFO-Fehler behoben
Beheben Sie den Fehler „Windows Store-Cache ist möglicherweise beschädigt“.
Beheben Sie den Office-Aktivierungsfehlercode 0xC004F074
Beheben Sie den Windows Store-Fehler 0x80072ee7
Fix USB Error Code 52 Windows kann die digitale Signatur nicht verifizieren
Beheben Sie den Windows Update-Fehler 0x80070020
Fix Entwicklermodus-Paket konnte Fehlercode 0x80004005 nicht installieren
