So beheben Sie, dass YouTube-Kommentare nicht in Chrome geladen werden
Wenn Sie ein YouTube -Süchtiger sind, sind Sie mit dem YouTube -Kommentarbereich vertraut. Hier kannst du dich in der YouTube(YouTube) -Community mit einer unterstützenden Nachricht oder wohlmeinender konstruktiver Kritik Gehör verschaffen.
Leider können Sie dies nur tun, wenn der YouTube -Kommentarbereich ordnungsgemäß geladen wird. Wenn YouTube -Kommentare nicht auf Ihren PC oder Mac geladen(Mac) werden, könnte dies auf ein Browser- oder Verbindungsproblem hinweisen. Wenn Sie Schwierigkeiten haben, einen nicht ladenden YouTube - Kommentarbereich zu reparieren, müssen Sie diese Schritte zur Fehlerbehebung ausprobieren, um das Problem zu beheben.

YouTube neu laden (und Ihren Webbrowser)(Reload YouTube (And Your Web Browser))
Es gibt nicht immer einen offensichtlichen Grund, warum YouTube - Kommentare nicht richtig geladen werden. Auch wenn die Ursache nicht offensichtlich erscheint, ist die Lösung (für die meisten Benutzer) einfach: Aktualisieren Sie die Seite.

Wenn Sie die Taste F5 drücken oder in Ihrem Browser auf die Schaltfläche Aktualisieren klicken(Refresh ) , sollten Probleme mit einem defekten YouTube -Kommentarbereich behoben werden. Wenn Ihre Verbindung oder das Laden der Seite auf irgendeine Weise unterbrochen wurde, würde dies dazu führen, dass der YouTube - Kommentarbereich nicht mehr funktioniert. Das Aktualisieren der Seite sollte dieses Problem beheben.
Dies setzt jedoch voraus, dass kein anderes Problem mit Ihrem Browser oder Ihrer Verbindung vorliegt, z. B. Probleme mit der DNS- Verbindung. Wenn das Aktualisieren der Seite das Problem nicht behebt, sollten Sie zuerst Ihren Browser schließen und neu starten, bevor Sie andere Korrekturen in Betracht ziehen.
Browsererweiterungen deaktivieren(Disable Browser Extensions)
Bestimmte(Certain) Browsererweiterungen, insbesondere Werbeblocker-Erweiterungen(ad blocking extensions) , können sich darauf auswirken, wie bestimmte Seiten in Ihrem Webbrowser geladen werden. Wenn Sie beispielsweise eine übereifrige Erweiterung zum Blockieren von Anzeigen verwenden, kann dies das Laden bestimmter zugrunde liegender Skripts auf der YouTube -Website verhindern.
Dies kann dazu führen, dass der YouTube -Kommentarbereich nicht korrekt geladen wird. In diesem Fall müssen Sie die Browsererweiterung (oder -erweiterungen) deaktivieren, die das Problem verursachen.
- Wenn Sie Google Chrome verwenden, können Sie (Google Chrome)Chrome -Werbeblocker-Erweiterungen schnell deaktivieren , indem Sie das Menüsymbol mit den drei Punkten(three-dots menu icon ) > Weitere Tools(More Tools ) > Erweiterungen(Extensions) auswählen .

- Im Menü "Erweiterungen " sehen Sie eine Liste der installierten Erweiterungen . (Extensions)Um eine Erweiterung zu deaktivieren, von der Sie glauben, dass sie Probleme mit YouTube verursachen könnte , wählen Sie den Schieberegler(slider button) für diese Erweiterung aus und stellen Sie ihn auf die Position „ Aus(Off) “. Wenn Sie sich nicht sicher sind, ob eine der Erweiterungen dieses Problem verursacht, deaktivieren Sie alle Erweiterungen, um Ihren Browser zu testen.

Wenn einige oder alle Ihre Erweiterungen deaktiviert sind, kehren Sie zum YouTube -Video mit einem nicht ladenden Kommentarbereich zurück. Wenn das Problem behoben ist, können Sie davon ausgehen, dass eine Erweiterung schuld ist, und Sie müssen die Erweiterung möglicherweise (entweder vorübergehend oder dauerhaft) deaktiviert lassen, um das Problem zu beheben.
Löschen Sie die Browserdaten oder setzen Sie Ihren Browser vollständig zurück(Clear Browser Data or Reset Your Browser Entirely)
Obwohl es keine narrensichere Lösung ist, ist das Löschen Ihrer Browserdaten eine gute Möglichkeit, um sicherzustellen, dass alle von Ihnen geladenen Seiten aktualisiert werden. Anstatt sich auf einen zwischengespeicherten Seitenverlauf zu verlassen, um (cached page history)YouTube zu laden , stellt dies sicher, dass Ihr Browser alle YouTube -Dateien von Grund auf neu lädt.
Dies sollte Probleme beheben, bei denen YouTube versucht, Skripte zu laden, die nicht mehr vorhanden sind oder in Ihrem Cache beschädigt wurden, was möglicherweise zu einem fehlerhaften YouTube - Kommentarbereich führt.
- Um Ihren Cache in Google Chrome zu löschen , wählen Sie das Menüsymbol mit den drei Punkten(three dots menu icon ) > Einstellungen(Settings) .

- Wählen Sie im Menü Einstellungen (Settings )Datenschutz und Sicherheit( Privacy and security ) > Browserdaten löschen(Clear browsing data) aus .

- Stellen Sie im Menü Browserdaten löschen(Clear browsing data ) sicher, dass im Dropdown-Menü Zeitbereich die Option Gesamte Zeit ausgewählt ist und dass alle verfügbaren Kontrollkästchen(Time range ) aktiviert sind(All time) . Wählen Sie Daten(Clear data ) löschen, um an dieser Stelle Ihren Browser-Cache und Ihren Webverlauf zu löschen.

Nachdem Sie Ihren Browser-Cache geleert haben, laden Sie YouTube neu und versuchen Sie, den Kommentarbereich zu laden. Wenn das Problem nicht behoben ist, können Sie versuchen, Ihre Browsereinstellungen vollständig zurückzusetzen. Dies kann beispielsweise Probleme mit falsch konfigurierten Cache- oder Proxy-Einstellungen beheben.
- Wählen Sie dazu in Chrome das Menüsymbol mit den drei Punkten(three dots menu icon ) > Einstellungen(Settings) .

- Wählen Sie im seitlichen Menü Erweitert(Advanced ) > Einstellungen zurücksetzen und dann (Reset settings)Einstellungen auf ihre ursprünglichen Standardwerte zurücksetzen(Restore settings to their original defaults) .

- Bestätigen Sie, dass Sie Ihre Einstellungen entsprechend zurücksetzen möchten. Dadurch wird Ihre gesamte Browserkonfiguration gelöscht, einschließlich benutzerdefinierter Startseiten, aller installierten Erweiterungen sowie Ihres Browser-Cache und -Verlaufs. Wählen Sie dazu Einstellungen zurücksetzen(Reset settings) .
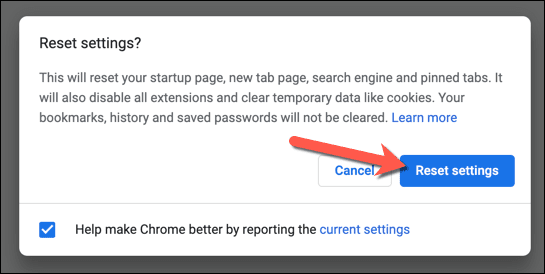
Dadurch wird Ihr Chrome -Browserprofil vollständig zurückgesetzt. Wenn das Problem zu diesem Zeitpunkt nicht behoben ist, deutet das Problem möglicherweise auf Probleme mit Ihrer Verbindung hin. Sie können auch über einen Wechsel zu einem anderen Browser wie Firefox oder Microsoft Edge nachdenken , da dies alle Probleme mit dem Browser, den Sie direkt verwenden, umgeht.
Trennen Sie die Verbindung zu VPNs und Proxys (und überprüfen Sie Ihre Verbindung)(Disconnect from VPNs and Proxies (and Check Your Connection))
Wenn Sie ein virtuelles privates Netzwerk(virtual private network) (oder VPN ) verwenden, um sich mit dem Internet zu verbinden, oder wenn Sie Ihren Webdatenverkehr über einen Proxyserver tunneln, stellen Sie möglicherweise fest, dass bestimmte Webseiten (wie YouTube ) nicht richtig geladen werden.
Dies kann beabsichtigt sein, wenn bestimmte Websites das Laden von Teilen oder einer ganzen Seite verhindern, wenn ein bekanntes VPN oder ein bekannter Proxy verwendet wird, um das Risiko von Spam oder Netzwerkangriffen zu verringern. Es könnte jedoch auch durch eine falsch konfigurierte oder unterbrochene Verbindung verursacht werden.

Leider müssen Sie in diesem Fall möglicherweise die Verbindung zum VPN(VPN) trennen oder die Proxyservereinstellungen entfernen(remove the proxy server settings) , damit YouTube korrekt geladen werden kann. Wenn Sie sich in einem Unternehmensnetzwerk befinden, sprechen Sie zuerst mit Ihrem Netzwerkadministrator, um festzustellen, ob die Verbindungsprobleme intern gelöst werden können.
Sie sollten auch überprüfen, ob Ihre Verbindung (ohne VPN oder Proxy) stabil ist und ordnungsgemäß funktioniert. Wenn beispielsweise die DNS- Server Ihres (DNS)Internetdienstanbieters(ISP) fehlerhaft sind und verhindern, dass bestimmte Seiten ordnungsgemäß geladen werden, müssen Sie möglicherweise Ihren DNS-Anbieter(change your DNS provider) wechseln und stattdessen zu einem öffentlichen DNS-Server wechseln.(public DNS server)
Beheben von YouTube-Verbindungsproblemen(Resolving YouTube Connection Issues)
Wenn Ihre YouTube-Kommentare nicht geladen werden, sollte das Aktualisieren der Seite oder das Leeren Ihres Browser-Cache(clearing your browser cache) helfen, das Problem für die meisten Benutzer zu lösen. Wenn Sie jedoch immer noch Probleme haben, müssen Sie möglicherweise Ihre Netzwerkeinstellungen zurücksetzen(resetting your network settings) oder vollständig zu einer anderen Verbindung wechseln und einen anderen Browser testen.
Sobald Sie Ihre YouTube-Probleme(YouTube issues) gelöst haben , können Sie sich im Kommentarbereich Ihrer bevorzugten (oder am wenigsten bevorzugten) YouTuber Gehör verschaffen. Ernsthafte YouTube - Fans möchten vielleicht in Betracht ziehen, in YouTube Premium zu investieren, um ein werbefreies Erlebnis zu erhalten, aber wenn die Plattform nichts für Sie ist, können Sie stattdessen einfach Ihr YouTube-Konto löschen .(delete your YouTube account)
Related posts
So beheben Sie Status_access_violation-Fehler in Chrome oder Edge
So beheben Sie „dns_probe_started“ in Google Chrome
So beheben Sie Err_Too_Many_Redirects in Google Chrome
8 Möglichkeiten, „Aw, Snap!“ zu beheben Seitenabsturzfehler in Chrome
So beheben Sie, dass Google Chrome auf Android nicht reagiert
Geplante Aufgabe wird für .BAT-Datei nicht ausgeführt behoben
So beheben Sie den Fehler „Wir konnten die Updates nicht abschließen“ in Windows
So beheben Sie den GeForce Experience-Fehlercode 0x0003
So beheben Sie, dass die Kamera in MS Teams in Windows 10 nicht funktioniert
So beheben Sie den Fehler „Ihr PC ist auf ein Problem gestoßen und muss neu gestartet werden“.
So beheben Sie einen „Err_empty_response“-Fehler in Google Chrome
So beheben Sie einen ERR_NAME_NOT_RESOLVED-Fehler in Google Chrome
So beheben Sie Windows-Tastaturtasten, die nicht mehr funktionieren
So beheben Sie Pfeiltasten, die in Excel nicht funktionieren
So beheben Sie, dass Hotspot auf Android nicht funktioniert
So beheben Sie den Fehler „RPC-Server ist nicht verfügbar“ in Windows
Google Chrome stürzt ab, friert ein oder reagiert nicht? 7 Möglichkeiten, es zu beheben
Chrome-Download-Geschwindigkeit langsam? 13 Lösungsansätze
So beheben Sie „Nicht genügend USB-Controller-Ressourcen“ unter Windows 10
So beheben Sie „Es gibt ein Problem mit Ihrer Office-Lizenz“
