So beheben Sie, dass Xbox One mich immer wieder abmeldet
Xbox ist eine beliebte Spielkonsole, die von Microsoft entwickelt wurde . Jetzt genießen Millionen von Benutzern das Spielen mehrerer Spiele mit dieser Konsole. Sie können sich darüber ärgern, dass Xbox One mich immer wieder abmeldet(Xbox one keeps signing me out) und Sie dadurch möglicherweise keine Spiele spielen oder andere Dienste nutzen können. Möglicherweise tritt das Problem auf, dass Xbox 360 mich immer wieder( Xbox 360 keeps signing me out) abmeldet, wenn Netzwerkprobleme auftreten, Ihr Konto gehackt wird oder der Cache-Speicher in der Konsole beschädigt ist. Unabhängig(Regardless) vom Grund können Sie dieses Problem leicht lösen, indem Sie die unten beschriebenen Methoden befolgen.

How to Fix Xbox One/Xbox 360 Keeps Signing Me Out
Dieses Problem wird auf fast allen Xbox-Geräten wie Xbox One, Xbox One S und Xbox 360 gemeldet. In(Xbox) diesem Artikel(Xbox One) haben wir(Xbox One S) einige mögliche(Xbox) Methoden gezeigt, um dieses Problem zu beheben und Ihr Konto sicherer zu halten.
Method 1: Restart Your Xbox One/360 Console
Alle vorübergehenden Probleme der Konsole werden behoben, wenn Sie Ihre Xbox-Konsole neu starten oder aus- und wieder einschalten(restart or power cycle your Xbox console) . Es gibt verschiedene Möglichkeiten, dies zu tun, z. B. Neustart über das Power Panel, über die Anleitung, physisch von der Konsole und durch erneutes Anschließen der Netzkabel. Der einfachste Weg wird im Folgenden demonstriert:
1. Suchen Sie die Xbox-Schaltfläche(Xbox button ) in der Mitte des Controllers(controller) . Halten Sie sie einige Zeit gedrückt, um das Power Center zu öffnen .

2. Wählen Sie nun Konsole neu starten,(Restart console ) wie unten abgebildet.

3. Wählen Sie abschließend Neustart(Restart ) , um den Vorgang zu starten.
Method 2: Restart Your Router/Modem
Wenn Sie eine instabile Internetverbindung haben, können Sie sich normalerweise nicht bei Xbox anmelden. (Xbox)Durch einen Neustart des Routers wird die Netzwerkverbindung neu initiiert, und nur wenige Benutzer haben berichtet, dass alle in den Konfigurationseinstellungen markierten Änderungen wirksam werden, wenn Sie den Router neu starten. Lesen Sie Was ist der Unterschied zwischen einem Router und einem Modem? hier(What is the Difference Between a Router and a Modem? here) .
Führen Sie danach die folgenden Schritte aus, um Ihren Router neu zu starten:
1. Suchen Sie die ON/OFF button auf der Rückseite Ihres Routers.
2. Drücken Sie die Taste einmal, um sie auszuschalten.(turn it off. )

3. Trennen Sie nun das (disconnect the) Netzkabel(power cable) und warten Sie, bis die Kondensatoren vollständig entladen sind.
4. Warten Sie eine Minute, bevor Sie das Netzkabel wieder anschließen( reconnecting the power cable) und einschalten.
5. Warten Sie(Wait) , bis die Netzwerkverbindung wiederhergestellt ist, und versuchen Sie erneut, sich anzumelden(try signing in again) .
Lesen Sie auch: (Also Read:) Xfinity Router Login: So melden Sie sich bei einem Comcast Xfinity Router an(Xfinity Router Login: How to Login to a Comcast Xfinity Router)
Methode 3: Setzen Sie Ihren WLAN-Router zurück(Method 3: Reset Your Wi-Fi Router)
Wenn der Neustart des Routers das Problem mit der Xbox One-Abmeldung(Xbox One keeps signing me out) nicht behebt , sollte es zurückgesetzt werden.
Hinweis 1:(Note 1:) Alle Einstellungen und Setups wie weitergeleitete Ports, Verbindungen auf der schwarzen Liste, Anmeldeinformationen usw. werden gelöscht. Stellen Sie also sicher, dass Sie sich diese notieren, bevor Sie mit den unten beschriebenen Anweisungen fortfahren.
Hinweis 2:(Note 2:) Nach dem Zurücksetzen kehrt(Reset) der Router zu seinen Standardeinstellungen und seinem Authentifizierungspasswort zurück. Verwenden Sie also die Standardanmeldeinformationen, um sich nach dem Zurücksetzen anzumelden.
1. Öffnen Sie die Router-Einstellungen( router settings) mit der Standard-Gateway-IP-Adresse. (default gateway IP address. )Verwenden Sie dann Ihre Anmeldeinformationen, um(L) sich wie gezeigt anzumelden .(ogin)

2. Alle Konfigurationseinstellungen notieren(configuration settings) . Sie benötigen sie nach dem Zurücksetzen des Routers, da Sie Ihre ISP - Anmeldeinformationen verlieren können, wenn Sie ein P2P - Protokoll ( Punkt-zu-Punkt-Protokoll über das Internet) verwenden.(Point-to-Point Protocol over the Internet))
3. Halten Sie die Reset-Taste(Reset button) an Ihrem Router 10-30 Sekunden lang gedrückt.
Hinweis:(Note:) Sie müssen Zeigegeräte wie eine Nadel (pin, ) oder einen Zahnstocher (toothpick ) verwenden , um die RESET-Taste zu drücken.

4. Der Router schaltet sich automatisch aus und wieder ein(turn off and turn back on) . Sie können die Taste loslassen,(release the button) wenn die Lichter zu blinken beginnen( lights begin to blink) .
5. Geben Sie die (Re-enter) Konfigurationsdetails(configuration details) für den Router auf der Webseite erneut ein.
Hinweis: (Note:) Stellen Sie(Make) sicher, dass Sie dieses Mal ein starkes Passwort festlegen, um zu vermeiden, dass Xbox One mich immer wieder abmeldet.
Lesen Sie auch: (Also Read:) Wie finde ich die IP-Adresse meines Routers?(How to Find My Router’s IP Address?)
Method 4: Power Cycle Xbox One/360 Console
Neustart(Restart) und Power Cycle sind zwei verschiedene Prozesse. Beim Neustart(Restart) der Xbox wird die Konsole ausgeschaltet und nach einer Weile wieder eingeschaltet. Im Gegensatz dazu zieht der Power Cycle Strom aus der Konsole und schaltet ihn wieder ein. Viele Benutzer haben berichtet , dass das Problem, dass t Xbox One/360 keeps signing me outXbox - Konsole wie folgt gelöst werden kann :
1. Suchen Sie die Xbox-Schaltfläche(Xbox button ) in der Mitte des Controllers(controller) . Halten Sie sie einige Zeit gedrückt, um das Power Center zu öffnen .

2. Wählen Sie hier die Option Konsole ausschalten(Turn off console ) wie abgebildet.

3. Warten Sie nun, bis Ihre Konsole vollständig heruntergefahren ist. Entfernen Sie (Remove) alle an die Konsole angeschlossenen Peripheriegeräte(all peripheral devices) und Kabel(cables) , einschließlich des Netzkabels.
4. Schließen Sie dann alle (reconnect all the) Kabel(cables) und Geräte(devices) , einschließlich des Netzkabels, wieder an die Konsole(console) an .
5. Schalten Sie jetzt Ihre (turn on) Konsole(your console) ein und prüfen Sie, ob das Problem behoben ist.
Lesen Sie auch: (Also Read:)So beheben Sie den Origin-Fehler 9:0 in Windows 10( How to Fix Origin Error 9:0 in Windows 10)
Methode 5: Xbox-Passwort zurücksetzen(Method 5: Reset Xbox Password)
Wenn Hacker in Ihr System eindringen, werden Sie willkürlich von Ihrer Xbox - Konsole abgemeldet. Handeln Sie in diesem Fall sofort, indem Sie Ihr Passwort zurücksetzen.
Hinweis(Note) : Sie können Ihr Passwort nicht direkt von Xbox One aus zurücksetzen, sondern über das Microsoft- Konto, das Sie mit der (Microsoft)Xbox- Konsole verknüpft haben . Sie müssen mindestens das Passwort oder die Mobiltelefonnummer und andere mit dem Konto verknüpfte Anmeldedaten kennen, um das Passwort in Xbox zurückzusetzen .
So setzen Sie das Xbox - Passwort zurück und beheben das Problem Xbox One/360 keeps signing me out abmeldet:
1. Navigieren Sie in Ihrer Xbox - Konsole zum Anmeldemenü .(Sign-in )

2. Geben Sie die E- Mail-Adresse(email address ) oder Telefonnummer(phone number ) für Ihr Microsoft - Konto(account) ein .
3. Wählen Sie als Nächstes die Option Ich habe mein Passwort vergessen , die hervorgehoben angezeigt wird.(I forgot my password )

4. Überprüfen Sie hier den CAPTCHA - Text und wählen Sie die Eingabetaste(Enter ) auf der Bildschirmtastatur.
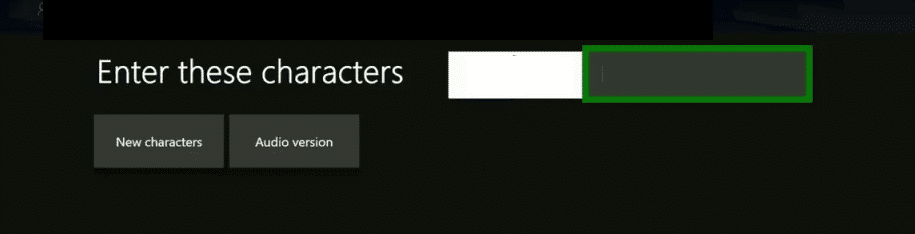
5. Wählen Sie dann die Schaltfläche Weiter(Next ) , um einen Bestätigungscode zu erhalten.

6A. Geben Sie den Sicherheitscode ein(Enter security code) , den Sie erhalten haben.
Hinweis:(Note: I) Wenn Sie sich mit einer Mobiltelefonnummer angemeldet haben, erhalten Sie einen Code per SMS, und wenn Sie sich per E-Mail angemeldet haben, erhalten Sie einen Code per E- Mail(email) .
6B. Wenn Sie keinen Code erhalten haben, klicken Sie auf die Option Ich habe den Code nicht erhalten(I didn’t get the code ) , um eine andere Methode zum Empfangen desselben auszuprobieren.

7. Wähle ein neues Passwort(new password) und jetzt kannst du dich mit diesem neuen Passwort bei Xbox One anmelden.(Xbox One)
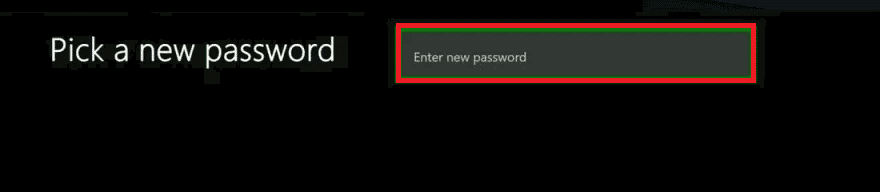
Lesen Sie auch: (Also Read:) Beheben Sie, dass das Xbox One-Headset nicht funktioniert(Fix Xbox One Headset Not Working)
Methode 6: Laden Sie das (Method 6: )Xbox-Profil (Xbox Profile)erneut herunter(Re-download )
Wenn Ihnen keine der oben genannten Methoden geholfen hat, versuchen Sie, das Xbox - Profil erneut herunterzuladen, indem Sie die folgenden Schritte ausführen:
1. Navigieren Sie in Ihrer Xbox-Konsole zu Einstellungen(Settings) und wählen Sie die Option System , wie unten dargestellt.(System )

2. Wählen Sie nun Speicher(Storage) wie gezeigt aus.

Hinweis:(Note: ) Wenn Sie keine externen Speichergeräte an Ihre Konsole angeschlossen haben, wählen Sie Festplatte(Hard Drive) , andernfalls wählen Sie Alle Geräte(All Devices) .
3. Wählen Sie hier Profile(Profiles) und wählen Sie das Profil(profile) aus, das Sie löschen möchten.

4. Wählen Sie dann die Option Löschen .(Delete )
5. Wählen Sie als Nächstes eine der folgenden Optionen:
- Nur Profil löschen :(Delete Profile Only: ) Nur Ihr Xbox-Profil wird gelöscht.
- Profil und Gegenstände löschen:(Delete Profile and Items: ) Alle gespeicherten Spiele und Erfolge werden zusammen mit dem Profil gelöscht.

6. Wählen Sie dann die Guide -Taste auf dem Controller.

7. Wählen Sie nun Profil herunterladen(Download Profile) .
Hinweis:(Note: ) Wenn Sie in diesem Schritt die Option Profil herunterladen(Download Profile ) nicht sehen , bedeutet dies, dass Sie sich bei einem anderen Profil angemeldet haben. In diesem Fall,
- Klicken Sie auf die Schaltfläche X auf dem Controller
- Melden Sie sich vom Konto(account) ab und melden Sie sich( sign in) mit dem richtigen Profil an(correct profile)
- Klicken Sie dann auf Profil herunterladen(Download Profile)
8. Wählen Sie erneut das Download-Profil(Download Profile ) am unteren Bildschirmrand.
9. Geben Sie die Anmeldedaten( login credentials) Ihres Microsoft-Kontos ein(Microsoft account) .
Hinweis:(Note:) Wenn Sie ein externes Speichergerät auf Ihrer Konsole verwenden, wählen Sie hier das Speichergerät(storage device) aus, auf dem Sie Ihr Xbox-Profil speichern möchten. Wenn Sie kein externes Speichergerät verwenden, wird Ihr Profil(profile) von selbst heruntergeladen.
10. Nachdem Ihr Profil heruntergeladen wurde, können Sie je nach Bedarf festlegen, ob Sie sich das Passwort merken möchten(Remember the Password ) oder nicht.
Lesen Sie auch: (Also Read:) Hoher Paketverlust auf Xbox beheben(Fix High Packet Loss on Xbox)
Profi-Tipp: Aktivieren Sie die Zwei-Faktor-Authentifizierung für zusätzliche Sicherheit(Pro Tip: Enable Two-Factor Authentication for Added Security)
Um Hacking-Versuche zu vermeiden und zu vermeiden, dass Xbox One oder 360 mich(Xbox one or 360 keeps signing me out) ständig abmeldet, sollten Sie 2FA ( Zwei-Faktor-Authentifizierung(Two-Factor Authentication) ) für Ihre Xbox-Konsole aktivieren, um die folgenden Vorteile nutzen zu können:
- Falls Hacker Ihr Passwort erfahren, können sie nicht auf Ihre Konsole zugreifen, da Sie eine Warnmeldung oder einen Sicherheitscode für den weiteren Zugriff erhalten.
- Darüber hinaus kann nur auf die Xbox - Konsole zugegriffen werden, wenn der Zugangscode eingegeben wird. Daher(Hence) können Sie auch Anmeldeprobleme bei der Xbox vermeiden .
So können Sie das tun:
1. Melden Sie sich mit Ihren Microsoft-Kontoanmeldeinformationen bei (Microsoft Account Credentials.)Xbox Live an.(Xbox Live)

2. Klicken Sie auf das Profil-Logo(Profile logo) und wählen Sie Mein Microsoft-Konto(My Microsoft account) aus, wie unten dargestellt.
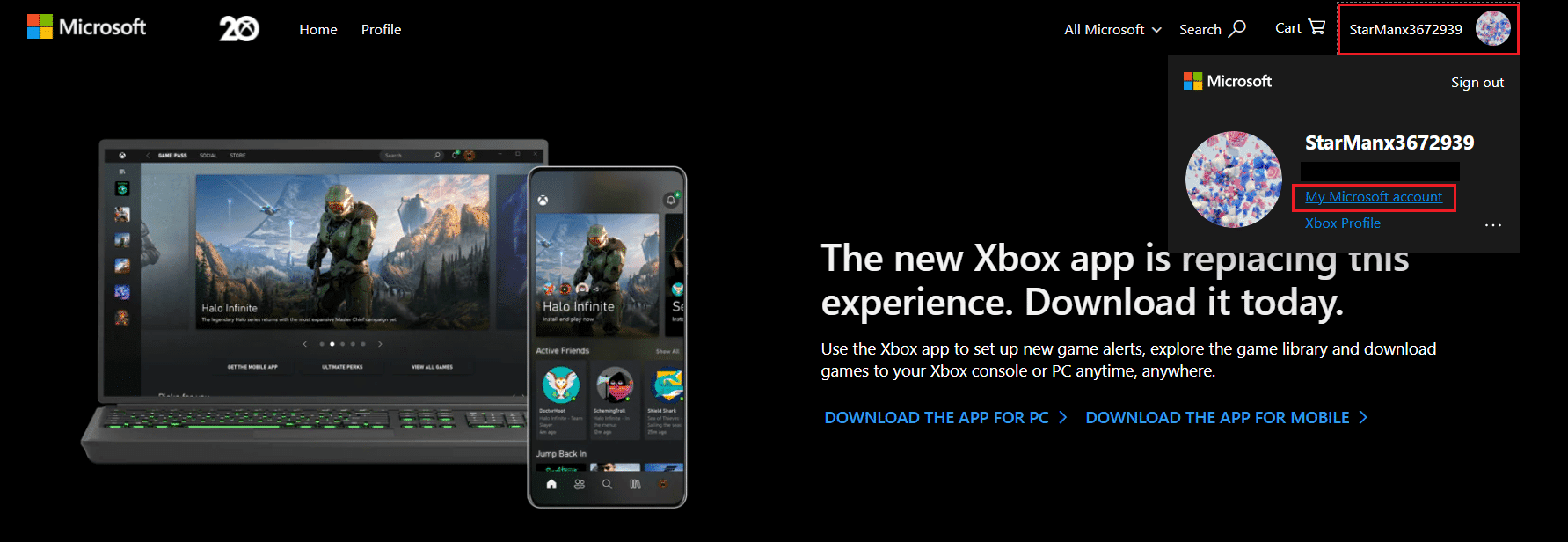
3. Wechseln Sie zur Registerkarte Sicherheit .(Security )

4. Wählen Sie als Nächstes die Option Zweistufige Verifizierung aus.(Two-Step Verification )
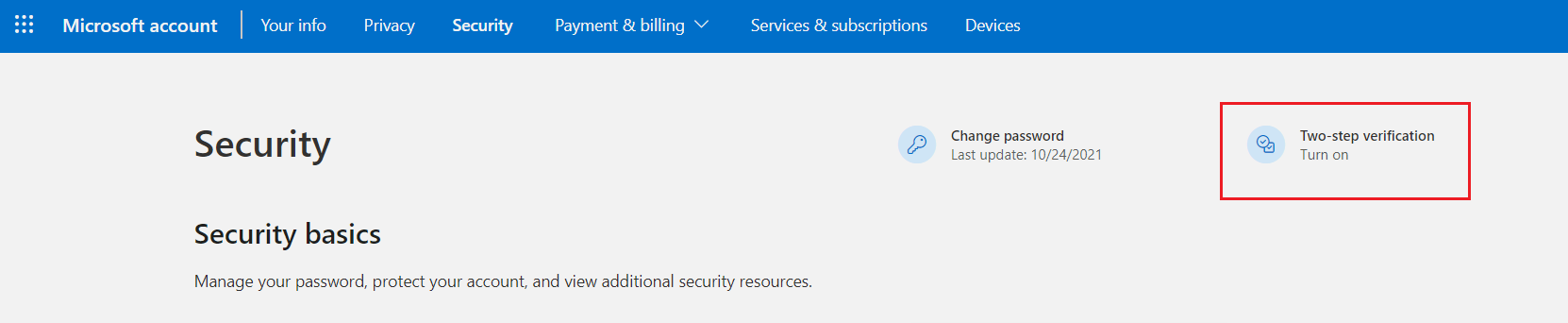
5. Wählen Sie dann die Option Verwalten für die (Manage)Bestätigung in zwei Schritten(Two-step verification) für Ihr Microsoft-Konto(Microsoft Account) , das hervorgehoben angezeigt wird.

6. Wählen Sie hier Weiter(Next) , um die zweistufige Verifizierung einzurichten(Set up two-step verification) .

7. Wählen Sie eine beliebige Option für den Abschnitt Meine Identität bestätigen mit:(Verify my identity with:) aus .
Hinweis:(Note:) Wir haben als Beispiel die App-Option Microsoft Authenticator für die zweistufige Verifizierung ausgewählt.

8. Wählen Sie abschließend die Schaltfläche Jetzt(Get it now) herunterladen, um die Bestätigung in zwei Schritten einzurichten.
Lesen Sie auch: (Also Read:) So beheben Sie den Xbox One-Fehlercode 0x87dd0006(How to Fix Xbox One Error Code 0x87dd0006)
So beheben Sie andere damit verbundene Probleme(How to Fix Other Associated Problems)
Bei der Verwendung der Xbox-(Xbox) Konsole können auch einige andere Probleme auftreten . Sie können die in diesem Artikel beschriebenen Methoden jedoch auch verwenden, um diese verwandten Probleme zu lösen:
- Xbox One meldet mich ständig ab und trennt die Verbindung:(Xbox One Keeps Signing Me Out And Disconnecting:) Wenn dieses Problem auftritt, setzen Sie das Kennwort(eset the password) Ihrer Xbox -Konsole zurück und aktivieren Sie außerdem die Zwei-Faktor-Authentifizierung für zusätzliche Sicherheit und Datenschutz. Wenn Sie dennoch auf das Problem stoßen, schalten Sie Ihr Gerät aus und wieder ein, um es zu lösen.
- Xbox willkürliches Abmelden:(Xbox Randomly Signing Me Out: ) Wenn Sie mit diesem Problem konfrontiert werden, besteht eine höhere Wahrscheinlichkeit, dass Hacker in Ihren PC eindringen und Sie dazu bringen, sich willkürlich abzumelden. Setzen Sie in diesem Fall Ihr Passwort zurück oder versuchen Sie, ein neues Konto( reset your password or try creating a new account) mit anderen Anmeldeinformationen zu erstellen. Überprüfen Sie auch, ob Ihr Netzwerk stabil ist oder nicht.
- Xbox meldet mich weiterhin von YouTube ab:(Xbox Keeps Signing Me Out Of YouTube: ) Wenn dieses Problem auftritt, installieren Sie YouTube(reinstall YouTube) auf Ihrer Konsole neu. Überprüfen Sie, ob Ihre App auf die neueste Version aktualisiert ist; Wenn nicht, aktualisieren Sie es entsprechend.
- Xbox schaltet sich immer wieder von selbst aus:(Xbox Keeps Turning Off By Itself: ) Überprüfen Sie Ihre Stromkabel, wenn sie beschädigt sind. Lüften Sie Ihre Xbox-Konsole(Ventilate your Xbox console) mit ausreichender Luftzirkulation. Stellen Sie sicher, dass das Netzteil einwandfrei funktioniert.
- Xbox trennt die WLAN-Verbindung ständig:(Xbox Keeps Disconnecting From Wi-Fi: ) Überprüfen Sie Ihren Router und starten Sie ihn ggf. neu bzw. setzen Sie ihn zurück. Wenden Sie sich bei Problemen dennoch an Ihren Internetdienstanbieter,(Internet Service Provider) um weitere Unterstützung zu erhalten. Überprüfen Sie auch, ob die Frequenz und Bandbreite des Netzwerks(frequency and bandwidth of the network) den Anforderungen entsprechen.
- Xbox stürzt ständig ab:(Xbox Keeps Crashing: ) Wenn Ihre Xbox abstürzt, schalten Sie Ihre Konsole mehrmals aus(power-cycle your console multiple times) und wieder ein und entfernen Sie den Xbox - Cache, um die Probleme zu vermeiden.
Empfohlen:(Recommended:)
- Was ist der Amazon-Einstellungsprozess?( What is Amazon Hiring Process?)
- So spielen Sie 3DS-Spiele auf dem PC( How to Play 3DS Games on PC)
- Überhitzung und Ausschalten der Xbox One beheben(Fix Xbox One Overheating and Turning Off)
- So deaktivieren Sie die Xbox-Spielleiste in Windows 11(How to Disable Xbox Game Bar in Windows 11)
Wir hoffen, dass diese Anleitung hilfreich war und Sie das Problem lösen konnten, dass Xbox One/360 keeps signing me out abmeldet. Lassen Sie uns wissen, welche Methode für Sie funktioniert hat. Hinterlassen Sie Ihre Fragen und Vorschläge im Kommentarbereich.
Related posts
Überhitzung und Ausschalten der Xbox One beheben
So beheben Sie den Xbox One-Fehlercode 0x87dd0006
So beheben Sie, dass YouTube mich immer wieder abmeldet
Beheben Sie, dass das Xbox One-Headset nicht funktioniert
Gameshare auf Xbox One (2022)
Fix Discord stürzt immer wieder ab
Behebung des Minecraft-Fehlers Fehler beim Schreiben des Core-Dumps
Beheben Sie den Discord-Fehler „You Are Being Rate Limited“.
Behebung des Overwatch-FPS-Drops-Problems
Framedrops von League of Legends behoben
So beheben Sie, dass Steam keine Spiele herunterlädt
So beheben Sie zu viele Anmeldefehler bei Steam aufgrund von Netzwerkfehlern
Beheben Sie, dass iTunes immer wieder von selbst geöffnet wird
Behebung des io.netty.channel.AbstractChannel$AnnotatedConnectException-Fehlers in Minecraft
Korrigieren Sie, dass die Facebook-Startseite nicht richtig geladen wird
Reparieren Sie den schwarzen Bildschirm von League of Legends in Windows 10
Behebung, dass sich Avast Behavior Shield immer wieder ausschaltet
Kann keine Verbindung zu WhatsApp Web herstellen? Beheben Sie, dass WhatsApp Web nicht funktioniert!
So beheben Sie keinen Ton bei Steam-Spielen
So beheben Sie den Git-Merge-Fehler
