So beheben Sie, dass WhatsApp Web auf dem PC nicht funktioniert
Eines der großartigen Dinge an WhatsApp ist die Möglichkeit, den Messaging-Dienst direkt von jedem Browser auf Ihrem Computer aus nutzen zu können. Sie können einfach einen Code auf Ihrem Computer von Ihrem Telefon aus scannen und schon können Sie die WhatsApp-App auf Ihrem Desktop- oder Laptop(use the WhatsApp app on your desktop or laptop) -Computer verwenden .
Normalerweise funktioniert die Funktion einwandfrei und Sie sollten keine Probleme damit haben. Es gibt jedoch Zeiten, in denen es fehlerhaft wird und einfach nicht funktioniert, egal was Sie tun. Wenn Sie sich bereits in einer Situation befinden, in der WhatsApp Web auf Ihrem PC nicht funktioniert, sollten Sie einige der unten angegebenen Methoden verwenden, um das Problem zu beheben.

Stellen Sie sicher, dass WhatsApp auf Ihrem Telefon funktioniert(Make Sure WhatsApp Works On Your Phone)
Das allererste, was Sie überprüfen sollten, ist, dass WhatsApp auf Ihrem Mobilgerät funktioniert. Stellen Sie sicher, dass Sie in der WhatsApp- App auf Ihrem Smartphone sowohl Nachrichten senden als auch empfangen können.
Wenn Sie Probleme beim Senden oder Empfangen von Nachrichten haben, funktioniert WhatsApp Web wahrscheinlich nicht auf Ihrem PC, da es nur ein Wrapper der eigentlichen Messaging-App auf Ihrem Telefon ist und sich vollständig auf die Telefon-App verlässt.
Hier sind einige der Dinge, die Sie auf Ihrem Telefon tun können, um WhatsApp -Probleme zu beheben :
- Schalten Sie den Flugzeugmodus um
- Schalten Sie die Option für mobile Daten um
- Schalten Sie die WLAN(WiFi) - Option um, wenn Sie ein WLAN(WiFi) -Netzwerk verwenden
- Netzwerkeinstellungen zurücksetzen
Reaktivieren Sie die WhatsApp-Websitzung(Reactivate The WhatsApp Web Session)
Manchmal behebt das Umschalten der An- und Abmeldeoption die defekte WhatsApp-Webfunktion(WhatsApp Web) auf einem PC. Dies ist ganz einfach und alles, was Sie brauchen, ist der Zugriff auf Ihr Telefon.
- Greifen Sie in einem Browser auf Ihrem PC auf WhatsApp Web zu.(WhatsApp Web)
- Klicken Sie nach dem Laden oben auf die drei Punkte und wählen Sie im neu geöffneten Menü die Option Abmelden . (Log out)Sie werden auf Ihrem PC von Ihrem WhatsApp(WhatsApp) - Konto abgemeldet .

- Starten Sie die WhatsApp -App auf Ihrem Telefon, tippen Sie auf die drei Punkte in der oberen rechten Ecke und wählen Sie WhatsApp Web aus . Es hilft Ihnen, eine Verbindung mit Ihrem PC herzustellen.

- Die Kamera wird auf Ihrem Telefon geöffnet, sodass Sie den WhatsApp Web-QR(WhatsApp Web QR) -Code scannen können . Verwenden Sie Ihr Telefon, um den Code zu scannen, der auf dem Bildschirm Ihres PCs angezeigt wird.

- Sie werden wieder bei WhatsApp Web(WhatsApp Web) angemeldet und es sollte hoffentlich ohne Probleme funktionieren.
Verwenden Sie den Inkognito-Modus in Ihrem Browser(Use Incognito Mode In Your Browser)
Ein normales Webbrowser-Fenster enthält Ihren gesamten Cache, Cookies und andere Dateien. Diese Dateien können manchmal die Funktionsweise von WhatsApp(WhatsApp) beeinträchtigen .
Ein Inkognito-Fenster hingegen verwendet keine Ihrer vorhandenen Cookies und Websitedaten. Daher wird empfohlen, dass Sie WhatsApp Web darin ausprobieren und prüfen, ob es zur Behebung des Problems beiträgt.
- Wenn Sie ein Chrome -Benutzer sind, klicken Sie oben rechts auf die drei Punkte und wählen Sie Neues Inkognito-Fenster aus(New incognito window) .

- Firefox -Benutzer müssen auf die drei horizontalen Linien in der oberen rechten Ecke klicken und Neues privates Fenster(New Private Window) auswählen , um den Inkognito-Modus zu öffnen.

- Geben Sie https://web.whatsapp.com in die Adressleiste ein und drücken Sie die Eingabetaste(Enter) .

- Befolgen Sie das übliche Anmeldeverfahren, um sich bei Ihrem WhatsApp(WhatsApp) - Konto anzumelden .
Wenn es Browserdaten waren, die das Problem verursacht haben, sollte der Inkognito-Modus das Problem beheben und das Problem „ WhatsApp Web funktioniert nicht“ auf Ihrem PC nicht mehr auftreten.
Löschen Sie Cookies in Ihren Browsern(Clear Cookies In Your Browsers)
Ein Inkognito-Fenster erledigt die Arbeit, aber sobald Sie es schließen, werden Sie von WhatsApp Web abgemeldet . Sie müssen sich jedes Mal bei dem Konto anmelden, wenn Sie darauf zugreifen möchten, was sowohl zeitaufwändig als auch lästig ist.
Eine andere Möglichkeit, ein Browserproblem zu beheben, besteht darin , die Cookies in Ihrem Browser zu löschen(clear the cookies in your browser) .
Cookies in Google Chrome löschen(Clear Cookies In Google Chrome)
- Klicken Sie(Click) auf die drei Punkte in der oberen rechten Ecke Ihres Browsers und wählen Sie Einstellungen(Settings) .
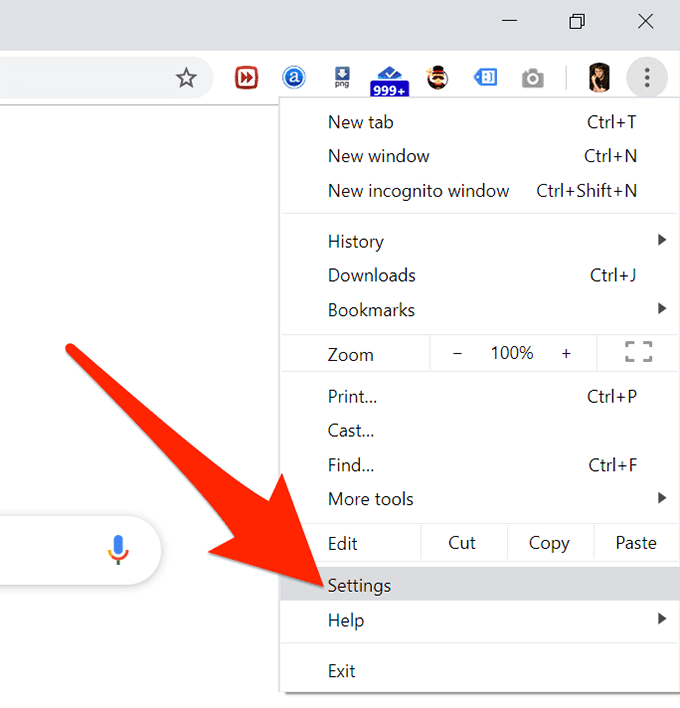
- Klicken Sie im folgenden Bildschirm auf Erweitert und wählen Sie dann (Advanced)Browserdaten löschen(Clear browsing data) .

- Stellen Sie sicher, dass Sie sich auf der Registerkarte „ Basis “ befinden. (Basic)Wählen Sie im Menü „Zeitbereich“ die Option „Gesamte (Time range)Zeit(All time) “ aus . Aktivieren Sie dann die Option Cookies und andere Websitedaten(Cookies and other site data) und klicken Sie auf Daten löschen(Clear data) .

Cookies in Firefox löschen(Clear Cookies In Firefox)
- Klicken Sie(Click) oben auf die drei horizontalen Linien und wählen Sie Optionen(Options) .

- Wählen Sie Datenschutz & Sicherheit(Privacy & Security) aus dem linken Seitenleistenmenü.
- Klicken Sie im rechten Seitenbereich auf die Schaltfläche Daten löschen.(Clear Data)

- Aktivieren Sie das erste Kästchen mit der Aufschrift Cookies and Site Data und klicken Sie dann auf Clear .

Nachdem die Cookies gelöscht wurden, starten Sie die WhatsApp-(WhatsApp Web) Website in Ihrem Browser und melden Sie sich bei Ihrem Konto an. Diesmal sollte es problemlos funktionieren.
Lassen Sie WhatsApp Ihre Netzwerkeinstellungen umgehen(Let WhatsApp Bypass Your Network Settings)
Einer der Gründe, warum WhatsApp Web auf Ihrem PC nicht funktioniert, ist, dass Ihre Firewall- oder Netzwerkeinstellungen das Laden der WhatsApp -Site verhindern.(WhatsApp)
Wenn dies der Fall ist, müssen Sie sich an Ihren Netzwerkadministrator wenden und ihn bitten, die folgenden Domains auf die weiße Liste zu setzen, damit sie in Ihrem Netzwerk zugelassen werden:
- web.whatsapp.com
- *.web.whatsapp.com
- *.whatsapp.net
Sobald diese Seiten erlaubt sind, können Sie darauf zugreifen und WhatsApp Web auf Ihrem PC verwenden.
Deaktivieren Sie den VPN-Dienst auf Ihrem PC(Disable The VPN Service On Your PC)
Wenn auf Ihrem PC ein VPN aktiviert ist und ausgeführt(VPN enabled and running on your PC) wird, sollten Sie versuchen, es auszuschalten, um zu sehen, ob es das Problem löst. WhatsApp kann Ihre VPN-IP als nicht autorisierten Benutzer erkennen und Sie daran hindern, Ihr Konto zu verwenden.
Sie können Ihr VPN vorübergehend deaktivieren, indem Sie die VPN - App starten und die Deaktivierungsoption auswählen. Sie können es wieder einschalten, wenn Sie mit der Verwendung von WhatsApp Web fertig sind .
Verwenden Sie die Internet-Fehlerbehebung auf Ihrem PC(Use Internet Troubleshooter On Your PC)
Wenn Sie weiterhin Probleme mit WhatsApp Web auf Ihrem PC haben, können Sie die Internet - Fehlerbehebung auf Ihrem PC verwenden, um die Ursache des Problems herauszufinden.
- Starten Sie die App Einstellungen(Settings) auf Ihrem PC und wählen Sie Update & Sicherheit(Update & Security) .
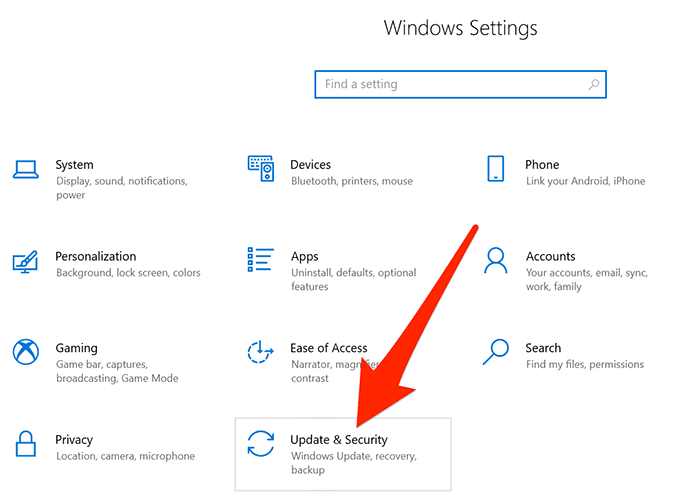
- Klicken Sie in der linken Seitenleiste auf Fehlerbehebung .(Troubleshoot)
- Klicken Sie im rechten Seitenbereich auf Internetverbindungen und wählen (Internet Connections )Sie Problembehandlung ausführen(Run the troubleshooter) aus .
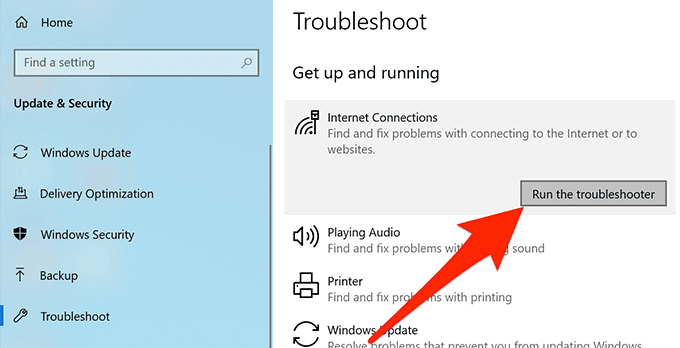
- Wählen Sie Helfen Sie mir, eine Verbindung zu einer bestimmten Webseite herzustellen(Help me connect to a specific web page) .

- Geben Sie https://web.whatsapp.com in das Feld auf Ihrem Bildschirm ein und klicken Sie unten auf Weiter .(Next)

- Die Problembehandlung teilt Ihnen die Ursache Ihres Problems mit.
Sie können dann die erforderlichen Maßnahmen ergreifen, um das Netzwerk- oder Internetproblem auf Ihrem PC zu beheben(fix the network or Internet issue on your PC) .
Related posts
WhatsApp Web-QR-Code funktioniert nicht? 8 Korrekturen zum Ausprobieren
So beheben Sie den Fehler „Warten auf diese Nachricht“ auf WhatsApp
Beheben Sie „Setup bereitet Ihren Computer auf die erste Verwendung vor“ bei jedem Neustart
So beheben Sie den Fehler „RPC-Server ist nicht verfügbar“ in Windows
So beheben Sie den Fehler „Der Windows-Ressourcenschutz konnte den angeforderten Vorgang nicht ausführen“.
So beheben Sie Verzögerungsprobleme bei Google Stadia
Probleme mit Internet Explorer 9 beheben
So rufen Sie den abgesicherten Modus von Outlook auf, um Probleme zu beheben
So beheben Sie den Hulu-Fehlercode p-dev320
Geplante Aufgabe wird für .BAT-Datei nicht ausgeführt behoben
So beheben Sie den Fehler „Wir konnten die Updates nicht abschließen“ in Windows
Fix Helligkeit kann nach dem Upgrade auf Windows 8.1/10 nicht angepasst werden
Verwenden Sie diese Eingabeaufforderungsbefehle, um beschädigte Dateien zu reparieren oder zu reparieren
So beheben Sie den GeForce Experience-Fehlercode 0x0003
Beheben Sie die Fehler „Anweisung im referenzierten Speicher konnte nicht gelesen werden“.
Behebung „Dieses Gerät kann kein vertrauenswürdiges Plattformmodul verwenden“ beim Aktivieren von BitLocker
So beheben Sie „dns_probe_started“ in Google Chrome
So beheben Sie, dass das Amazon Fire Tablet nicht aufgeladen wird
So beheben Sie keinen Ton unter Windows 10
So beheben Sie Windows-Tastaturtasten, die nicht mehr funktionieren
