So beheben Sie, dass WhatsApp-Bilder nicht in der Galerie angezeigt werden
WhatsApp ist eine weit verbreitete App für Instant Messaging-Apps weltweit. Die Benutzer können ganz einfach Nachrichten, Videos und Bilder mit ihren Freunden und ihrer Familie auf WhatsApp teilen . Wenn Ihnen jemand Videos und Bilder sendet, können Sie diese auch in Ihrer Galerie anzeigen. Standardmäßig speichert WhatsApp alle Bilder in Ihrer Galerie, und Sie haben die Möglichkeit, diese Funktion zu deaktivieren, wenn Sie diese Bilder nicht in Ihrer Galerie sehen möchten. Für einige Benutzer sind WhatsApp- Bilder jedoch nicht in ihrer Galerie sichtbar. Um Ihnen zu helfen, sind wir hier mit einer kleinen Anleitung, der Sie folgen können, um WhatsApp-Bilder zu reparieren, die nicht in der Galerie angezeigt werden.(fix WhatsApp images not showing in Gallery.)

Gründe dafür, dass WhatsApp-Bilder nicht in der Galerie angezeigt werden(Reasons behind WhatsApp images not showing in gallery)
WhatsApp- Bilder, die nicht in der Galerie angezeigt werden, sind ein häufiges Problem für Android- und IOS- Benutzer. Dieses Problem kann auftreten, weil die Mediensichtbarkeitseinstellung auf Ihrem Telefon deaktiviert ist oder Sie den WhatsApp - Bilderordner möglicherweise aus Ihrer Galerie ausgeblendet haben. Dieser Fehler kann jede mögliche Ursache haben.
So beheben Sie, dass WhatsApp-Bilder(Fix Whatsapp Images) nicht in der Galerie angezeigt werden(Gallery)
Hier sind einige Möglichkeiten, wie Sie versuchen können, WhatsApp-Bilder zu reparieren, die nicht in der Galerie angezeigt werden.(Here are some ways that you can try to fix WhatsApp images not showing in the gallery.)
Methode 1: Aktivieren Sie die Mediensichtbarkeit auf WhatsApp(Method 1: Enable Media Visibility on WhatsApp)
Es besteht die Möglichkeit, dass Sie die Mediensichtbarkeitsfunktion auf WhatsApp deaktiviert haben . Wenn die Mediensichtbarkeit deaktiviert ist, können Sie die WhatsApp(WhatsApp) - Bilder in Ihrer Galerie möglicherweise nicht sehen . So können Sie es aktivieren:
Für alle Chats(For All Chats)
1. Öffnen Sie WhatsApp auf Ihrem Telefon und tippen Sie auf die drei vertikalen Punkte(three vertical dots) in der oberen rechten Ecke des Bildschirms.
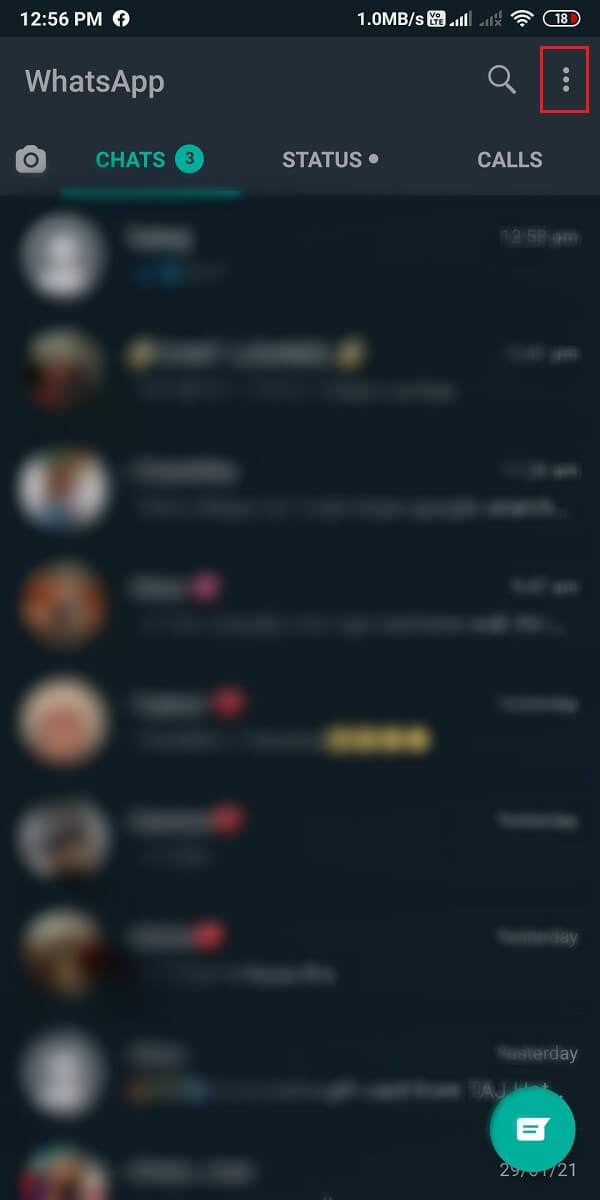
2. Tippen Sie auf Einstellungen. (Settings. )Wechseln Sie in den Einstellungen zur Registerkarte Chats. (Chats tab. )
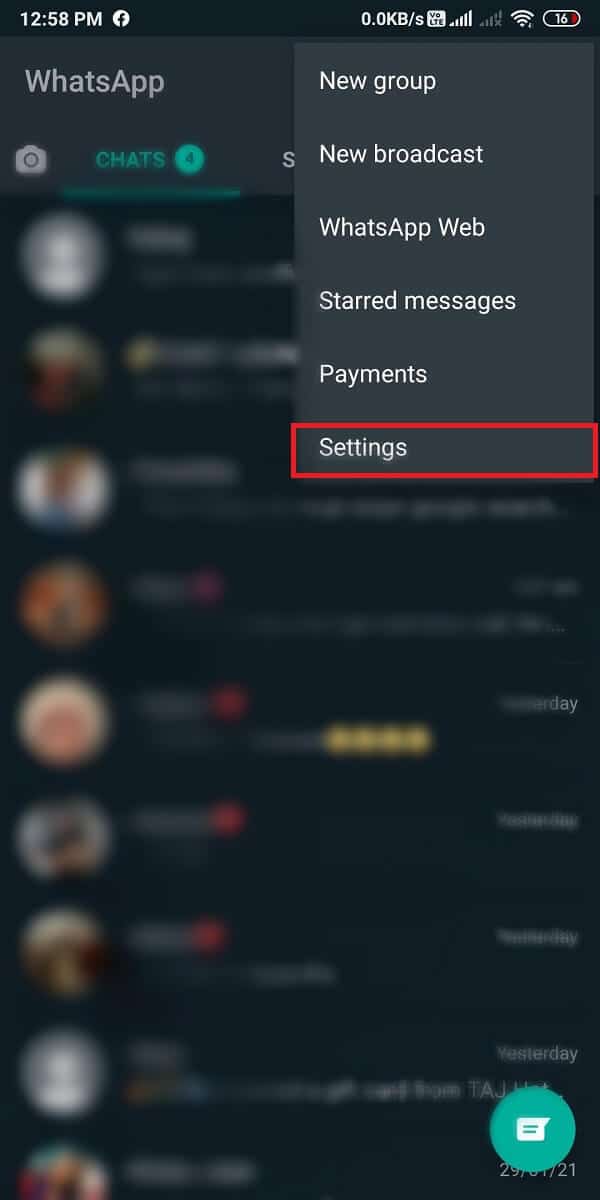
3. Schalten Sie abschließend den Schalter(toggle on) für „ Mediensichtbarkeit(Media visibility) “ ein.
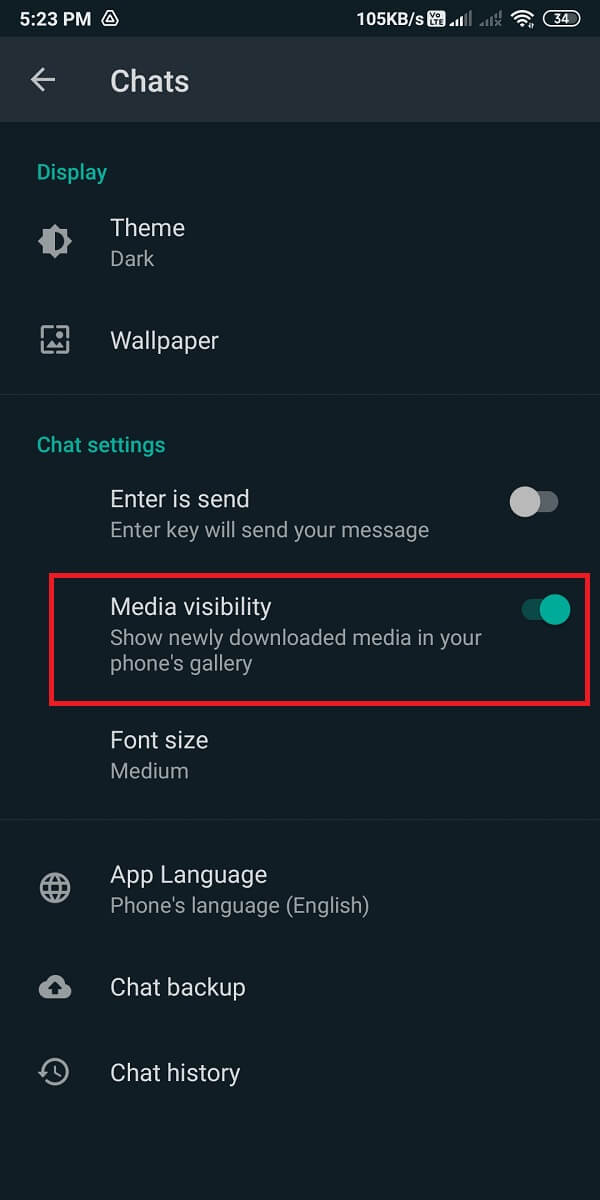
Sobald Sie die Mediensichtbarkeit aktiviert haben, können Sie Ihr Telefon neu starten(restart your phone) und WhatsApp-Bilder reparieren, die nicht in der Galerie angezeigt werden. (fix WhatsApp images not showing in the gallery. )
Für Einzelchats(For Individual chats)
Es besteht die Möglichkeit, dass die Mediensichtbarkeitsoption für Ihre einzelnen Chats deaktiviert ist. Befolgen Sie diese Schritte, um die Mediensichtbarkeitsoption für einzelne Chats auf WhatsApp zu aktivieren .
1. Öffnen Sie WhatsApp auf Ihrem Telefon.
2. Öffnen Sie den Chat(Open the chat) , für den Sie die Mediensichtbarkeit aktivieren möchten.
3. Tippen Sie nun oben in der Chatbox auf den Kontaktnamen . (Contact name)Tippen Sie anschließend auf Mediensichtbarkeit(Media visibility) .
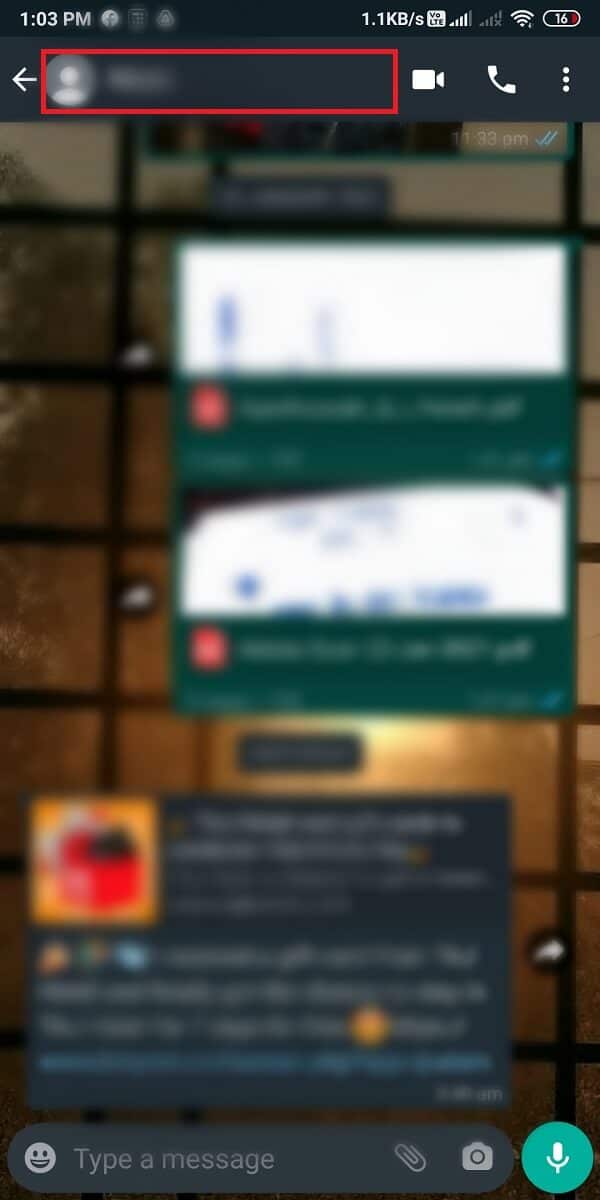
4. Wählen Sie abschließend „ Standard(Default) ( Ja)(es)) “ aus.
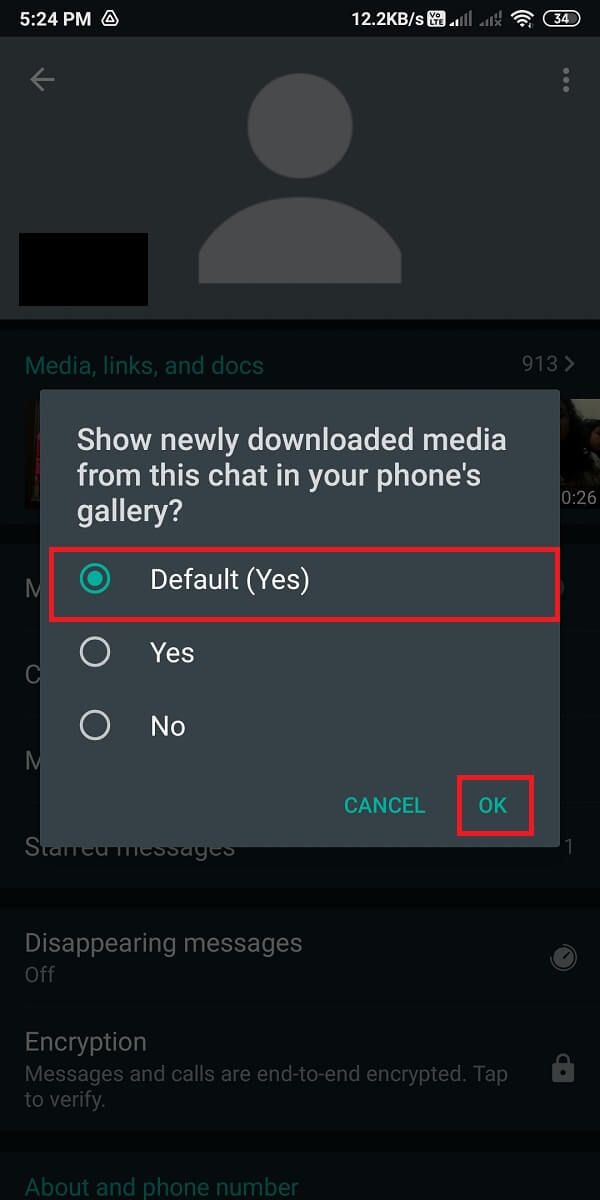
Dadurch wird die Mediensichtbarkeit für einzelne Kontakte auf WhatsApp aktiviert . Ebenso können Sie die obigen Schritte ausführen, um die Mediensichtbarkeit für alle einzelnen Kontakte zu aktivieren.
Lesen Sie auch: (Also Read:) 3 Möglichkeiten, WhatsApp ohne Sim oder Telefonnummer zu verwenden(3 Ways to use WhatsApp without Sim or Phone Number)
Methode 2: Löschen Sie die „.NoMedia“-Datei aus dem Datei-Explorer(Method 2: Delete “.NoMedia” File from the File explorer)
Wenn Sie WhatsApp(WhatsApp) - Fotos reparieren möchten, die nicht in der Galerie angezeigt werden, können Sie die .nomedia -Datei im WhatsApp - Verzeichnis löschen. Wenn Sie diese Datei löschen, werden Ihre versteckten WhatsApp -Bilder in Ihrer Galerie angezeigt.
1. Der erste Schritt besteht darin, die Datei-Explorer(File Explorer) -App auf Ihrem Telefon zu öffnen . Wenn Sie jedoch keine Datei-Explorer(File Explorer) -App auf Ihrem Telefon haben, können Sie sie aus dem Google Play Store installieren .
2. Tippen Sie auf das Ordnersymbol(Folder icon) , um auf Ihren Speicher zuzugreifen. Diese Option kann von Telefon zu Telefon variieren. In diesem Schritt müssen Sie Ihren Gerätespeicher(device storage) öffnen .

3. Suchen Sie in Ihrem Speicher den WhatsApp - Ordner.
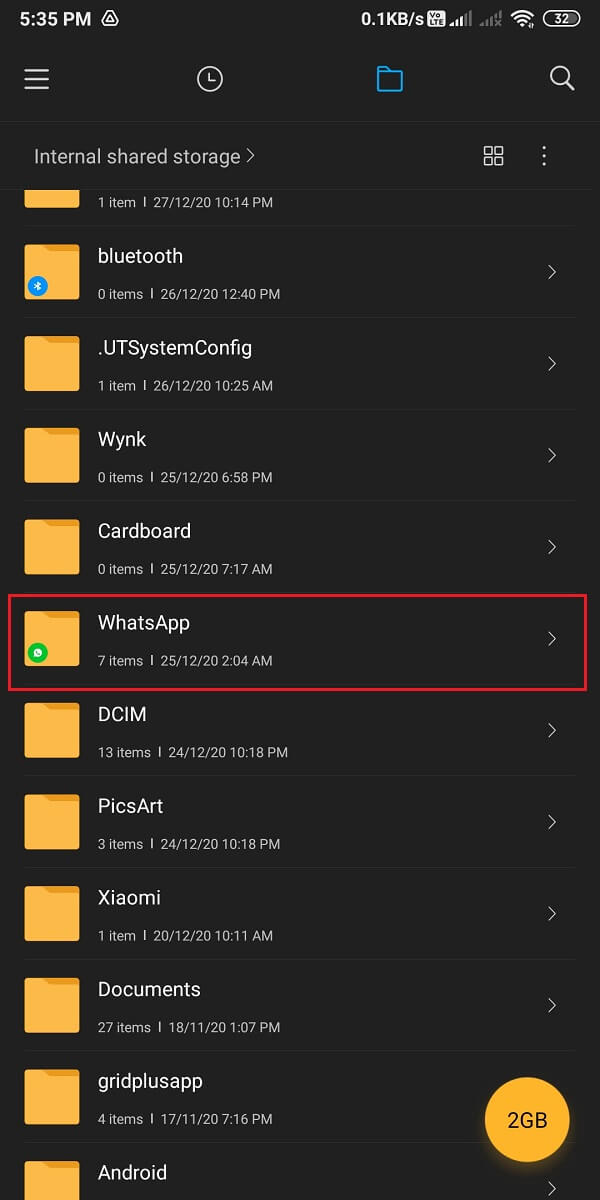
4. Tippen Sie auf den Medienordner(Media) . Gehen Sie zu WhatsApp- Bildern.
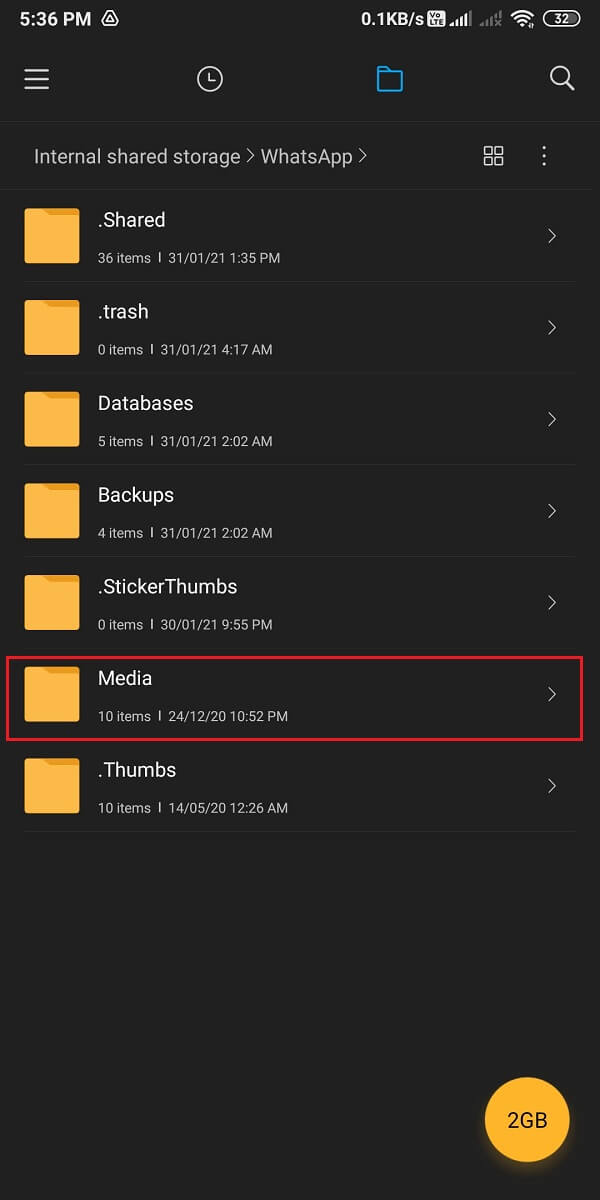
5. Öffnen Sie den Ordner „ Gesendet(Sent) “ und tippen Sie oben rechts auf die drei vertikalen Punkte .(three vertical dots)
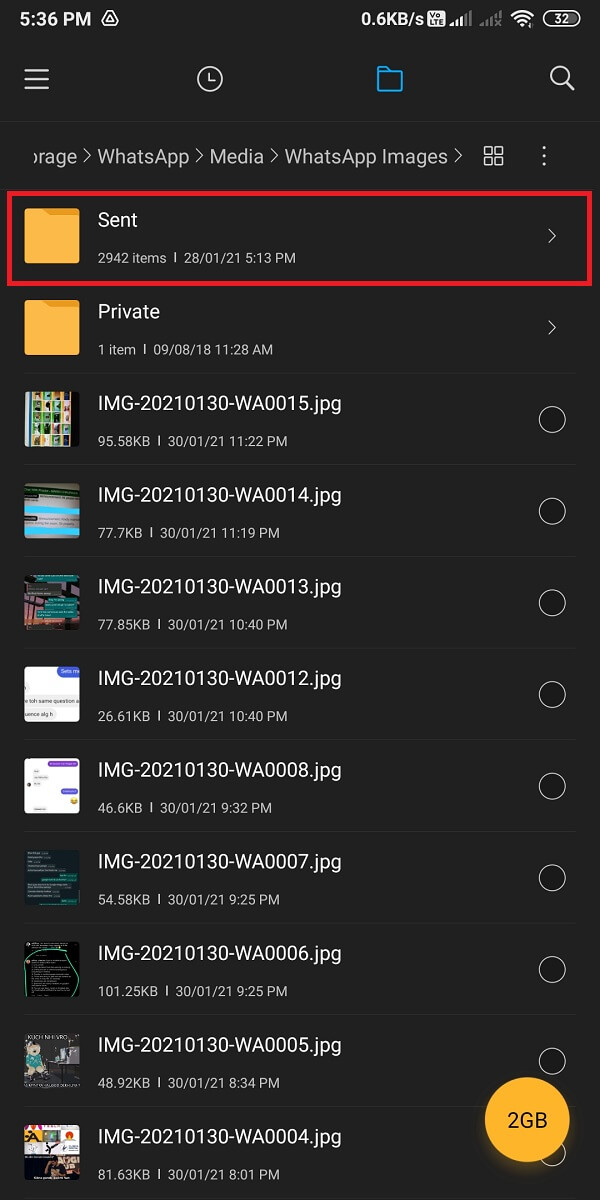
6. Aktivieren Sie die Option „ Versteckte Dateien anzeigen“.(Show hidden files)

7. Löschen Sie abschließend die . nomedia- Ordner von Media>WhatsApp images>Private.
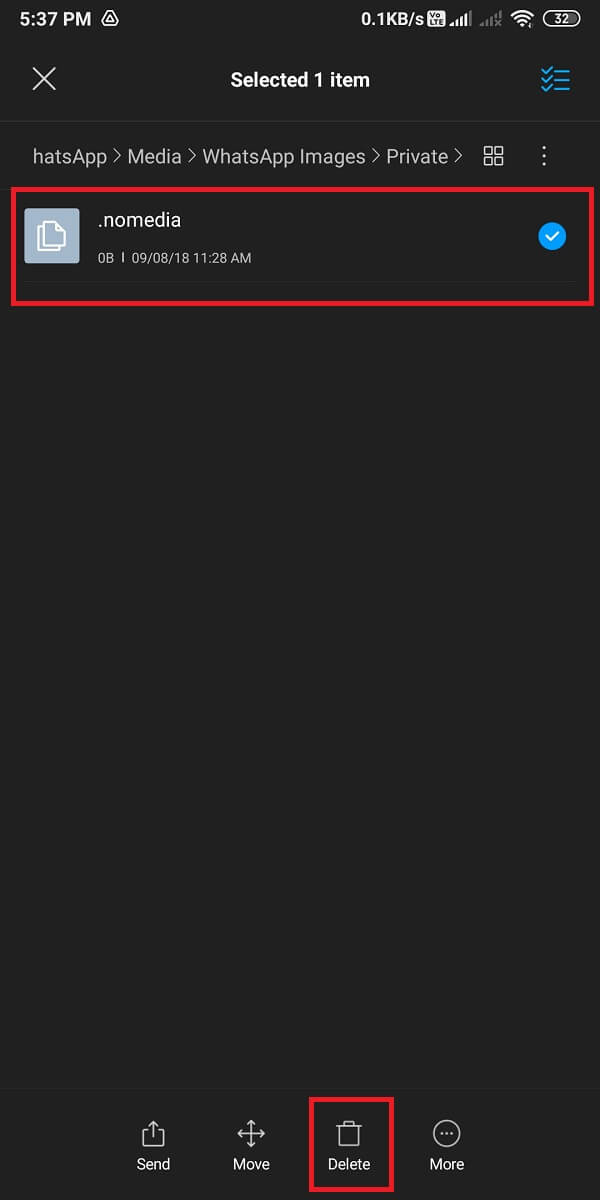
Wenn Sie den .nomedia- Ordner löschen, können Sie möglicherweise WhatsApp-Bilder reparieren, die nicht in der Galerie angezeigt werden. (fix WhatsApp images not showing in gallery. )Wenn diese Methode das Problem jedoch nicht behebt, können Sie die nächste versuchen.
Methode 3: Verschieben Sie WhatsApp-Bilder in einen separaten Ordner(Method 3: Move WhatsApp images to a Separate Folder)
Sie können WhatsApp -Bilder von Ihrem Gerätespeicher in einen separaten Ordner verschieben , um das Problem zu beheben (o ), dass WhatsApp-Bilder nicht in der Galerie angezeigt werden (fix WhatsApp images not showing in the gallery issue).
1. Öffnen Sie den Dateimanager(File manager) auf Ihrem Telefon.
2. Suchen Sie den WhatsApp-Ordner(WhatsApp folder) in Ihrem internen Speicher. Sie finden den WhatsApp -Ordner in Ihrem Gerätespeicher.
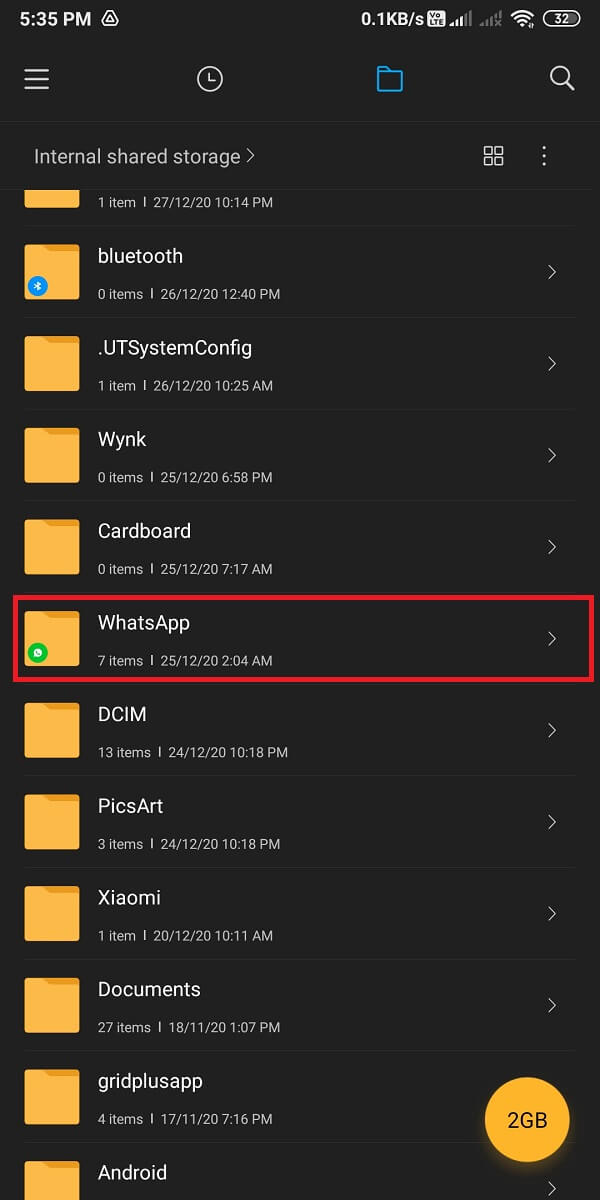
3. Tippen Sie im WhatsApp-Ordner auf Medien(Media) . Öffnen Sie nun die WhatsApp-Bilder(WhatsApp images) .

4. Beginnen Sie schließlich mit dem Verschieben der WhatsApp - Bilder, indem Sie auf den Häkchenkreis neben jedem Bild tippen und die Option „ (tapping the check circle next to each image)Verschieben(Move) “ unten auf dem Bildschirm auswählen , um die Bilder in einen anderen Ordner zu verschieben.

Sie können einen separaten Ordner in Ihrem internen Speicher erstellen und alle Ihre WhatsApp - Bilder einfach in diesen Ordner verschieben. Wenn Sie alle Bilder verschoben haben, können Sie alle WhatsApp- Bilder in Ihrer Galerie sehen.
Lesen Sie auch: (Also Read:) So entsperren Sie sich auf WhatsApp, wenn Sie blockiert sind(How to Unblock Yourself on WhatsApp When Blocked)
Methode 4: Löschen Sie den Cache für WhatsApp(Method 4: Clear Cache for WhatsApp)
Sie können versuchen, den Cache für WhatsApp auf Ihrem Telefon zu leeren, um zu beheben, dass WhatsApp - Fotos nicht in der Galerie angezeigt werden:
1. Öffnen Sie die Einstellungen(Settings) auf Ihrem Telefon.
2. Suchen und öffnen Sie „ Apps und Benachrichtigungen(Apps and notifications) “. Diese Option kann von Telefon zu Telefon unterschiedlich sein, da einige Android - Versionen diese Option als " Apps " haben.

3. Tippen Sie auf Apps verwalten(Manage apps) . Navigieren Sie in der Liste der Anwendungen zu WhatsApp .

4. Tippen Sie unten auf „ Daten löschen“. (Clear data)Wählen Sie im Popup-Fenster „ Cache löschen(Clear cache) “ und tippen Sie auf „ OK “ .
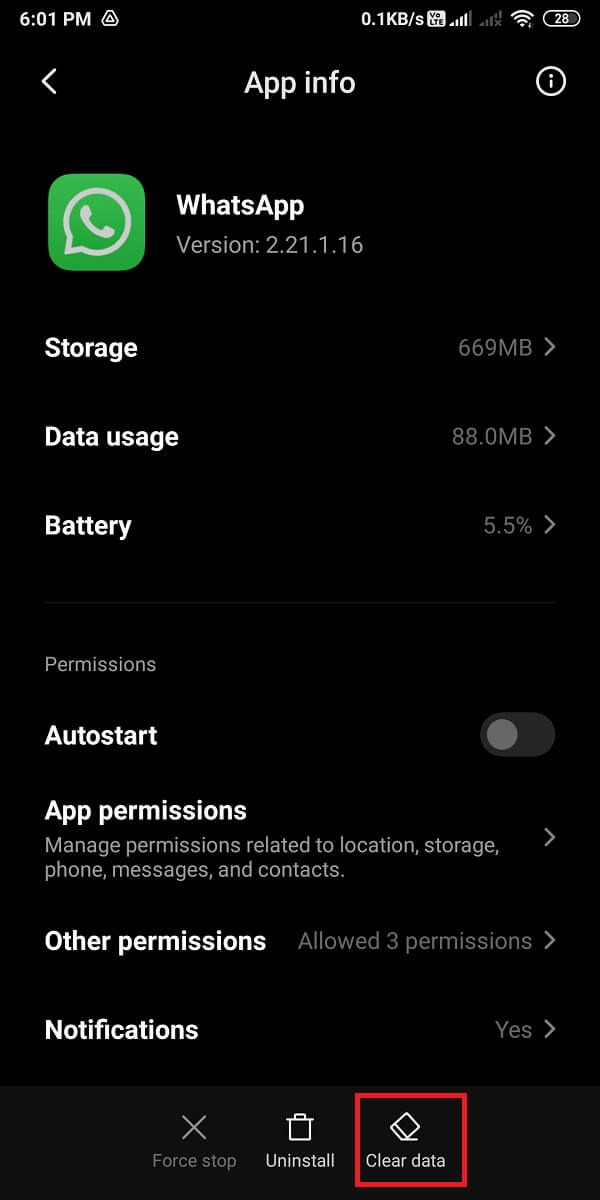
Dadurch wird der Cache für WhatsApp gelöscht(WhatsApp) , und Sie können möglicherweise das Problem beheben, dass WhatsApp- Bilder nicht in der Galerie angezeigt werden. Vergessen(Don) Sie nicht, Ihr Telefon neu zu starten, nachdem Sie den Cache geleert haben.
Methode 5: Überprüfen Sie Google-Fotos(Method 5: Check Google photos) .
Wenn Sie Google Fotos als Standard-Galerie-App verwenden, besteht die Möglichkeit, dass Ihre WhatsApp -Bilder in Ihrer Google Fotos(Google Photos) -App angezeigt werden, wenn Sie „Lokale Kopie löschen“ oder „Gerätespeicher freigeben“ verwendet haben. Überprüfen Sie daher (’ Therefore)Google Fotos, um Ihre (Google)WhatsApp - Bilder anzuzeigen .
Methode 6: Aktualisieren Sie WhatsApp(Method 6: Update WhatsApp)
Sie können prüfen, ob es Updates für WhatsApp gibt , um zu beheben, dass WhatsApp- Bilder nicht in der Galerie angezeigt werden. Manchmal kann dieses Problem auftreten, weil Sie möglicherweise eine veraltete Version von WhatsApp verwenden und ein einfaches Update es beheben kann.
Methode 7: WhatsApp löschen und neu installieren(Method 7: Delete and re-install WhatsApp)
Die letzte Methode, auf die Sie zurückgreifen können, besteht darin, WhatsApp zu löschen und neu zu installieren. Stellen Sie jedoch sicher, dass Sie ein Backup für alle Ihre Chats und Mediendateien auf Google Drive für Android - Benutzer und Icloud für IOS - Benutzer erstellen. Wenn Sie WhatsApp löschen , verlieren Sie alle Ihre Chats, Einstellungen, Dateien usw. Hier kommt jedoch die Sicherung zum Tragen, und Sie können alle Ihre Chats und Mediendateien nach der Neuinstallation der App wiederherstellen dein Telefon.
Korrigieren Sie WhatsApp-Bilder, die nicht in der Galerie auf dem iPhone angezeigt werden(Fix Whatsapp Images Not Showing In Gallery on iPhone)
1. Aktivieren Sie auf dem iPhone „In Kamerarolle speichern“.(1. Turn on Save to Camera Roll on iPhone)
Wenn Sie ein iPhone-Benutzer sind und das Problem haben, dass WhatsApp -Bilder nicht in der Galerie angezeigt werden, müssen Sie die Option „In Kamerarolle speichern“ aktivieren, da das iPhone die (WhatsApp)WhatsApp -Bilder nicht automatisch in Ihrer Galerie anzeigt. Wenn Sie also möchten, dass WhatsApp -Bilder in Ihrer Galerie angezeigt werden, müssen Sie die Option „In Kamerarolle speichern“ aktivieren. Befolgen Sie diese Schritte für diese Methode.
1. Öffnen Sie WhatsApp auf Ihrem iPhone.
2. Tippen Sie unten auf dem Bildschirm auf Einstellungen .(Settings)

3. Tippen Sie nun auf Chats .
4. Schalten Sie abschließend den Schalter für die Option „Auf Kamerarolle speichern(Save to Camera Roll) “ ein.

Wenn Sie die Option „Auf Kamerarolle speichern“ auf Ihrem iPhone aktivieren, können Sie die WhatsApp - Bilder in Ihrer Galerie(Gallery) sehen .
Lesen Sie auch: (Also read:) Beheben Sie, dass WhatsApp-Anrufe auf Android nicht klingeln(Fix WhatsApp Call Not Ringing on Android)
2. Erlaubnis für Fotos auf dem iPhone zulassen(2. Allow Photos Permission on iPhone)
Wenn Sie ein iPhone-Benutzer sind, müssen Sie möglicherweise Fotos die Berechtigung erteilen, um WhatsApp-Bilder zu reparieren, die nicht in der Galerie angezeigt werden (fix WhatsApp images not showing in the gallery). Das geht ganz einfach in drei einfachen Schritten:
1. Öffnen Sie Einstellungen(Settings) .
2. Scrollen Sie nach unten und suchen Sie WhatsApp .
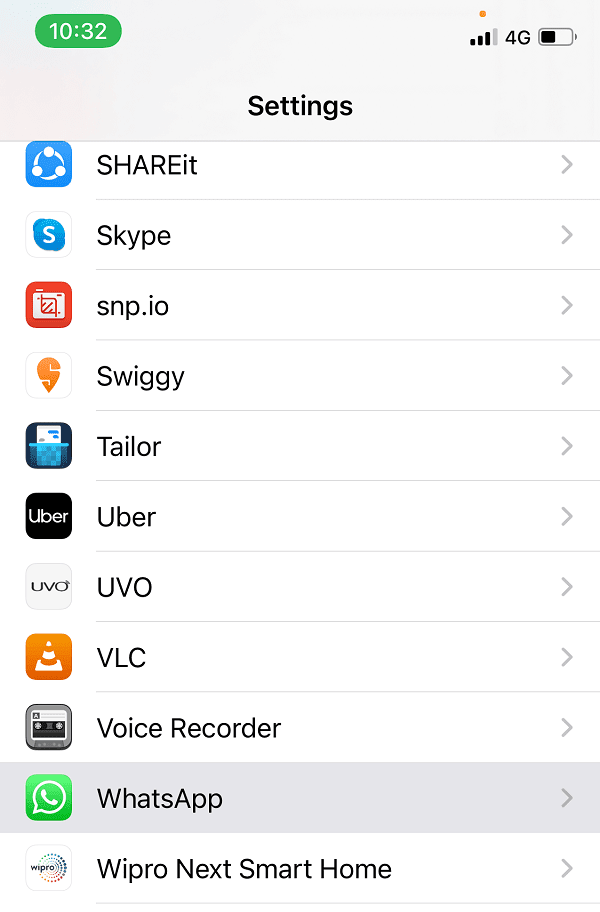
3. Tippen Sie abschließend auf Fotos(Photos) und wählen Sie die Option „ Alle Fotos “.(All Photos)
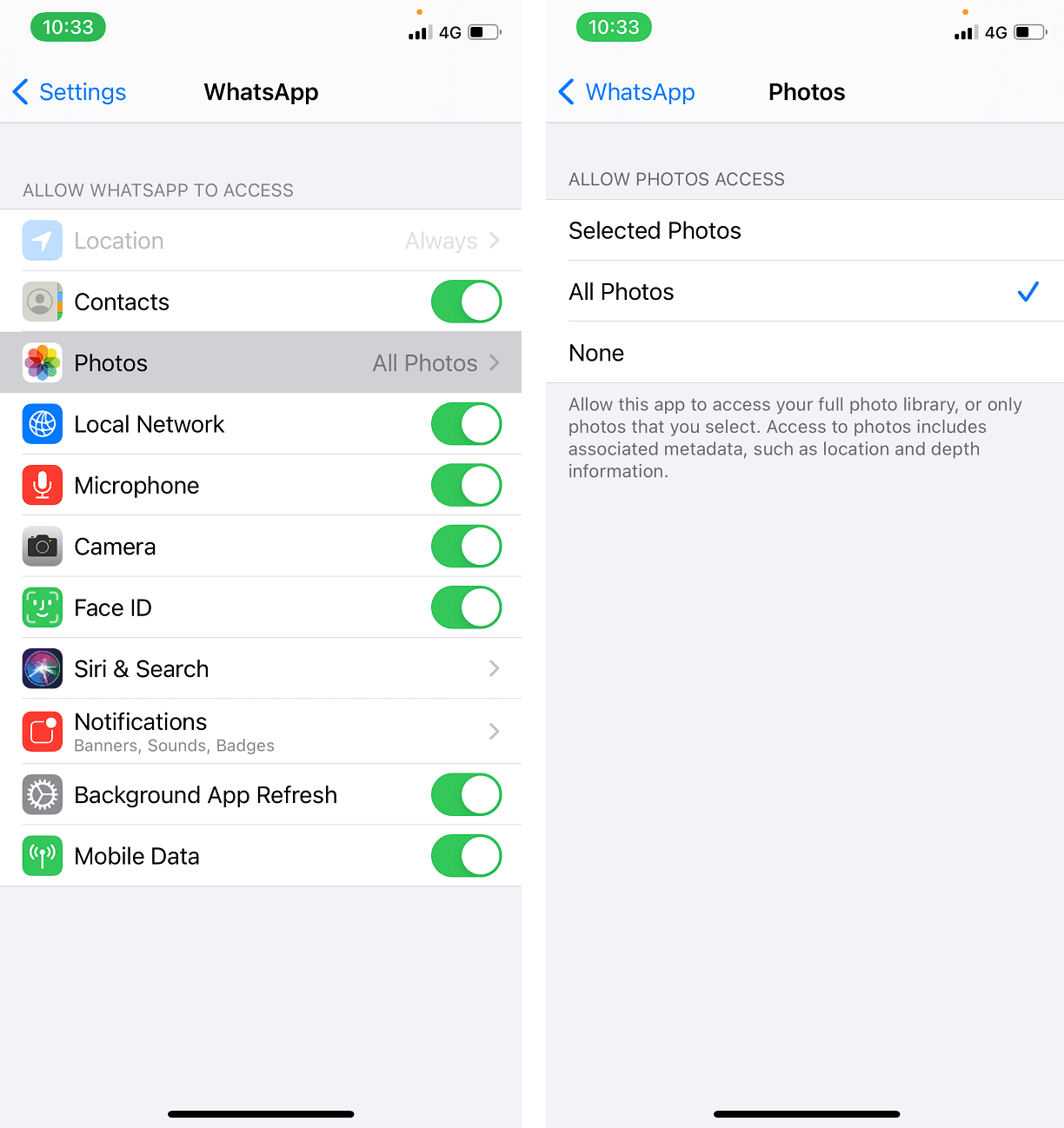
Jetzt können Sie alle Ihre WhatsApp- Bilder in Ihrer Galerie anzeigen.
Häufig gestellte Fragen (FAQ)(Frequently Asked Questions (FAQ))
Warum werden WhatsApp-Bilder nicht in meiner Galerie angezeigt?(Why WhatsApp images are not showing in my gallery?)
Wenn Sie keine WhatsApp- Bilder in Ihrer Galerie sehen können, könnten die folgenden möglichen Gründe für dieses Problem sein.
- Sie müssen noch die Option „Mediensichtbarkeit“ ( Android ) oder die Option „Auf Kamerarolle speichern“ für iPhone-Benutzer auf WhatsApp aktivieren .
- Möglicherweise verwenden Sie Google Fotos als Standardgalerie.
- Möglicherweise verwenden Sie eine veraltete Version von WhatsApp und müssen diese möglicherweise aktualisieren.
Dies könnten einige mögliche Gründe dafür sein, dass WhatsApp- Bilder nicht in Ihrer Galerie angezeigt werden.
Wie übertrage ich WhatsApp-Fotos in meine Galerie?(How do I transfer WhatsApp photos to my gallery?)
Um WhatsApp -Fotos in Ihrer Galerie zu speichern, können Sie die Option „Mediensichtbarkeit“ ( Android ) oder „In Kamerarolle speichern“ ( IOS ) aktivieren. Darüber hinaus können Sie ganz einfach den in der Anleitung erwähnten Methoden folgen, um WhatsApp- Fotos in Ihre Galerie zu übertragen.
Empfohlen:(Recommended:)
- Beheben Sie den WhatsApp-Fehler „Ihr Telefondatum ist ungenau“.(Fix WhatsApp Your Phone Date is Inaccurate Error)
- 7 Möglichkeiten, um den Discord RTC-Verbindungsfehler „No Route“ zu beheben(7 Ways to Fix Discord RTC Connecting No Route Error)
- Wie zeichnet man WhatsApp Video- und Sprachanrufe auf?(How to Record WhatsApp Video and Voice calls?)
- Wie kann man WhatsApp-Anrufe auf Android stumm schalten?(How To Mute Whatsapp Calls On Android?)
Wir hoffen, dass diese Anleitung hilfreich war und Sie WhatsApp-Bilder reparieren(fix WhatsApp images not showing in the gallery. ) konnten, die nicht in der Galerie angezeigt werden. Sie können diese Methoden nacheinander ausprobieren und herausfinden, welche Methode für Sie funktioniert. Wenn dieser Leitfaden hilfreich war, teilen Sie uns dies in den Kommentaren unten mit.
Related posts
Beheben Sie, dass WhatsApp-Videoanrufe auf iPhone und Android nicht funktionieren
Wie zeichnet man WhatsApp Video- und Sprachanrufe auf?
So beheben Sie, dass Twitter-Benachrichtigungen nicht funktionieren (auf Android und iOS)
Beheben Sie den WhatsApp-Fehler „Ihr Telefondatum ist ungenau“.
Beheben Sie, dass WhatsApp-Anrufe auf Android nicht klingeln
Nur Notrufe und kein Dienstproblem auf Android beheben
So ändern Sie den Schriftstil in WhatsApp [Schritt für Schritt]
Beheben Sie häufige Probleme mit Moto G6, G6 Plus oder G6 Play
So zeigen Sie gespeicherte WLAN-Passwörter unter Windows, macOS, iOS und Android an
Beheben Sie das Hängenbleiben von Instagram-Posts beim Senden
Play Store DF-DFERH-01-Fehler beheben (2022)
9 Möglichkeiten, Instagram-Direktnachrichten zu reparieren, die nicht funktionieren (DMs funktionieren nicht)
So stoppen Sie den automatischen Download in WhatsApp auf Android und iPhone
So beheben Sie, dass Instagram immer wieder abstürzt (2022)
Beheben Sie das Popup „Standortgenauigkeit verbessern“ in Android
Beheben Sie, dass Google Assistant auf Android nicht funktioniert
So beheben Sie das GPS-Signal von Pokémon Go nicht gefunden
Beheben Sie das Ghost Touch-Problem auf dem Android-Telefon
So beheben Sie langsames Laden auf Android (6 einfache Lösungen)
So beheben Sie den Fehler „Instagram lässt mich nicht posten“.
