So beheben Sie, dass Twitter-Benachrichtigungen nicht funktionieren (auf Android und iOS)
Twitter ist eine der größten sozialen Netzwerkplattformen, für die Sie sich anmelden sollten, wenn Sie regelmäßig über alles informiert werden möchten, was auf der ganzen Welt passiert. Wenn Sie jedoch bereits ein Twitter- Konto besitzen, müssen Sie Benachrichtigungen erhalten. Diese Benachrichtigungen informieren Sie über neue Follower, ReTweets , Direktnachrichten(Direct Messages) , Antworten(Replies) , Highlights , neue Tweets usw., damit Sie die neuesten Trends und Neuigkeiten nicht verpassen. Leider haben sich einige Benutzer darüber beschwert, dass sie keine Twitter -Benachrichtigungen für ihre Konten erhalten. Aus diesem Grund haben wir diesen Leitfaden für Sie zusammengestellt, um zu erfahren, wie Sie Twitter reparieren können(Twitter)Benachrichtigungen funktionieren nicht auf Android- und iOS-Geräten.

12 Möglichkeiten(Ways) , um zu beheben, dass Twitter-Benachrichtigungen(Fix Twitter Notifications) nicht funktionieren
Es gibt mehrere Gründe, warum Sie möglicherweise keine Benachrichtigungen von Twitter auf Ihrem Gerät erhalten, z. B.:
- Schlechte Internetverbindung
- Veraltete Version von Twitter
- Falsche Benachrichtigungseinstellungen(Notification Settings) auf Ihrem Gerät
- Falsche Benachrichtigungseinstellungen(Improper Notification Settings) auf Twitter
In Übereinstimmung mit den oben aufgeführten Hauptgründen haben wir einige Methoden erläutert, die helfen sollten, Twitter -Benachrichtigungen zu beheben, die auf Ihren Android- und/oder iOS-Geräten nicht funktionieren.
Also, lesen Sie weiter!
Hinweis:(Note:) Da Smartphones nicht über die gleichen Einstellungsoptionen(Settings) verfügen und diese daher von Hersteller zu Hersteller unterschiedlich sind, stellen Sie sicher, dass die Einstellungen korrekt sind, bevor Sie Änderungen vornehmen.
Methode 1: Überprüfen Sie Ihre Internetverbindung (Method 1: Check your Internet Connection )
Eine instabile Internetverbindung könnte der Grund dafür sein, dass Sie keine Benachrichtigungen von Twitter erhalten . Starten Sie daher (Therefore)Ihren WLAN- (restart your Wi-Fi) Router und Ihr Gerät(router and your device) neu , um eine ordnungsgemäße Internetverbindung sicherzustellen. Wenn diese grundlegende Lösung das Problem mit den nicht funktionierenden Twitter -Benachrichtigungen nicht löst, versuchen Sie eine der unten genannten Methoden.
Methode 2: Aktivieren Sie Push-Benachrichtigungen auf Twitter(Method 2: Enable Push Notifications on Twitter)
Manchmal deaktivieren Benutzer fälschlicherweise Push-Benachrichtigungen auf Twitter . Überprüfen Sie daher zunächst, ob die Push-Benachrichtigungen auf (Therefore)Twitter aktiviert sind oder nicht.
Auf Android- und iOS-Geräten:(On Android and iOS devices: ) Befolgen Sie diese Schritte, um zu beheben, dass Twitter -Benachrichtigungen nicht funktionieren, indem Sie Push- Benachrichtigungen aktivieren:
1. Öffnen Sie die Twitter-App .
2. Tippen Sie auf das Symbol mit den drei Strichen(three-dashed icon) in der oberen linken Ecke des Bildschirms, um auf das Menü zuzugreifen.

3. Tippen Sie im angezeigten Menü auf Einstellungen und Datenschutz.(Settings and privacy.)

4. Tippen Sie dann wie gezeigt auf Benachrichtigungen .(Notifications)
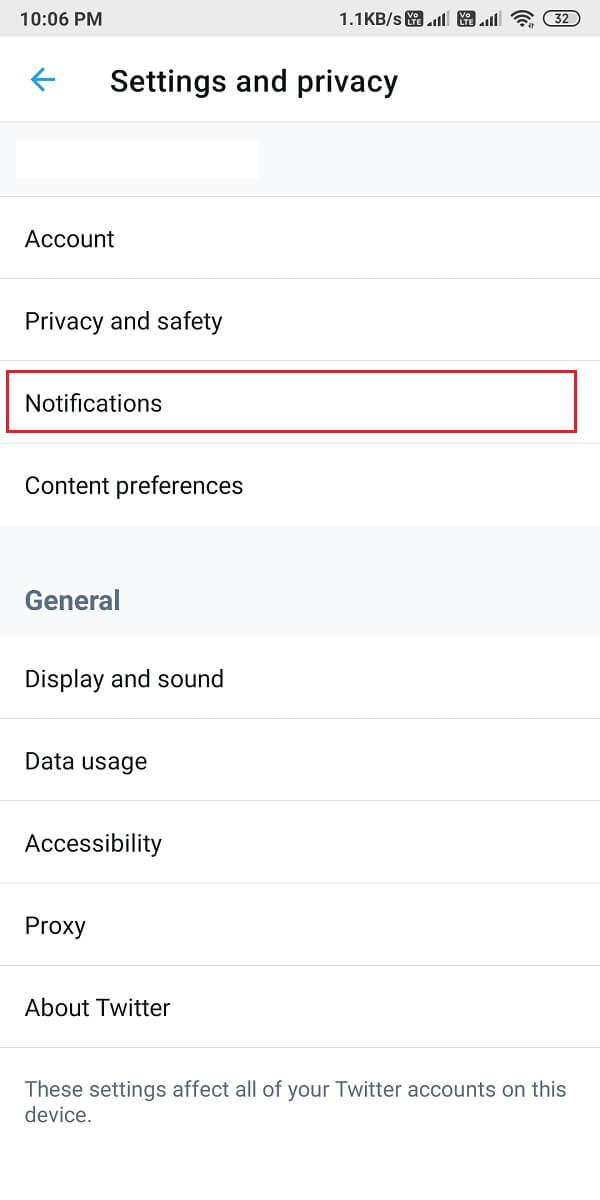
5. Tippen Sie nun auf Push-Benachrichtigungen.(Push notifications.)

6. Schalten Sie den Schalter(toggle ON) neben Push-Benachrichtigungen(Push notifications) ein, wie unten dargestellt.

Methode 3: Deaktivieren Sie DND oder Silent Mode(Method 3: Disable DND or Silent Mode)
Wenn Sie „Nicht stören(Disturb) “ oder „ Silent Mode “ auf Ihrem Gerät aktivieren, erhalten Sie überhaupt keine Benachrichtigungen. Die DND -Funktion ist praktisch, um nicht abgelenkt zu werden, wenn Sie in einem wichtigen Meeting oder im Unterricht sind. Es ist möglich, dass Sie Ihr Telefon früher in den DND - Modus versetzt haben, aber vergessen haben, ihn danach zu deaktivieren.
Auf Android-Geräten(On Android devices)
Sie können den DND- und Silent - Modus auf Ihrem Android -Gerät deaktivieren, indem Sie die folgenden Schritte ausführen:
1. Wischen Sie das Benachrichtigungsfeld(Notification panel) nach unten, um auf das Schnellmenü zuzugreifen .( Quick Menu.)
2. Suchen und tippen Sie auf den DND-Modus(DND mode) , um ihn zu deaktivieren. Siehe gegebenes Bild für Klarheit.

3. Halten Sie die Lauter(Volume up) - Taste gedrückt, um sicherzustellen, dass sich Ihr Telefon nicht im Lautlosmodus befindet.
(Silent Mode.
)
Auf iOS-Geräten(On iOS devices)
So können Sie den DND - Modus auf Ihrem iPhone deaktivieren:
1. Starten Sie die iPhone -Einstellungen(Settings) .
2. Tippen Sie hier auf „Nicht stören“(Do Not Disturb) , wie unten hervorgehoben.

3. Schalten Sie den Schalter(toggle off) auf dem nächsten Bildschirm aus, um DND zu deaktivieren.
4. Um den Lautlos(Silent) -Modus zu deaktivieren, drücken Sie die Ringer /Volume up button von der Seite.
Lesen Sie auch: (Also Read:) 9 Möglichkeiten, Snapchat-Verbindungsfehler zu beheben(9 Ways To Fix Snapchat Connection Error)
Methode 4: Überprüfen Sie die Benachrichtigungseinstellungen Ihres Geräts(Method 4: Check Notification Settings of your device)
Wenn Sie der Twitter(Twitter) -App keine Berechtigungen zum Senden von Push-Benachrichtigungen erteilt haben , kann dies der Grund dafür sein, dass Twitter -Benachrichtigungen auf Ihrem Smartphone nicht funktionieren. Sie müssen Push-Benachrichtigungen für Twitter in den Benachrichtigungseinstellungen Ihres Geräts aktivieren, wie unten beschrieben.
Auf Android-Geräten
(On Android devices
)
Befolgen Sie die angegebenen Schritte, um Push-Benachrichtigungen(Push Notifications) für Twitter auf Ihrem Android -Telefon zu aktivieren:
1. Gehen Sie zur App Einstellungen(Settings) und tippen Sie wie gezeigt auf Benachrichtigungen .(Notifications)

2. Suchen Sie Twitter in der Liste der Anwendungen und aktivieren Sie den Schalter(toggle ON ) für Twitter.

Auf iOS-Geräten(On iOS devices)
Der Prozess zum Suchen und Aktivieren von Twitter -Benachrichtigungen ist dem von (Twitter)Android -Telefonen sehr ähnlich :
1. Navigieren Sie auf Ihrem iPhone zu Settings > Twitter > Notifications.
2. Schalten Sie den Umschalter für Benachrichtigungen zulassen ein,(Allow Notifications,) wie gezeigt.

Methode 5: Aktualisieren Sie die Twitter-App(Method 5: Update Twitter app)
Um zu beheben , dass Twitter - Benachrichtigungen nicht funktionieren, stellen Sie sicher, dass Sie die neueste Version der Twitter -App verwenden, da Sie möglicherweise keine Benachrichtigungen zu einer veralteten Version der App erhalten. Führen Sie die folgenden Schritte aus, um Twitter auf Ihrem Smartphone zu aktualisieren.
Auf Android-Geräten(On Android devices)
1. Öffnen Sie den Google Play Store auf Ihrem Gerät.
2. Tippen Sie auf Ihr Profilbild(Profile Picture) und dann auf Apps & Gerät verwalten(Manage apps & device) .
3. Auf der Registerkarte Übersicht(Overview) sehen Sie die Option Verfügbare Updates .(Updates available )
4. Klicken Sie auf Details(See details) anzeigen, um alle verfügbaren Updates anzuzeigen.
5. Suchen Sie auf dem nächsten Bildschirm Twitter und klicken Sie auf Aktualisieren(Update) , wie hervorgehoben dargestellt.

Auf iOS-Geräten(On iOS devices)
Sie können diese Schritte ganz einfach befolgen, um Twitter -Benachrichtigungen zu beheben, die auf dem iPhone nicht funktionieren:
1. Öffnen Sie den App Store auf Ihrem Gerät.
2. Tippen Sie nun im unteren Bereich des Bildschirms auf die Registerkarte Updates .
3. Suchen Sie schließlich Twitter und tippen Sie auf Aktualisieren.(Update.)

Bitten Sie nach dem Aktualisieren der Twitter -App Ihre Freunde, Ihnen eine DM zu senden, oder erwähnen(Mention) Sie Sie in einem Tweet, um zu prüfen, ob Sie Benachrichtigungen erhalten oder nicht.
Methode 6: Melden Sie sich erneut bei Ihrem Twitter-Konto an(Method 6: Re-log-in to your Twitter account)
Viele Benutzer berichteten, dass dies zur Lösung des genannten Problems beigetragen hat. Das Verfahren zum Abmelden und Anmelden bei Ihrem Twitter- Konto bleibt für Android- und iOS-Geräte gleich,(both Android and iOS devices,) wie unten erläutert:
1. Starten Sie die Twitter-App und öffnen Sie das Menü, indem Sie wie abgebildet auf das Symbol mit den drei Strichen tippen.(three-dashed icon)

2. Tippen Sie auf Einstellungen und Datenschutz.(Settings and privacy.)

3. Tippen Sie dann wie abgebildet auf das Konto .(Account)
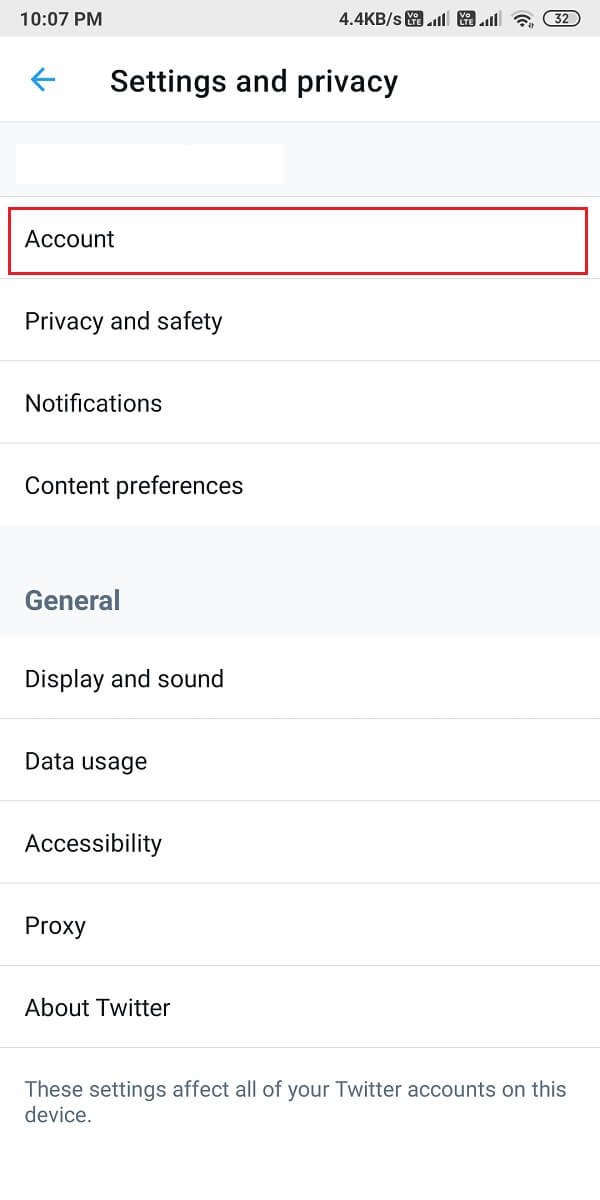
4. Scrollen Sie abschließend nach unten und tippen Sie auf Abmelden( Log out) .

5. Starten Sie Ihr Telefon neu, nachdem Sie sich von Twitter abgemeldet(Twitter) haben . Melden Sie sich dann erneut bei Ihrem Konto an, indem Sie Ihre Benutzer-ID und Ihr Passwort eingeben.
Das Problem, dass Twitter(Twitter) -Benachrichtigungen nicht funktionieren, sollte inzwischen behoben sein. Wenn nicht, versuchen Sie den nächsten Fix.
Lesen Sie auch: (Also Read:) 5 Möglichkeiten, das Google Mail-Konto zu reparieren, das keine E-Mails empfängt(5 Ways to Fix Gmail Account Not Receiving Emails)
Methode 7: Löschen Sie den App-Cache und die Daten
(Method 7: Clear App Cache and Data
)
Sie können den Cache und die Daten für die Twitter - App löschen, um beschädigte Dateien zu entfernen und möglicherweise den Benachrichtigungsfehler auf Ihrem Gerät zu beheben.
Auf Android-Geräten(On Android devices)
Nachfolgend sind die Schritte zum Löschen des Caches und der Datendateien für die Twitter - App auf Ihrem Android -Telefon aufgeführt:
1. Öffnen Sie Einstellungen(Settings) und gehen Sie zu Apps.

2. Tippen Sie dann wie gezeigt auf Apps verwalten(Manage apps) .

3. Suchen und öffnen Sie Twitter in der angegebenen Liste. Tippen Sie unten auf dem Bildschirm auf Daten löschen.(Clear data )

4. Tippen Sie abschließend auf Cache löschen,(Clear cache, ) wie unten hervorgehoben.
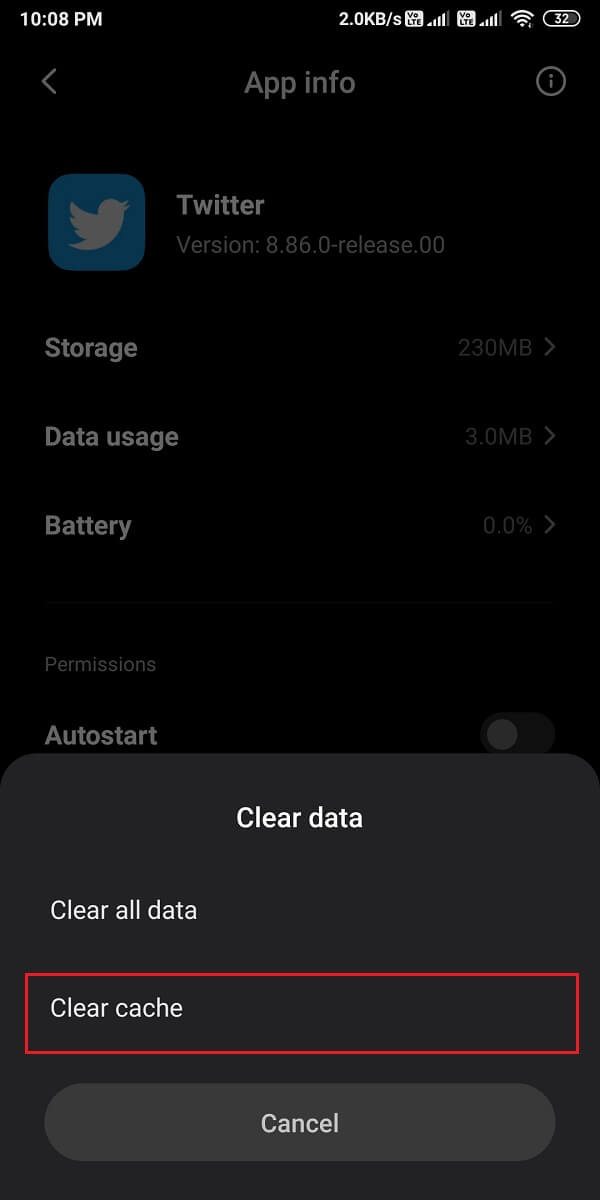
Auf iOS-Geräten(On iOS devices)
Falls Sie jedoch ein iPhone verwenden, müssen Sie stattdessen den Medien-(Media) und Webspeicher löschen. Befolgen Sie dazu die folgenden Schritte:
1. Tippen Sie in der Twitter - App auf Ihr Profilsymbol( profile icon) in der oberen linken Ecke des Bildschirms.
2. Tippen Sie nun im Menü auf Einstellungen und Datenschutz .( Settings and privacy)

3. Tippen Sie auf Datennutzung(Data usage) .
4. Tippen Sie nun im Abschnitt Speicher(Web Storage) auf Webspeicher(Storage) .

5. Tippen Sie unter Webspeicher auf Webseitenspeicher(Web) löschen und Gesamten (Clear)Webspeicher(Clear) löschen.

6. Löschen Sie auf ähnliche Weise auch den Speicher für Media Storage .
Methode 8: Deaktivieren Sie den Batteriesparmodus(Method 8: Turn off Battery Saver Mode)
Wenn Sie den Energiesparmodus auf Ihrem Gerät aktivieren, erhalten Sie möglicherweise keine Benachrichtigungen von Apps auf Ihrem Gerät. Um zu beheben , dass Twitter -Benachrichtigungen nicht funktionieren, müssen Sie daher den Energiesparmodus deaktivieren, falls aktiviert.
Auf Android-Geräten(On Android devices)
Sie können den Energiesparmodus auf Ihrem Android -Gerät ganz einfach wie folgt deaktivieren(Battery Saver) :
1. Öffnen Sie Einstellungen(Settings) und tippen Sie wie gezeigt auf Akku und Leistung(Battery and performance) .

2. Stellen Sie den Kippschalter neben dem Energiesparmodus auf (Battery saver)AUS(OFF) , um ihn zu deaktivieren. Siehe gegebenes Bild für Klarheit.

Auf iOS-Geräten(On iOS devices)
Deaktivieren Sie auf ähnliche Weise den Energiesparmodus, um(Low) das Problem zu beheben, dass Twitter - Benachrichtigungen auf dem iPhone nicht funktionieren:
1. Gehen Sie zu den Einstellungen(Settings) Ihres iPhones und tippen Sie auf Akku(Battery) .
2. Tippen Sie hier auf Energiesparmodus(Low power mode) .
3. Schalten Sie schließlich den Schalter für den Energiesparmodus aus ,(Low power mode) wie abgebildet.

Lesen Sie auch: (Also Read:) So beheben Sie, dass Facebook-Dating nicht funktioniert(How To Fix Facebook Dating Is Not Working)
Methode 9: Hintergrunddatennutzung für Twitter aktivieren (Method 9: Enable Background Data Usage for Twitter )
Wenn Sie die Datennutzung im Hintergrund aktivieren, hat die (Background)Twitter - App Zugriff auf das Internet, auch wenn die App nicht verwendet wird. Auf diese Weise ist Twitter in der Lage, Benachrichtigungen, falls vorhanden, ständig zu aktualisieren und Ihnen zu senden.
Auf Android-Geräten(On Android devices)
1. Gehen Sie wie zuvor zu Einstellungen(Settings) > Apps > Apps verwalten(Manage apps) .
2. Öffnen Sie Twitter( Twitter) aus der Liste der verfügbaren Apps.
3. Tippen Sie nun auf Datennutzung(Data usage) , wie unten abgebildet.

4. Schalten Sie abschließend den Schalter( turn on the toggle ) neben der Option Hintergrunddaten ein.(Background data)

Auf iOS-Geräten(On iOS devices)
Sie können die Hintergrund-App-Aktualisierungsfunktion(Background App Refresh) für Twitter ganz einfach auf Ihrem iPhone aktivieren, indem Sie diesen einfachen Schritten folgen:
1. Öffnen Sie Einstellungen(Settings) und tippen Sie auf Allgemein.
(General.
)
2. Tippen Sie als Nächstes wie gezeigt auf App-Aktualisierung im Hintergrund .(Background App Refresh)

3. Schalten Sie abschließend den Umschalter auf dem nächsten Bildschirm ein, um die Hintergrunddatennutzung für Twitter zu aktivieren .

Methode 10: Installieren Sie Twitter neu
(Method 10: Re-install Twitter
)
Wenn keine der oben genannten Methoden funktioniert hat, sollten Sie versuchen, die Twitter -App von Ihrem Gerät zu deinstallieren und dann erneut zu installieren.
Auf Android-Geräten(On Android devices)
Android-Benutzer können die Twitter -App deinstallieren und sie dann aus dem (Twitter)Google Play Store installieren .
1. Suchen Sie die Twitter - App in Ihrer App-Schublade(App drawer) .
2. Halten(Press-Hold ) Sie die App gedrückt, bis einige Popup-Optionen auf dem Bildschirm angezeigt werden.
3. Tippen Sie auf Deinstallieren(Uninstall) , um Twitter von Ihrem Gerät zu entfernen.

4. Gehen Sie als Nächstes zum Google Play Store und installieren Sie Twitter erneut auf Ihrem Gerät.
5. Melden(Login) Sie sich mit Ihren Zugangsdaten an und Twitter sollte jetzt fehlerfrei funktionieren.
Auf iOS-Geräten(On iOS devices)
Befolgen Sie diese Schritte, um Twitter von Ihrem iPhone zu entfernen und es dann erneut aus dem App Store zu installieren:
1. Suchen Sie Twitter und halten(press-hold) Sie es gedrückt.
2. Tippen Sie auf App entfernen(Remove App) , um sie von Ihrem Gerät zu deinstallieren.

3. Gehen Sie jetzt zum App Store und installieren Sie Twitter erneut auf Ihrem iPhone.
Methode 11: Benachrichtigungsfehler an Twitter Help Center melden
(Method 11: Report Notification Error to Twitter Help Center
)
Sie können sich an das Twitter Help Center wenden(Twitter Help Center) , wenn Sie keine Benachrichtigungen für Ihr Twitter- Konto erhalten können. Das Verfahren für den Zugriff auf das Hilfezentrum(Help Center) ist für Android- und iOS-Benutzer(both Android and iOS users) gleich , wie unten beschrieben:
1. Öffnen Sie die Twitter -App auf Ihrem Gerät.
2. Erweitern Sie das Menü, indem Sie auf das Symbol mit den drei Strichen(three-dashed icon) in der oberen linken Ecke des Bildschirms klicken.
3. Tippen Sie wie unten gezeigt auf Hilfezentrum(Help Center) .

4. Suchen Sie im bereitgestellten Suchfeld nach Benachrichtigungen .( Notifications)
5. Alternativ können Sie den Twitter-Support(Contact Twitter Support) kontaktieren, indem Sie hier(here) klicken .
Methode 12: Zurücksetzen Ihres Geräts auf die Werkseinstellungen (nicht empfohlen)
(Method 12: Factory Reset your device (Not Recommended)
)
Wir empfehlen diese Methode nicht, da sie alle auf Ihrem Telefon gespeicherten Daten löscht und Sie eine Sicherungskopie aller Ihrer Daten erstellen müssen, bevor Sie mit dieser Methode fortfahren. Wenn dieses Problem mit Twitter jedoch weiterhin besteht und keine der oben genannten Methoden für Sie funktioniert, können Sie Ihr Gerät auf die Werkseinstellungen zurücksetzen, um es auf die Standardeinstellungen zurückzusetzen.
Auf Android-Geräten(On Android devices)
Sehen wir uns an, wie Sie Ihr Telefon auf die Werkseinstellungen zurücksetzen, um das Problem zu beheben, dass (Factory Reset)Twitter - Benachrichtigungen nicht funktionieren.
1. Öffnen Sie die Einstellungen(Settings) Ihres Geräts und gehen Sie wie gezeigt zum Abschnitt Über das Telefon .(About phone)

2. Tippen Sie wie abgebildet auf Sichern und zurücksetzen .(Backup and reset, )

3. Scrollen Sie nach unten und tippen Sie auf die Option Alle Daten löschen (Zurücksetzen auf Werkseinstellungen)(Erase all data (factory reset) ) .

4. Tippen Sie als Nächstes unten auf dem Bildschirm auf Telefon zurücksetzen.(Reset Phone )

5. Geben Sie auf dem nächsten Bildschirm Ihre PIN oder Ihr Passwort(Password ) ein, um das Zurücksetzen auf die Werkseinstellungen zu bestätigen und einzuleiten.
Auf iOS-Geräten(On iOS devices)
Wenn Sie ein iOS-Benutzer sind, befolgen Sie die angegebenen Schritte, um Ihr Gerät auf die Werkseinstellungen zurückzusetzen(Factory Reset) und alle Probleme oder Störungen mit Ihrem iPhone zu beheben.
1. Öffnen Sie Einstellungen(Settings ) und gehen Sie zu Allgemeine(General ) Einstellungen.
2. Scrollen Sie nach unten und tippen Sie auf Zurücksetzen(Reset) .
3. Tippen Sie abschließend auf Alle Inhalte und Einstellungen löschen. (Erase All Content and Settings.)Siehe Bild unten für Klarheit.

4. Geben Sie Ihre PIN zur Bestätigung ein und fahren Sie fort.
Häufig gestellte Fragen (FAQs) (Frequently Asked Questions (FAQs) )
Q1. Warum werden meine Benachrichtigungen nicht auf Twitter angezeigt?(Q1. Why are my notifications not showing up on Twitter?)
Die Twitter -Benachrichtigungen werden nicht auf Ihrem Gerät angezeigt, wenn Sie die Push-Benachrichtigungen in der Twitter -App oder in Ihren Geräteeinstellungen deaktivieren. Um Benachrichtigungen zu beheben, die nicht auf Twitter angezeigt(Twitter) werden, müssen Sie daher die Push-Benachrichtigungen aktivieren, indem Sie zu Ihrem Twitter account > Settings and privacy > Notifications > Push notifications gehen . Schalten Sie schließlich die Push-Benachrichtigungen ein, um die Benachrichtigungen auf Ihrem Twitter- Konto zu erhalten.
Q2. Warum erhalte ich keine meiner Benachrichtigungen?(Q2. Why am I not getting any of my notifications?)
Wenn Sie auf Ihrem Gerät keine Benachrichtigungen erhalten, müssen Sie möglicherweise Push-Benachrichtigungen in Ihren Geräteeinstellungen aktivieren. So geht's:
- Gehen Sie zu den Einstellungen(Settings) Ihres Geräts.
- Gehen Sie zu Benachrichtigungen( Notifications) .
- Schalten Sie abschließend den Schalter(toggle ON ) neben den Apps ein, für die Sie alle Benachrichtigungen aktivieren möchten.
Q3. Wie behebt man Twitter-Benachrichtigungen auf Android?(Q3. How do you fix Twitter notifications on Android?)
Um zu beheben , dass Twitter - Benachrichtigungen unter Android nicht funktionieren , können Sie Push-Benachrichtigungen(enable Push Notifications) sowohl von Twitter als auch in Ihren Geräteeinstellungen aktivieren. Darüber hinaus können Sie den Batteriesparmodus und den DND-Modus deaktivieren,(Turn off battery saver & DND mode) da dies möglicherweise die Benachrichtigungen auf Ihrem Gerät verhindert. Sie können auch versuchen, sich erneut(re-login) bei Ihrem Twitter - Konto anzumelden, um das Problem zu beheben. Sie können die in unserem Handbuch erwähnten Methoden befolgen, um das Problem mit den Twitter -Benachrichtigungen zu beheben.
Empfohlen:(Recommended:)
- So beheben Sie, dass Bilder in Twitter nicht geladen werden(How to Fix Pictures in Twitter not Loading)
- So beheben Sie das Problem, dass der Facebook News Feed nicht geladen wird(How to Fix Facebook News Feed Not Loading Issue)
- So erstellen Sie eine private Geschichte auf Snapchat für enge Freunde(How to Make a Private Story on Snapchat for Close Friends)
- So hindern Sie Personen daran, Sie zur Instagram-Gruppe hinzuzufügen(How to Stop People from Adding you to Instagram Group)
Wir hoffen, dass unser Leitfaden hilfreich war und Sie Twitter(Twitter) -Benachrichtigungen reparieren konnten, die auf Ihrem Gerät nicht funktionieren. Wenn Sie Fragen / Vorschläge haben, teilen Sie uns dies in den Kommentaren unten mit.
Related posts
Nicht funktionierende Snapchat-Benachrichtigungen beheben (iOS & Android)
9 Möglichkeiten, Twitter-Videos zu reparieren, die nicht abgespielt werden
Beheben Sie den Fehler „Instagram Story funktioniert nicht“.
So beheben Sie, dass Facebook-Dating nicht funktioniert (2022)
So beheben Sie, dass WhatsApp-Bilder nicht in der Galerie angezeigt werden
Beheben Sie, dass VPN auf Android keine Verbindung herstellt
Problem beheben, dass Google Maps auf Android nicht funktioniert [funktioniert zu 100 %]
Nur Notrufe und kein Dienstproblem auf Android beheben
So zeigen Sie die LinkedIn Desktop-Site von Ihrem Android/iOS aus an
So beheben Sie den Fehler „Instagram lässt mich nicht posten“.
Wie zeichnet man WhatsApp Video- und Sprachanrufe auf?
Beheben Sie das Ghost Touch-Problem auf dem Android-Telefon
Beheben Sie häufige Probleme mit Moto G6, G6 Plus oder G6 Play
9 Möglichkeiten, Instagram-Direktnachrichten zu reparieren, die nicht funktionieren (DMs funktionieren nicht)
Behebung Leider wurde der IMS-Dienst gestoppt
So spiegeln Sie Ihren Android- oder iPhone-Bildschirm auf Chromecast
Problem, dass Spotify unter Windows 10 nicht geöffnet wird
Beheben Sie, dass Google Assistant auf Android nicht funktioniert
Die 10 besten Android-Emulatoren für Windows und Mac
Beheben Sie das Herunterladen von Apps auf Ihrem Android-Telefon nicht
