So beheben Sie, dass Spotify Web Player nicht abgespielt wird
Der Spotify(Spotify) -Webplayer hilft Ihnen , mit Hilfe von Browsern wie Chrome , Firefox usw. online auf (Firefox)Spotify -Musik zuzugreifen . Er ist einfacher und funktioneller als die Spotify - Desktop-App. Viele Leute verwenden den Spotify Web Player, weil sie nicht viele Apps auf ihren Geräten installieren möchten. Außerdem können viele andere Programme auf Ihrem Computer ausgeführt werden. Daher ist die Verwendung von Spotify Web Player viel bequemer, aber viele haben sich darüber beschwert, dass der Spotify Web Player nicht abgespielt wird. Wenn Sie einer von ihnen sind, finden Sie hier eine perfekte Anleitung zur Behebung des Problems „ Spotify Web Player wird nicht abgespielt(Spotify web player won’t play) “.

6 Möglichkeiten(Ways) , Spotify Web Player zu reparieren(Play) , wird nicht abgespielt(Play)
Warum spielt Spotify Web Player keine Songs ab?
Es gibt verschiedene Gründe für dieses Problem, wie z.
- Mehrere Anmeldungen über verschiedene Geräte hinweg
- Beschädigter Cache und Cookies
- Inkompatibler Webbrowser
- Nicht registrierter DNS
- Eingeschränkter Zugriff auf Inhalte etc.,
Befolgen Sie einfach diese einfachen Methoden, um das Problem zu beheben.
Methode 1: Spotify aktualisieren und abspielen
Oft kann etwas so Einfaches wie das Aktualisieren der App oder des Browsers helfen, kleinere Probleme zu beheben.
1. Öffnen Sie die Spotify-Web-App in Ihrem Browser.
2. Bewegen Sie den Mauszeiger über ein beliebiges Coveralbum, bis die Schaltfläche „ Wiedergabe“(Play) angezeigt wird.
3. Klicken Sie kontinuierlich auf die Schaltfläche Wiedergabe,(Play button) während Sie gleichzeitig die Seite entweder durch Drücken der Taste F5 oder durch gleichzeitiges Drücken der Tasten CTRL + R aktualisieren.

4. Klicken Sie weiter, auch nachdem die Seite vollständig neu geladen wurde.
Probieren Sie es mehrmals aus und prüfen Sie, ob das Problem, dass der Spotify-Webplayer nicht funktioniert(Spotify web player not working) , behoben wurde.
Methode 2: Cache und Cookies des Webbrowsers löschen(Web Browser Cache)
Wenn Sie mit dem Problem konfrontiert sind, dass der Spotify -Webplayer überhaupt nicht funktioniert, wird diese Lösung dieses Problem beheben. Manchmal können Cache und Cookies in Ihrem Browser Ihre Netzwerkverbindung beeinträchtigen und Ladeprobleme verursachen. Daher würde es helfen, sie zu löschen.
Die Schritte zum Löschen von Cache und Cookies sind für jeden Browser unterschiedlich. Hier haben wir diese Methode sowohl für Google Chrome als auch für Mozilla Firefox erklärt .
Für Google Chrome:(For Google Chrome:)
1. Klicken Sie auf die drei Punkte(three dots) in der oberen rechten Ecke des Bildschirms und navigieren Sie dann zu Weitere Tools(More Tools) . Klicken Sie nun auf Browserdaten löschen.(Clear Browsing Data.)

2. Stellen Sie im Dropdown-Menü den Zeitbereich auf 24 Stunden ein.(24 hours.)
3. Deaktivieren Sie den Browserverlauf, wenn Sie ihn behalten möchten.

4. Klicken Sie auf Daten(Clear Data) löschen und dann Chrome neu starten(Restart Chrome) .
Überprüfen Sie, ob der Spotify -Webplayer wieder normal funktioniert.
Lesen Sie auch: (Also Read:) Spotify Web Player funktioniert nicht (Schritt-für-Schritt-Anleitung)(Fix Spotify Web Player Not Working (Step by step Guide))
Für MozillaFirefox:(For Mozilla Firefox:)
1. Klicken Sie auf die drei parallelen Linien(three parallel lines) in der oberen rechten Ecke von Mozilla Firefox .
2. Navigieren Sie zu Bibliothek(Library) und dann zu Verlauf(History) .
3. Klicken Sie auf Letzten Verlauf löschen(Clear recent history) .

4. Aktivieren Sie Cookies und Cache und klicken Sie dann auf Jetzt löschen(Clear now) .

5. Starten Sie Ihren Browser neu und überprüfen Sie, ob der Spotify -Webplayer funktioniert.
Methode 3: DNS leeren
Diese Methode aktualisiert den DNS(DNS) Ihres Computers , damit er bei der nächsten Anmeldung ordnungsgemäß registriert wird. Dadurch wird auch behoben, dass der Spotify -Webplayer funktioniert, aber es werden keine Songs abgespielt.
1. Drücken Sie die Windows + R -Taste, um Ausführen zu starten. ipconfig /flushdns in das Dialogfeld Ausführen(Run) ein und drücken Sie dann OK . Dadurch wird DNS geleert.(flush DNS.)

2. Starten(Restart) Sie die Spotify -Web-App in Ihrem Browser neu und überprüfen Sie, ob Songs jetzt abgespielt werden.
Wenn nicht, fahren Sie mit der nächsten Methode fort.
Methode 4: Aktivieren Sie geschützte Inhalte(Protected Content) in Ihrem Browser
Es ist möglich, dass Ihr Browser Spotify - Inhalte nicht wiedergeben kann, da er möglicherweise nicht über die erforderlichen Berechtigungen dafür verfügt.
Für Google Chrome:(For Google Chrome:)
1. Navigieren Sie zu der folgenden Adresse in der Chrome -Adressleiste und drücken Sie die Eingabetaste(Enter) :
chrome://settings/content
2. Scrollen Sie nach unten, klicken Sie dann auf Zusätzliche Inhaltseinstellungen(Additional content settings ) und dann auf Geschützter Inhalt.(Protected Content.)

3. Aktivieren Sie als Nächstes den Umschalter neben Sites erlauben, geschützte Inhalte wiederzugeben (empfohlen).( Allow sites to play protected content (recommended).)
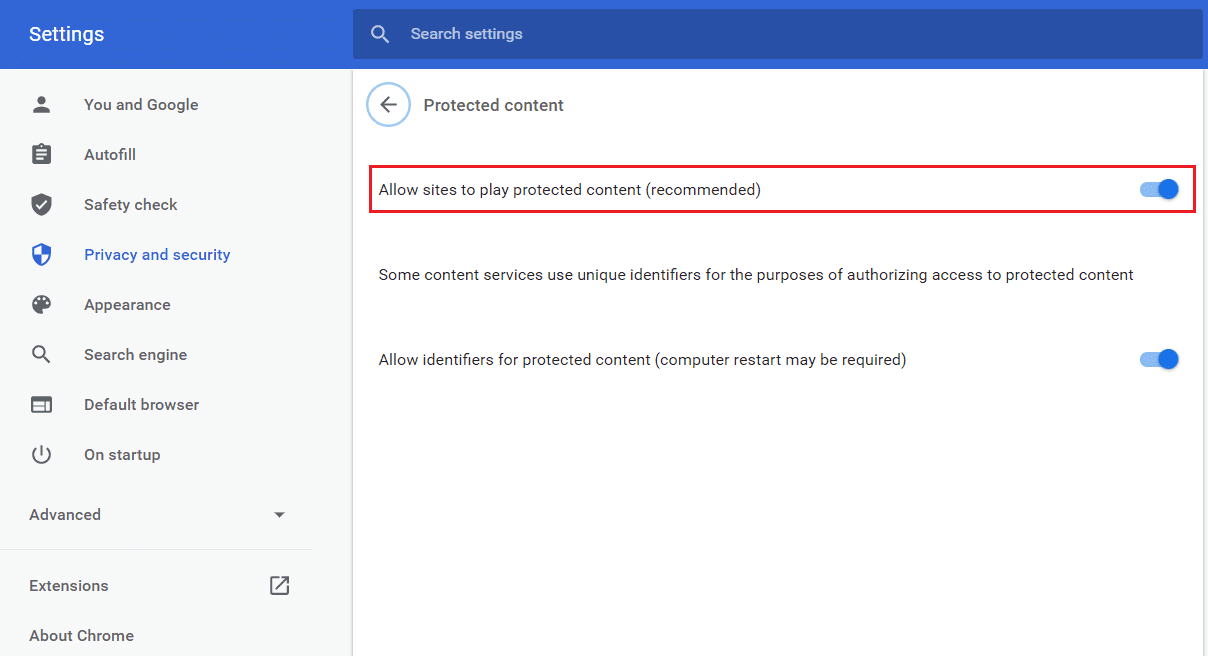
Für MozillaFirefox:(For Mozilla Firefox:)
1. Öffnen Sie den Spotify -Webplayer. Klicken Sie auf das Schild(shield) -Symbol auf der linken Seite der Adressleiste.
2. Deaktivieren Sie dann den Schalter neben Enhanced Tracking Protection(disable the toggle next to Enhanced Tracking Protection) .

Methode 5: Verwenden Sie den Song-Link , um (Song Link)Spotify Web Player zu öffnen
Befolgen Sie diese Schritte, um den Spotify-Webplayer(Spotify web) über einen Song-Link zu öffnen. Dadurch wird Ihr Spotify- Webplayer freigegeben, um das Problem „ (Spotify web)Spotify(Spotify web) -Webplayer wird nicht abgespielt“ zu beheben .
1. Öffnen Sie die Spotify -Web-App in Ihrem bevorzugten Browser.
2. Suchen Sie nach einem Lied(song) und klicken Sie mit der rechten Maustaste darauf, um das Popup-Menü aufzurufen(pop-up menu) .
3. Klicken Sie auf Share -> Copy Song Link .
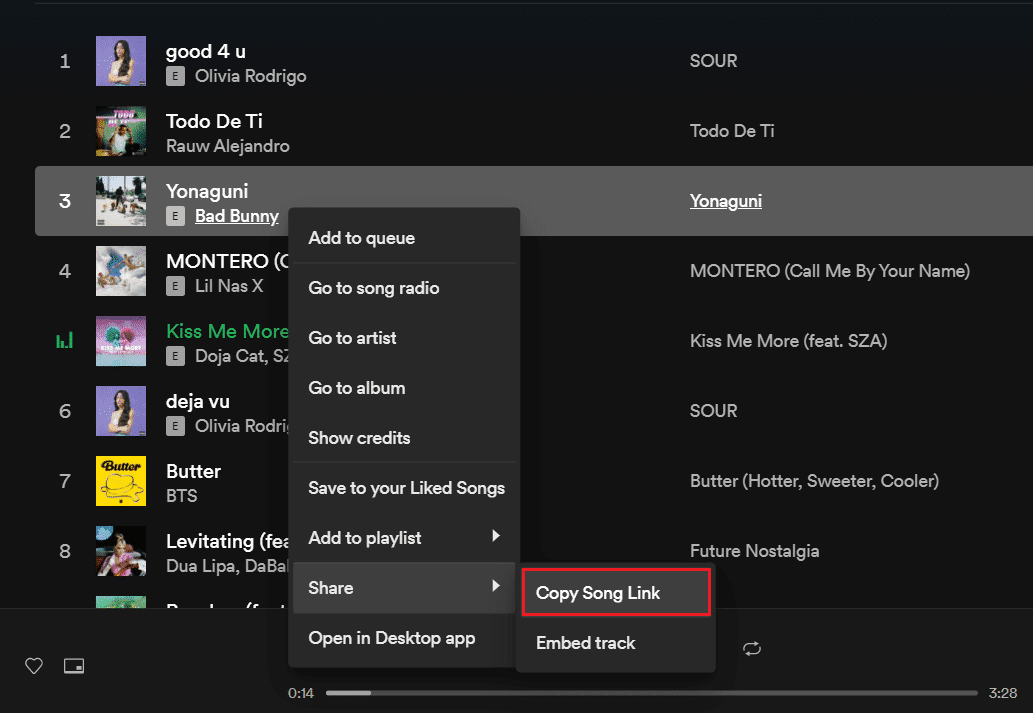
4. Fügen Sie(Paste) den Link in die Adressleiste des Browsers oben auf dem Bildschirm ein, indem Sie entweder die Tasten CTRL + V drücken oder mit der rechten Maustaste klicken und die Option zum Einfügen auswählen.
5. Drücken Sie die Eingabetaste(Enter) und das Lied sollte automatisch abgespielt werden.
Wenn es nicht automatisch abgespielt wird, versuchen Sie den nächsten Fix, um das Problem „Spotify Web Player wird nicht( ‘Spotify web player won’t play’) abgespielt“ zu beheben .
Lesen Sie auch: (Also Read:) 3 Möglichkeiten zum Ändern des Spotify-Profilbilds (Kurzanleitung)(3 Ways to Change Spotify Profile Picture (Quick Guide))
Methode 6: Überprüfen Sie das Gerät, das zum Abspielen von Spotify-Musik verwendet wird(Method 6: Check the device used to play Spotify music)
Es besteht die Möglichkeit, dass Spotify Ihren Song auf einem anderen Gerät abspielt. Wenn dies der Fall ist, funktioniert der Spotify -Webplayer einwandfrei, aber die Songs werden nicht abgespielt. Da Sie Ihr Konto nicht verwenden können, um Musik auf zwei Geräten gleichzeitig abzuspielen, müssen Sie sicherstellen, dass Sie Spotify über Ihr Gerät abspielen. Andere Geräte müssen, wenn sie angemeldet sind, wie folgt entfernt werden:
1. Öffnen Sie die Spotify -Web-App in Ihrem Browser.
2. Klicken Sie unten rechts auf dem Bildschirm auf das Computer- und Lautsprechersymbol(computer and speaker icon) neben der Lautstärkeleiste.
3. Daraufhin erscheint das Fenster Mit einem Gerät verbinden .(Connect to a device )
4. Auf dem grün markierten(highlighted in green) Gerät spielt Spotify Musik ab.
5. Wenn mehrere Geräte aufgelistet sind, stellen Sie sicher, dass Sie das Gerät auswählen,(select the device) auf dem Sie Musik abspielen möchten.

Empfohlen:(Recommended:)
- Wie lösche ich die Warteschlange in Spotify?(How to Clear Queue in Spotify?)
- 3 Möglichkeiten zum Hinzufügen von Albumcover zu MP3 in Windows 10(3 Ways to Add Album Art to MP3 in Windows 10)
- NET::ERR_CONNECTION_REFUSED in Chrome behoben(Fix NET::ERR_CONNECTION_REFUSED in Chrome)
- Profilbild im Zoom-Meeting statt Video anzeigen(Show Profile Picture in Zoom Meeting Instead of Video)
Wir hoffen, dass diese Anleitung hilfreich war und Sie das Problem beheben konnten, dass der (fix) Spotify-Webplayer keine Songs(Spotify web player won’t play songs) abspielt. Wenn Sie weitere Fragen oder Vorschläge haben, stellen Sie sicher, dass Sie diese im Kommentarbereich unten hinterlassen.
Related posts
Fix Spotify Web Player funktioniert nicht (Schritt-für-Schritt-Anleitung)
So beheben Sie, dass der Spotify Web Player nicht funktioniert
Korrigieren Sie, dass die Facebook-Startseite nicht richtig geladen wird
Kann keine Verbindung zu WhatsApp Web herstellen? Beheben Sie, dass WhatsApp Web nicht funktioniert!
So beheben Sie, dass Avast Web Shield nicht aktiviert wird
Fix Galaxy Tab A lässt sich nicht einschalten
Beheben Sie den verdächtigen Anmeldeversuch von Instagram
Behebung, dass ARK keine Serverinformationen für Einladungen abfragen konnte
Behebung des Problems „Instagram lässt mich niemandem folgen“.
Behebung des Overwatch-FPS-Drops-Problems
Beheben Sie den Discord-Fehler „You Are Being Rate Limited“.
So löschen Sie die Warteschlange in Spotify auf Desktop und Mobilgeräten
Beheben Sie, dass Windows-PC keine Verbindung zum Fernseher herstellt
Reparieren Sie den schwarzen Bildschirm von League of Legends in Windows 10
6 Möglichkeiten, um zu beheben, dass der Windows Store nicht geöffnet wird
8 Möglichkeiten zur Behebung des Regenrisikos 2 Multiplayer funktioniert nicht
Problem, dass Discord-Benachrichtigungen nicht funktionieren
Beheben Sie den Facebook Messenger-Fehler beim Warten auf das Netzwerk
3 Möglichkeiten, das Spotify-Profilbild zu ändern (Kurzanleitung)
Beheben Sie Probleme mit Facebook, das nicht richtig geladen wird
