So beheben Sie, dass sich der Android-Bildschirm nicht dreht
Haben(Are) Sie Schwierigkeiten, etwas im Querformat anzuzeigen, und Ihr Android dreht sich nicht? Wenn die Antwort ja ist, dann sind Sie bei uns genau richtig! Viele Gründe führen dazu, dass sich der Android -Bildschirm nicht dreht, nämlich: Bildschirmeinstellungen, Sensorprobleme und softwarebezogene Probleme. Wenn Sie auch mit dem gleichen Problem zu tun haben, finden Sie hier verschiedene Möglichkeiten, um das Problem zu beheben, dass sich Ihr Android-Bildschirm nicht dreht(fix your Android screen won’t rotate) . Sie müssen bis zum Ende lesen, um mehr über verschiedene Methoden zu erfahren, mit denen Sie das Problem beheben können, dass das automatische Drehen des Android -Bildschirms nicht funktioniert.

7 Möglichkeiten(Ways) , einen Android-Bildschirm(Fix Android Screen) zu reparieren , der sich nicht dreht(Rotate)
Hier sind die verschiedenen Möglichkeiten, Ihren Android-Bildschirm(Android Screen) , der sich nicht dreht, mit einfachen Schritten zur Fehlerbehebung zu beheben:
Methode 1: Starten Sie Ihr Android -Gerät neu
Diese einfachste Methode bietet Ihnen meistens eine Lösung und schaltet Ihr Gerät wieder in den Normalzustand. Wir verwenden unsere Telefone in der Regel mehrere Tage/Wochen, ohne sie neu zu starten. Es können einige Softwarefehler auftreten, die beim Neustart(reboot) behoben werden können. Alle laufenden Anwendungen und Prozesse werden beim Neustart heruntergefahren. Hier ist, wie es geht.
1. Drücken Sie einige Sekunden lang die Ein/Aus-Taste . (Power button)Sie können Ihr Gerät entweder ausschalten oder neu starten .(Power Off)

2. Tippen Sie hier auf Neustart. (Reboot. )Nach einigen Sekunden startet das Gerät erneut und kehrt in den Normalmodus zurück.
Hinweis:(Note:) Alternativ können Sie das Gerät ausschalten, indem Sie die Ein/Aus- Taste(Power) gedrückt halten und es nach einiger Zeit wieder einschalten.
Methode 2: Überprüfen Sie die Autorotationsfunktion(Auto-Rotation Feature) auf dem Android - Gerät
Gemäß den Google-Rotationsvorschlägen(Google Rotation Suggestions) ist die automatische Rotationsfunktion auf Android - Telefonen standardmäßig deaktiviert. Man muss wählen, ob sich der Bildschirm drehen soll oder nicht, wenn man das Gerät neigt.
Wenn Sie Ihr Gerät neigen, erscheint ein kreisförmiges Symbol auf dem Bildschirm. Wenn Sie auf das Symbol klicken, dreht sich der Bildschirm. Diese Funktion verhindert, dass sich der Bildschirm unnötigerweise automatisch dreht, wenn das Telefon geneigt wird.
Hier sind einige Schritte, um die Funktion zum automatischen Drehen auf Ihrem Gerät wieder zu aktivieren:
1. Rufen Sie die Anwendung „ Einstellungen(Settings ) “ auf Ihrem Gerät auf.
2. Suchen Sie nun im angegebenen Menü nach Anzeige und tippen Sie darauf.(Display)
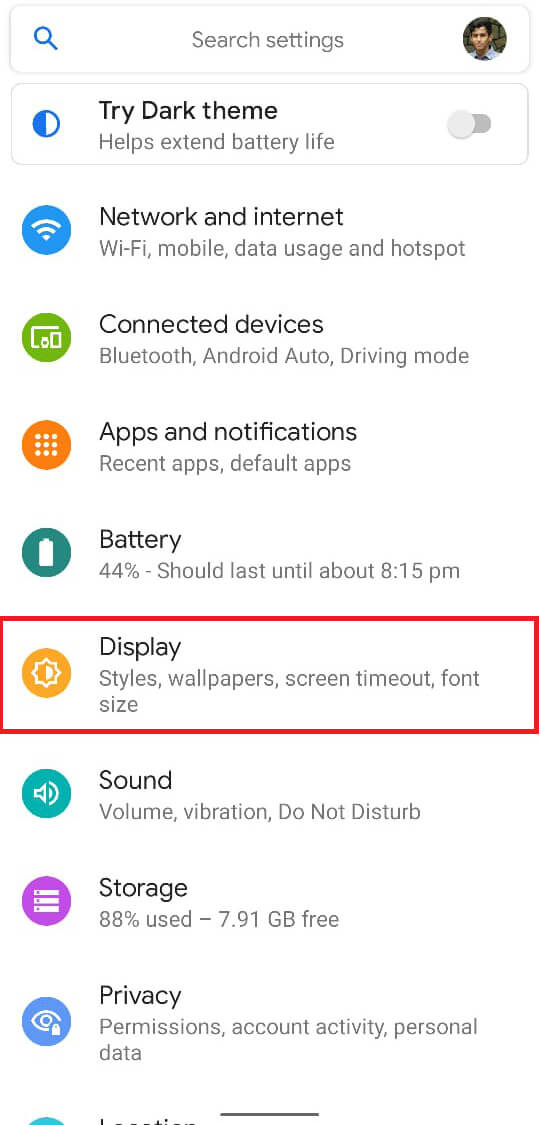
3. Aktivieren Sie die Rotationssperre(Rotation lock ) wie unten gezeigt.

Hinweis:(Note:) Wenn Sie diese Funktion einschalten, dreht sich der Gerätebildschirm nicht jedes Mal, wenn er geneigt wird. Wenn Sie diese Funktion ausschalten, wechselt der Bildschirm vom Hochformat(Portrait) zum Querformat(Landscape mode) und umgekehrt, wenn Sie das Telefon neigen.
Wenn das Problem „Android-Bildschirm dreht sich nicht(Android Screen won’t rotate) “ nach dem Ändern der Einstellungen für die automatische Drehung behoben ist, weist dies darauf hin, dass kein Problem mit den Gerätesensoren vorliegt.
Lesen Sie auch: (Also Read:) So beheben Sie, dass die automatische Drehung unter Android nicht funktioniert(How to Fix Auto-Rotate Not Working on Android)
Methode 3: Überprüfen Sie die Sensoren(Sensors) im Android -Gerät
Wenn das Problem, dass sich der Android-Bildschirm nicht dreht(Android screen won’t rotate) , nicht durch Ändern der Einstellungen für die automatische Drehung behoben wird, weist dies auf ein Problem mit den Sensoren hin. Überprüfen Sie die Sensoren, insbesondere Gyroskopsensoren(Gyroscope) und Beschleunigungssensoren(Accelerometer) , mit Hilfe einer Anwendung namens: GPS Status & Toolbox App .
1. Installieren Sie die GPS Status & Toolbox- App.
2. Tippen Sie nun auf das Menüsymbol(menu icon) in der oberen linken Ecke.
3. Wählen Sie hier Sensoren diagnostizieren.(Diagnose sensors.)

4. Schließlich wird ein Bildschirm mit Sensorparametern angezeigt. Neigen Sie Ihr Telefon und überprüfen Sie, ob sich die Werte des Beschleunigungsmessers(Accelerometer ) und des Gyroskops(Gyroscope ) ändern.
5. Wenn sich diese Werte ändern, wenn das Gerät gedreht wird, funktionieren die Sensoren einwandfrei.

Hinweis:(Note:) Wenn es ein Problem mit den Sensoren gibt, ändern sich die Werte des Beschleunigungsmessers(Accelerometer) und des Gyroskops(Gyroscope) überhaupt nicht. In diesem Fall müssen Sie sich an das Servicecenter wenden, um sensorbezogene Probleme zu beheben.
Methode 4: Rotationseinstellungen(Rotation Settings) in Apps aktivieren(Apps)
Einige Anwendungen wie Videoplayer und Launcher schalten die Funktion zum automatischen Drehen automatisch aus, um Unterbrechungen aufgrund unerwünschter automatischer Drehungen zu vermeiden. Auf der anderen Seite werden Sie von einigen Apps möglicherweise aufgefordert, die Funktion zum automatischen Drehen einzuschalten, wenn Sie sie öffnen. Sie können das Problem beheben , dass das automatische Drehen des Android -Bildschirms nicht funktioniert, indem Sie die Funktion zum automatischen Drehen in den genannten Apps ändern:(Android)
1. Navigieren Sie zu Settings ->App Settings.
2. Aktivieren Sie die Autorotationsfunktion im(Auto-rotation ) Anwendungsmenü.
Hinweis:(Note:) In einigen Anwendungen können Sie nur im Hochformat anzeigen und dürfen den Modus nicht mit der Funktion zum automatischen Drehen des Bildschirms wechseln.
Methode 5: Software-Update & App-Updates(Method 5: Software Update & App Updates)
Ein Problem mit der Betriebssystemsoftware führt zu einer Fehlfunktion Ihres Android -Geräts. Viele Funktionen werden deaktiviert, wenn die Gerätesoftware nicht auf die neueste Version aktualisiert wird. Daher(Hence) können Sie versuchen, Ihre Software wie folgt zu aktualisieren:
1. Rufen Sie die Anwendung „ Einstellungen(Settings ) “ auf dem Gerät auf.
2. Suchen Sie nun in der angezeigten Liste nach System und tippen Sie darauf.(System)
3. Tippen Sie auf Systemaktualisierung.(System update.)

Ihre Android -Software wird aktualisiert und das Problem mit der Bildschirmdrehung sollte jetzt behoben sein.
Aktualisieren Sie Anwendungen aus dem Play Store:(Update Applications from Play Store:)
Sie können Anwendungen auf Ihrem Telefon auch über den Play Store aktualisieren .
1. Starten Sie den Google Play Store und tippen Sie auf das Profilsymbol(Profile) .
2. Gehen Sie zu Meine Apps & Spiele. (My apps & games. )Hier sehen Sie alle verfügbaren Updates für alle installierten Apps.
3. Wählen Sie entweder Alle aktualisieren, um alle(Update all ) verfügbaren Updates zu installieren, oder wählen Sie Aktualisieren(Update) vor dem App-Namen, der das Problem mit der automatischen Bildschirmdrehung verursacht.

Dies sollte das Problem beheben, dass der Bildschirm auf Ihrem Android -Telefon nicht automatisch gedreht wird. Wenn nicht, lesen Sie unten weiter.
Lesen Sie auch: (Also Read:) 5 Möglichkeiten zum Aufzeichnen des Android-Bildschirms auf dem PC(5 Ways to Record Android Screen on PC)
Methode 6: Aktivieren Sie den abgesicherten Modus(Method 6: Enable Safe Mode)
Wenn die Funktion zum automatischen Drehen auch nach der Installation der neuesten Updates nicht funktioniert, liegt möglicherweise ein Problem mit der App vor. In diesem Fall wird die Deinstallation der Anwendung das Problem beheben. Starten Sie Ihr Gerät jedoch zuvor im abgesicherten Modus, um sicherzustellen, dass die genannte Anwendung dieses Problem verursacht.
Jedes Android -Gerät verfügt über eine eingebaute Funktion des abgesicherten Modus(Safe Mode) . Ein Android-Betriebssystem(Android OS) wechselt automatisch in den abgesicherten Modus(Safe Mode) , wenn es ein Problem erkennt. In diesem Modus sind alle zusätzlichen Funktionen und Apps deaktiviert und nur die primären/Standard-Apps bleiben in einem aktiven Zustand. Hier sind die Schritte, um den abgesicherten Modus(Safe Mode) auf Ihrem Android -Telefon zu aktivieren:
1. Öffnen Sie das Power-Menü(Power menu) , indem Sie die Power-Taste(Power button) einige Zeit gedrückt halten.
2. Sie sehen ein Popup-Fenster, wenn Sie lange auf die Option Ausschalten drücken.(Power OFF )
3. Tippen Sie nun auf Im abgesicherten Modus neu starten.(Reboot to Safe mode.)

4. Tippen Sie abschließend auf OK und warten Sie, bis der Neustartvorgang abgeschlossen ist.
5. Neigen Sie Ihr Telefon, wenn es sich im abgesicherten Modus befindet. Wenn es rotiert, ist die kürzlich installierte Anwendung die Ursache des Problems.
6. Gehen Sie wie in der vorherigen Methode beschrieben zum Play Store .
7. Wählen Sie Deinstallieren(Uninstall) , um diese neu installierte, problematische Anwendung zu entfernen.
Methode 7: Wenden Sie sich an das Service Center(Method 7: Contact Service Center)
Wenn Sie jede in diesem Artikel aufgeführte Methode ausprobiert haben, aber kein Glück hatten; Versuchen Sie, das Servicecenter zu kontaktieren, um Hilfe zu erhalten. Abhängig von den Nutzungsbedingungen können Sie Ihr Gerät ersetzen lassen, wenn es sich noch in der Garantiezeit befindet, oder repariert werden.
Empfohlen:(Recommended:)
- How does Wireless Charging work on Samsung Galaxy S8/Note 8?
- So bearbeiten Sie Videos in Google Fotos für Android(How to Edit Videos in Google Photos for Android)
- So löschen Sie Cache und Cookies in Google Chrome(How to Clear Cache and Cookies in Google Chrome)
- Fix Amazon Fire Tablet lässt sich nicht einschalten(Fix Amazon Fire Tablet Won’t Turn On)
Wir hoffen, dass diese Anleitung hilfreich war und Sie das Problem beheben konnten, dass sich der (fix )Bildschirm auf Ihrem Android-Telefon nicht dreht(screen won’t rotate issue on your Android phone) . Wenn Sie Fragen / Kommentare zu diesem Artikel haben, können Sie diese gerne im Kommentarbereich hinterlassen.
Related posts
Beheben Sie, dass Android-Symbole vom Startbildschirm verschwinden
So beheben Sie, dass Instagram mich nicht anmelden lässt
So beheben Sie, dass das Galaxy S6 nicht aufgeladen wird
Beheben Sie, dass die Snapchat-Kamera nicht funktioniert (Problem mit schwarzem Bildschirm)
Reparieren Sie den nicht reagierenden Touchscreen auf dem Android-Telefon
So beheben Sie Fehler im Google Play Store (2022)
So beheben Sie, dass Instagram immer wieder abstürzt (2022)
So beheben Sie den Fehler „Android.Process.Media wurde gestoppt“.
So beheben Sie, dass der Android-Lautsprecher nicht funktioniert
So verschieben Sie die Chrome-Adressleiste an den unteren Bildschirmrand
So beheben Sie langsames Laden auf Android (6 einfache Lösungen)
Beheben Sie, dass Google Maps auf Android nicht spricht
6 Möglichkeiten, um zu beheben, dass die automatische Drehung unter Android nicht funktioniert
Beheben Sie den Fehler „Instagram Story funktioniert nicht“.
So beheben Sie, dass Instagram-Musik nicht funktioniert
Beheben Sie, dass VPN auf Android keine Verbindung herstellt
9 Möglichkeiten, Twitter-Videos zu reparieren, die nicht abgespielt werden
Nur Notrufe und kein Dienstproblem auf Android beheben
Beheben Sie das Popup „Standortgenauigkeit verbessern“ in Android
Beheben Sie das Herunterladen des Ziels nicht deaktivieren
