So beheben Sie, dass Scribble auf dem iPad nicht funktioniert
Wenn Sie einen Apple Pencil verwenden, können Sie die (use an Apple Pencil)Scribble -Funktion von iPadOS nutzen, um in einen Textbereich auf Ihrem iPad zu „schreiben“, anstatt ihn zu tippen. Es leistet nicht nur hervorragende Arbeit beim Transkribieren Ihrer Handschrift in Echtzeit, sondern ermöglicht Ihnen auch, die Verwendung der Bildschirmtastatur vollständig zu überspringen.
Es kann jedoch vorkommen, dass Scribble nicht in Gang kommt, wenn Sie mit dem Schreiben mit Ihrem Apple Pencil beginnen . Unten(Below) finden Sie mehrere Tipps zur Fehlerbehebung und Korrekturen, die helfen können, Scribble auf dem iPad, dem iPad Air und dem iPad Pro zu beheben .

Aktualisieren Sie auf iPadOS 14 oder neuer
Sowohl der Apple Pencil der 1. Generation als auch der Apple (Apple Pencil)Pencil(Apple Pencil) der 2. Generation unterstützen Scribble , sodass Sie sich um die Hardwarekompatibilität keine Sorgen machen müssen. Scribble ist jedoch nur in iPadOS 14 und neueren Versionen der Systemsoftware des iPad verfügbar.
Wenn Sie Ihr iPad noch nicht auf iPadOS 14 aktualisieren, öffnen Sie die App „ Einstellungen(Settings ) “ , gehen Sie zu „ Allgemein(General ) “ > „ Softwareaktualisierung(Software Update) “ und wählen Sie „ Herunterladen und installieren(Download & Install) “ aus . Alle iPad-Modelle, die die Apple Pencils der 1. und 2. Generation unterstützen, sind vollständig mit iPadOS 14 kompatibel.

Auch wenn Sie bereits die neueste Version von iPadOS verwenden, möchten Sie möglicherweise weiterhin alle inkrementellen Updates anwenden, sobald sie verfügbar sind. Wenn Sie beispielsweise noch eine frühe Iteration von iPadOS 14 auf Ihrem iPad installiert haben, sollte dies dazu beitragen, alle bekannten softwarebezogenen Probleme zu beseitigen, die dazu führen, dass die Scribble - App nicht richtig funktioniert.
Scribble aktivieren
Überprüfen Sie, ob Scribble auf Ihrem iPad aktiviert ist. Es ist standardmäßig aktiv, aber Sie haben es möglicherweise deaktiviert und vergessen, es wieder zu aktivieren. Gehen Sie zu Einstellungen(Settings ) > Apple Pencil und stellen Sie sicher, dass der Schalter neben Scribble aktiviert ist.

Wenn Sie Scribble(Scribble) zum ersten Mal verwenden , vergessen Sie nicht, auf Scribble testen(Try Scribble) (auf demselben Bildschirm) zu tippen, um alle Möglichkeiten zu testen, wie Sie die Funktionen auf Ihrem iPad nutzen können.
Fügen Sie Englisch zu den Tastatureinstellungen hinzu
Zum Zeitpunkt des Schreibens unterstützt Scribble nur Englisch und Chinesisch. Wenn Sie nicht verwenden können
Scribbeln oder aktivieren Sie es über den Einstellungsbildschirm des Apple Pencil, obwohl Sie die neueste Version von iPadOS installiert haben, haben Sie diese Sprachen möglicherweise nicht zur Tastatur des iPads hinzugefügt.
Gehen Sie zu Einstellungen(Settings ) > Allgemein(General ) > Tastaturen(Keyboards) . Wählen Sie dann Neue Tastatur hinzufügen(Add New Keyboard) und wählen Sie eine der verfügbaren englischen Tastaturen aus. Wenn Sie Scribble auf Chinesisch verwenden möchten, müssen Sie eine vereinfachte oder eine traditionelle chinesische Tastatur auswählen.
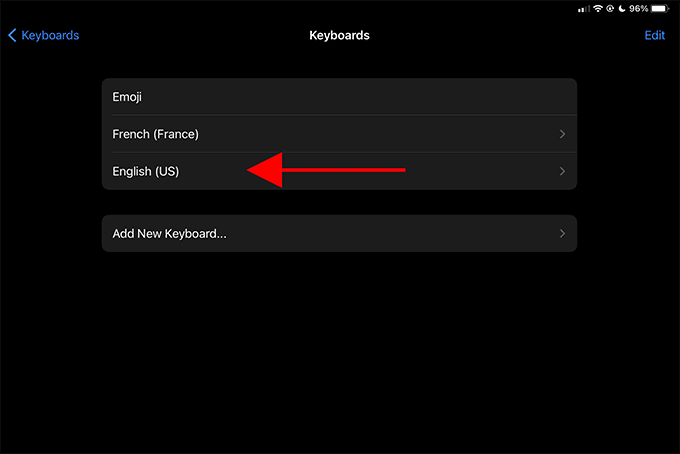
Sie können dann sofort mit der Verwendung von Scribble beginnen – Sie müssen nicht die englische(English) oder chinesische Tastatur aktiv auf der Bildschirmtastatur ausgewählt haben.
Wenn Scribble weiterhin nicht funktioniert, vergewissern Sie sich, dass es unter Einstellungen(Settings ) > Apple Pencil aktiviert ist .
Wechseln Sie in Notizen zu Scribble
Neben Textfeldern funktioniert Scribble auch in der Notes - App. Ihre Handschrift wird jedoch nicht konvertiert, es sei denn, Sie erweitern aktiv die Apple Pencil -Symbolleiste (die sich normalerweise in der unteren linken Ecke des Bildschirms befindet) und wählen das Handschrift -Werkzeug (den mit dem Buchstaben (Handwriting )A markierten Stift ) aus.

Sie können dann mit dem Schreiben in der Notes -App beginnen und Ihre Handschrift sollte automatisch in Text übersetzt werden. Um Scribble nicht mehr zu verwenden, wechseln Sie einfach in der Apple Pencil - Symbolleiste zu einem anderen Werkzeug.
Erzwingen Sie einen iPad-Neustart
Manchmal funktioniert Scribble aufgrund eines zufälligen technischen Fehlers in iPadOS möglicherweise nicht. Ein erzwungener Neustart des iPad kann normalerweise helfen, das zu beheben.
Wenn Ihr iPad über eine physische Home -Taste verfügt, halten Sie einfach die obere(Top ) und die Home -Taste einige Sekunden lang gedrückt, um einen Neustart Ihres iPad zu erzwingen.

Wenn Ihr iPad keine Home -Taste hat, drücken Sie kurz die Lauter(Volume Up) -Taste, drücken Sie die Leiser(Volume Down) - Taste und halten Sie dann die Seitentaste(Side ) gedrückt, bis das Apple -Logo auf dem Bildschirm erscheint.
Apps aktualisieren
Wenn Sie nur Probleme mit einer bestimmten App haben, ist es am besten, sie auf dem neuesten Stand zu halten. Scribble ist eine relativ neue Funktion und kann beim Entschlüsseln Ihrer Handschrift in Apps, die nicht für iPadOS 14 und höher optimiert sind, auf Probleme stoßen. Das Ausführen der neuesten Version der App kann helfen, das zu beheben.
Beginnen Sie, indem Sie lange auf das App Store - Symbol drücken und Updates auswählen . Wischen Sie dann auf dem Kontobildschirm(Account ) nach unten , um nach den neuesten Updates zu suchen. Wenn für die betreffende App ein Update aufgeführt ist, tippen Sie auf Aktualisieren(Update) .

Möglicherweise möchten Sie auch alle Ihre Apps aktualisieren, um sicherzustellen, dass Sie das bestmögliche Scribble-Erlebnis haben – tippen Sie dazu auf Alle(Update All) aktualisieren .
Alle Einstellungen zurücksetzen
Wenn Sie Scribble(Scribble) immer noch nicht verwenden können , versuchen Sie, die Einstellungen auf Ihrem iPad zurückzusetzen(resetting the settings on your iPad) . Das sollte helfen, alle beschädigten/kaputten Einstellungen zu beheben, die verhindern, dass es richtig funktioniert.
Hinweis:(Note:) Durch das Zurücksetzen der Einstellungen werden alle systembezogenen Einstellungen auf Ihrem iPad, einschließlich aller Netzwerkeinstellungen, auf ihre Standardeinstellungen zurückgesetzt. Stellen Sie sich darauf ein, danach einige Zeit mit der Neukonfiguration des Geräts zu verbringen.
Um Ihre iPad-Einstellungen zurückzusetzen, gehen Sie zu Einstellungen(Settings ) > Allgemein(General ) > Zurücksetzen(Reset ) und wählen Sie Alle Einstellungen(Reset All Settings) zurücksetzen .
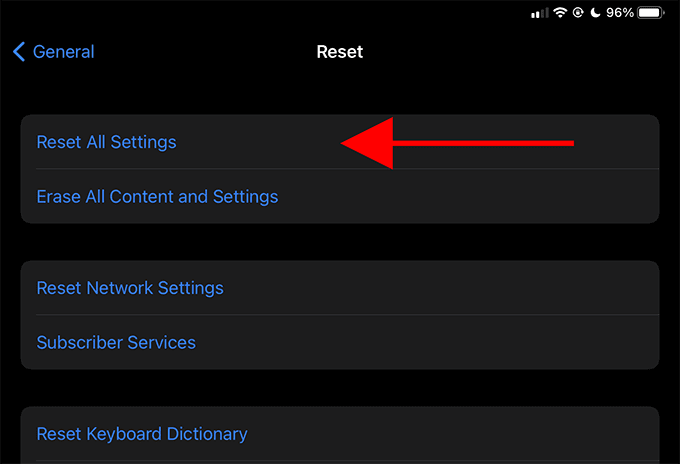
Apple Pencil-Spitze ersetzen
Wenn Sie ein fleckiges Erlebnis mit Scribble haben (wo es Ihren Text zum Beispiel lange vor dem Schreiben umwandelt), haben Sie möglicherweise einen Apple Pencil mit einer abgenutzten Spitze. Versuchen Sie es zu ersetzen.
Die Apple Pencil(Apple Pencil) Box der 1. Generation sollte eine Ersatzspitze enthalten. Wenn Sie jedoch den Apple Pencil der 2. Generation verwenden , müssen Sie zusätzliche Spitzen von Apple kaufen(purchase extra tips from Apple) .
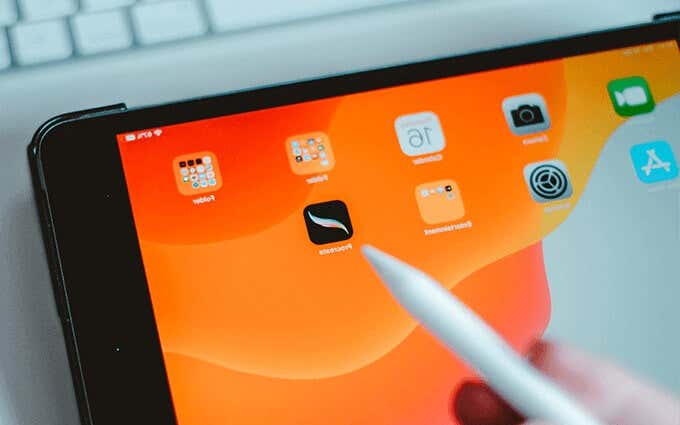
Schrauben Sie die abgenutzte Spitze ab, indem Sie sie gegen den Uhrzeigersinn drehen. Positionieren Sie dann die neue Spitze auf dem Apple Pencil und beginnen Sie, ihn im Uhrzeigersinn zu drehen. Ziehen Sie die Spitze nicht zu fest an – das kann Ihren Apple Pencil beschädigen .
Beginnen Sie mit dem Kritzeln
Scribble ist eine erstaunliche Funktion, die die Leistungsfähigkeit des Apple Pencil als Navigationsgerät für das iPad erheblich verbessert. Wenn Sie jedoch weiterhin Probleme haben, vergewissern Sie sich, dass es keine Probleme mit dem Apple Pencil selbst(problems with the Apple Pencil itself) gibt . Oder buchen Sie einen Termin im nächstgelegenen Apple Store oder in der Genius Bar .
Related posts
Fix „iPad deaktiviert. Mit iTunes verbinden“-Nachricht
15 Möglichkeiten zur Behebung von Problemen mit dem Batterieverbrauch des iPad
11 Möglichkeiten, um zu beheben, dass der Ton auf dem iPad nicht funktioniert
So sperren Sie Outlook für iPad mit Touch ID oder Face ID
So sperren Sie OneDrive mit Passwort, Touch ID oder Face ID auf dem iPad
Die besten Magic Keyboard Shortcuts für iPad Air und iPad Pro
iPad Multitasking-Tipps zur Steigerung der Produktivität
So teilen Sie den Bildschirm auf dem iPad für Multitasking
So installieren und verwenden Sie Add-Ins in Microsoft Word und Excel für iPad
iPad-Bildschirm dreht sich nicht? Probieren Sie diese 10 Korrekturen aus
Die 8 besten Schreib-Apps für das iPad
So machen Sie einen Screenshot oder eine Aufnahme auf einem iPad
So reparieren Sie ein iPad, das immer wieder neu startet
Procreate für iPad: So skizzieren und malen Sie wie die Profis
Apple iPadOS Review: Erste Eindrücke
Die 10 besten iPad-Halter für Ihr Auto
Welches iPad soll ich 2020 kaufen?
Die 8 besten Apps für Künstler auf dem iPad
So schließen und deinstallieren Sie Apps auf dem iPad
iPad lädt nicht? Hier sind 8 Dinge, die Sie ausprobieren sollten
