So beheben Sie, dass Instagram-Benachrichtigungen nicht funktionieren
Egal , ob Sie Instagram verwenden(you use Instagram) , um mit Ihren Freunden in Kontakt zu bleiben oder Ihren Lieblingsstars zu folgen, Sie möchten Ihre App-Benachrichtigungen aktiv halten, damit Sie keine Updates verpassen. Leider liefert Instagram manchmal Benachrichtigungen nicht rechtzeitig.
Wenn dieses Problem auftritt, bei dem Instagram - Benachrichtigungen auf Ihrem iPhone oder Android -Telefon nicht funktionieren, sind Sie hier genau richtig. Wir zeigen Ihnen verschiedene Möglichkeiten, die zugrunde liegenden Probleme auf Ihrem Telefon zu beheben, damit Ihre Benachrichtigungen(your notifications start working) wie gewohnt funktionieren.

Starten Sie Ihr iPhone oder Android-Telefon neu(Reboot Your iPhone or Android Phone)
Eine schnelle Möglichkeit, die meisten App-bezogenen Probleme auf Ihrem iPhone oder Android -Telefon zu beheben, besteht darin, Ihr Telefon neu zu starten. Dadurch(Doing) werden die temporären Dateien deines Telefons gelöscht(clears your phone’s temporary files) , wodurch Probleme mit diesen Dateien behoben und deine Benachrichtigungen wiederhergestellt werden.
Es ist einfach, sowohl iPhone als auch Android - Telefone neu zu starten. Halten Sie unter Android die (Android)Ein-(Power) /Aus- Taste gedrückt und wählen Sie Neustart(Restart) , um das Telefon neu zu starten.

Um Ihr iPhone neu zu starten(restart your iPhone) , halten Sie die Ein/Aus- Taste(Power) gedrückt und ziehen Sie den Schieberegler. Halten Sie dann die Ein-(Power) / Aus-Taste erneut gedrückt, um das Telefon wieder einzuschalten.

Starten Sie Instagram , wenn Ihr Telefon neu startet, und Sie sollten Ihre Benachrichtigungen wie erwartet erhalten.
Deaktivieren Sie „Nicht stören“ auf Ihrem Android oder iPhone(Turn Off Do Not Disturb on Your Android or iPhone)
Wenn Sie „Nicht stören“ auf Ihrem Telefon(Do Not Disturb on your phone) aktiviert haben, kann Instagram Ihnen möglicherweise deshalb keine Benachrichtigungen senden. Nicht stören(Disturb) blockiert Benachrichtigungen von allen Apps auf Ihrem Telefon, und diese Option sollte deaktiviert sein, wenn Sie Ihre App-Benachrichtigungen erhalten möchten.
Das Gute ist, dass es einfach ist, DND auf beiden Arten von Telefonen auszuschalten.
Deaktivieren Sie „Nicht stören“ auf dem iPhone(Disable Do Not Disturb on iPhone)
- Öffnen Sie die Einstellungen(Settings) und tippen Sie auf „Nicht stören“(Do Not Disturb) .
- Deaktivieren Sie die Option „Nicht stören “.(Do Not Disturb)

Deaktivieren Sie „Nicht stören“ auf Android(Disable Do Not Disturb on Android)
- Ziehen(Pull) Sie vom oberen Bildschirmrand Ihres Telefons nach unten.
- Tippen Sie auf die Option „Nicht stören(Do Not Disturb) “, um die Funktion zu deaktivieren.

Beheben Sie Instagram-Benachrichtigungen, indem Sie den Energiesparmodus deaktivieren(Fix Instagram Notifications by Disabling Low Power Mode)
Der Energiesparmodus auf Ihrem iPhone(Low power mode on your iPhone) und Android -Telefon hilft, den Akku Ihres Telefons zu schonen. Dies geht jedoch auf Kosten der Einschränkung verschiedener Telefon- und App-Funktionen. Dieser Modus kann dazu führen, dass Instagram keine Benachrichtigungen sendet.
Schalten Sie den Batteriesparmodus auf Ihrem Telefon aus und sehen Sie, ob das hilft.
Deaktivieren Sie den Energiesparmodus auf dem iPhone(Turn Off Power-Saving Mode on iPhone)
- Starten Sie Einstellungen(Settings) und tippen Sie auf Akku(Battery) .
- Deaktivieren Sie die Option Energiesparmodus .(Low Power Mode)
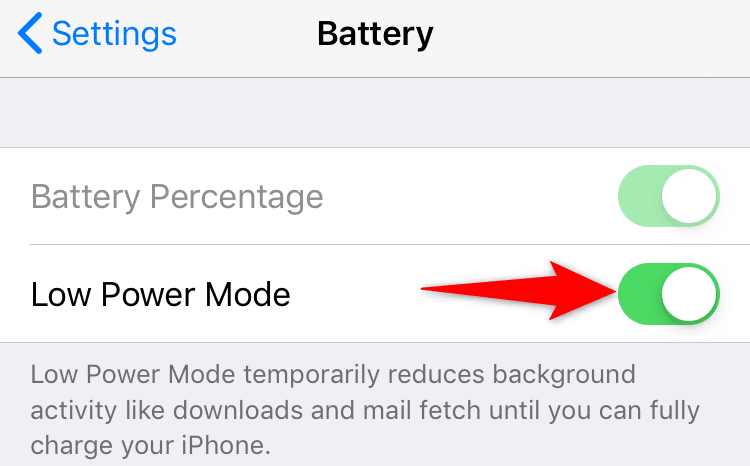
Deaktivieren Sie den Energiesparmodus auf Android(Turn Off Power-Saving Mode on Android)
- Ziehen(Pull) Sie vom oberen Bildschirmrand Ihres Telefons nach unten.
- Wählen Sie die Kachel Battery Saver , um den Modus zu deaktivieren.

Überprüfen Sie die Benachrichtigungseinstellungen für die Instagram-App(Check Notification Settings for the Instagram App)
Ihr Telefon muss Benachrichtigungen(allow notifications) von der Instagram - App zulassen. Wenn Sie oder jemand anderes versehentlich Benachrichtigungen für die App deaktiviert hat, verpassen Sie deshalb Updates von dieser Plattform.
Es ist einfach, die Benachrichtigungsberechtigung für Instagram sowohl auf dem iPhone als auch auf Android zu überprüfen .
Aktivieren Sie Instagram-Benachrichtigungen auf dem iPhone(Enable Instagram Notifications on iPhone)
- Öffnen Sie Einstellungen(Settings) und tippen Sie auf Benachrichtigungen(Notifications) .
- Wählen Sie Instagram in der App-Liste aus.
- Schalten Sie die Option Benachrichtigungen zulassen ein.(Allow Notifications)

Aktivieren Sie Instagram-Benachrichtigungen auf Android(Enable Instagram Notifications on Android)
- Starten Sie Einstellungen(Settings) und gehen Sie zu Apps & Benachrichtigungen(Apps & notifications) > Instagram .
- Wählen Sie die Option Benachrichtigungen .(Notifications)
- Aktivieren Sie die Option Alle Instagram-Benachrichtigungen .(All Instagram notifications)

Aktivieren Sie die App-Hintergrundaktualisierung für Instagram(Turn On Background App Refresh for Instagram)
Instagram benötigt Zugriff auf das Internet, auch im Hintergrund, um Ihnen rechtzeitig Benachrichtigungen zu senden. Wenn Ihr Telefon Hintergrunddaten(background data) für die App einschränkt, müssen Sie die Option aktivieren, um Ihr Problem zu lösen.
Sie können die Hintergrunddatenoption für jede App auf Ihrem iPhone und Android -Telefon wie unten beschrieben manuell überprüfen und aktivieren.
Aktivieren Sie Hintergrunddaten auf dem iPhone(Enable Background Data on iPhone)
- Öffnen Sie Einstellungen(Settings) und tippen Sie auf Allgemein(General) .
- Wählen Sie die Option App-Aktualisierung im Hintergrund .(Background App Refresh)
- Stellen Sie(On) den Schalter neben Instagram auf die Position Ein.

Aktivieren Sie Hintergrunddaten auf Android(Enable Background Data on Android)
- Greifen Sie auf Einstellungen(Settings) zu und navigieren Sie zu Apps & Benachrichtigungen(Apps & notifications) > Instagram .
- Wählen Sie Mobile Daten & WLAN aus(Mobile data & Wi-Fi) .
- Aktivieren Sie die Option Hintergrunddaten .(Background data)
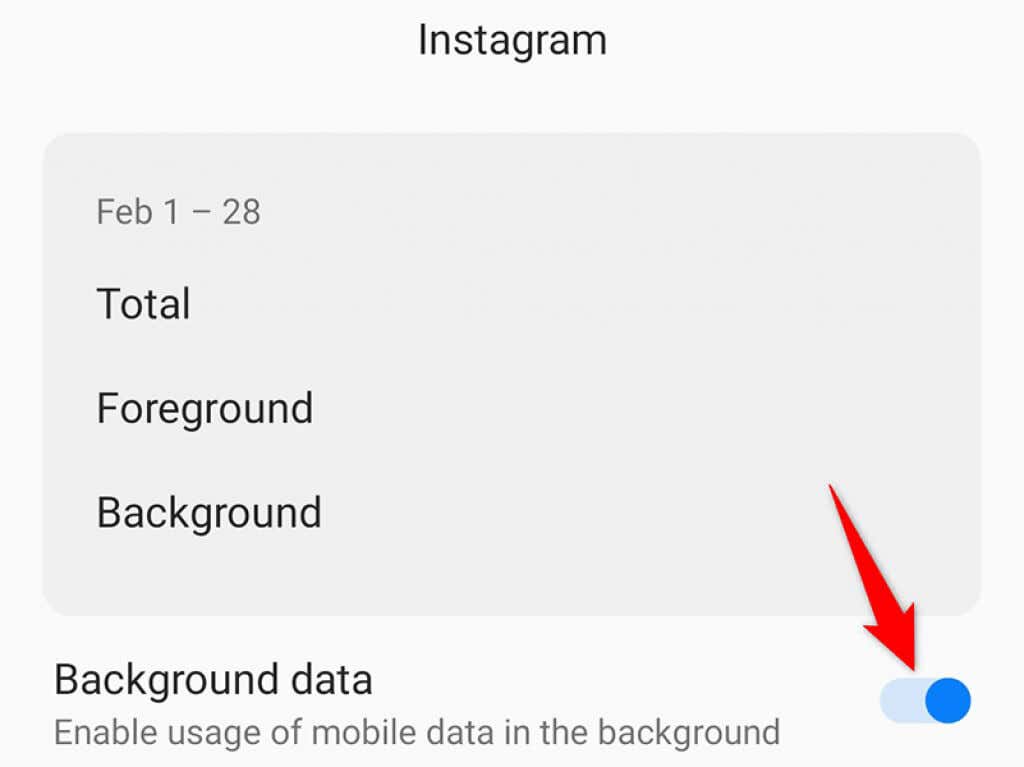
Aktivieren Sie Push-Benachrichtigungen innerhalb von Instagram(Enable Push Notifications From Within Instagram)
Die Instagram- App verfügt über einen Abschnitt, in dem Sie verschiedene Benachrichtigungen aktivieren, deaktivieren und konfigurieren können. Sie sollten sich diesen Abschnitt ansehen und sicherstellen, dass die Warnungen, die Sie erwarten, tatsächlich aktiviert sind.
- Starten Sie die Instagram - App auf Ihrem iPhone oder Android -Telefon.
- Wählen Sie unten das Profilsymbol aus, tippen Sie oben rechts auf das Hamburger-Menü und wählen Sie Einstellungen(Settings) .
- Wählen Sie Benachrichtigungen(Notifications) und stellen Sie dann sicher, dass die Option Alle anhalten deaktiviert ist.(Pause All)

- Sie können dann von dieser Seite aus in einzelne Benachrichtigungsabschnitte gehen, um verschiedene Benachrichtigungen zu aktivieren und zu deaktivieren.
Melden Sie sich von der Instagram-App ab und wieder an(Log Out and Back Into the Instagram App)
Wenn Sie immer noch keine Benachrichtigungen von Instagram erhalten , versuchen Sie, sich in der App abzumelden und dann wieder bei Ihrem Konto anzumelden, um zu sehen, ob das Problem dadurch behoben wird. Dadurch werden viele kleinere Störungen behoben, es lohnt sich also, diese Methode auszuprobieren.
Sie benötigen Ihre Instagram -Anmeldedaten, um sich wieder bei der App anzumelden. Halten Sie diese also bereit.
- Starten Sie die Instagram- App.
- Tippen Sie unten auf das Profilsymbol, wählen Sie das Hamburger-Menü in der oberen rechten Ecke und wählen Sie Einstellungen(Settings) .
- Scrollen Sie auf der Einstellungsseite(Settings) nach unten und tippen Sie dann auf Abmelden(Log out) .
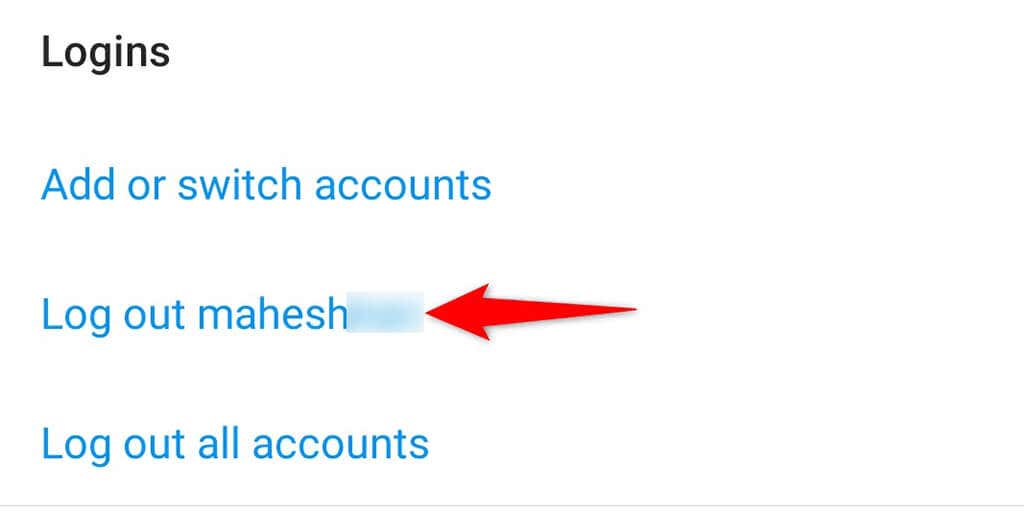
- Melden Sie sich nach dem Abmelden wieder an, indem Sie Ihre Instagram - Anmeldedaten eingeben.
Installieren Sie die Instagram-App neu(Reinstall the Instagram App)
Wenn die Kerndateien von Instagram beschädigt sind oder diese Dateien aus irgendeinem Grund problematisch geworden sind, kann dies dazu führen, dass Sie keine Benachrichtigungen von der App erhalten. Glücklicherweise können Sie dieses Problem beheben, indem Sie die App einfach neu installieren.
Wenn Sie Instagram neu installieren , werden alle Kerndateien Ihrer App durch die neuen ersetzt, wodurch Probleme mit alten problematischen Dateien behoben werden.
Installieren Sie Instagram auf dem iPhone neu(Reinstall Instagram on iPhone)
- Tippe und halte Instagram auf dem Startbildschirm.
- Wählen Sie X in der oberen linken Ecke von Instagram aus .

- Wählen Sie in der Eingabeaufforderung Löschen(Delete) aus, um die App zu entfernen.
- Starten Sie den App Store , suchen Sie nach Instagram und tippen Sie auf das Download-Symbol neben der App.
- Öffnen Sie die neu installierte Instagram -App und melden Sie sich bei Ihrem Konto an.
Installieren Sie Instagram auf Android neu(Reinstall Instagram on Android)
- Finde Instagram in der App-Schublade deines Telefons.
- Tippen und halten Sie auf Instagram und wählen Sie Deinstallieren(Uninstall) .
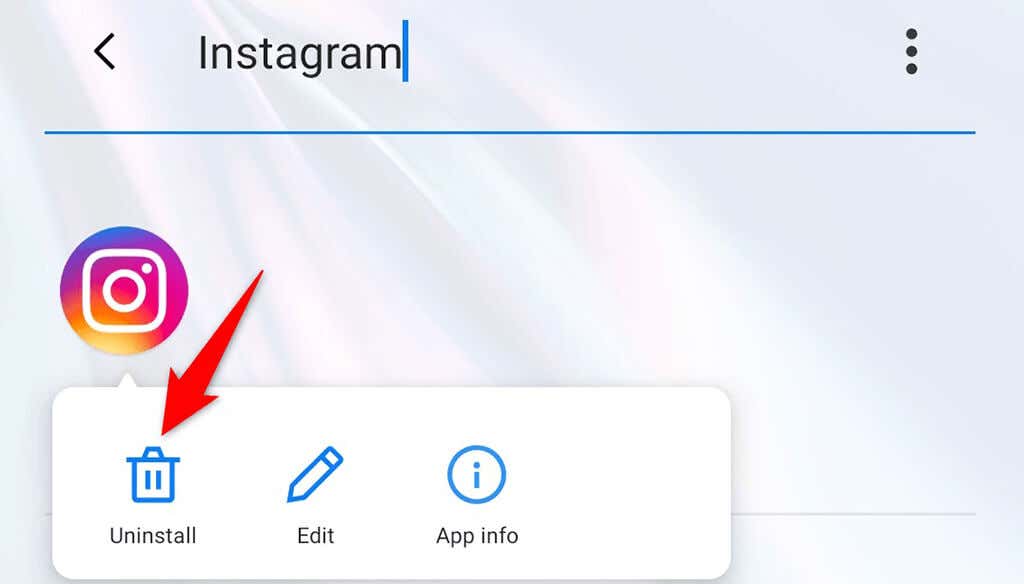
- Wählen Sie in der Eingabeaufforderung OK aus, um die App zu löschen.
- Starten Sie den Google Play Store , suchen Sie nach Instagram und tippen Sie auf die Schaltfläche Installieren .(Install)
- Greifen Sie auf die neu installierte Instagram- App zu und melden Sie sich bei Ihrem Konto an.
Beheben Sie die Benachrichtigungsprobleme von Instagram sowohl auf dem iPhone als auch auf Android(Resolve Instagram’s Notifications Issues on Both iPhone and Android)
Sie können es sich nicht leisten, Benachrichtigungen zu verpassen, wenn Sie Instagram verwenden, um über Ihre Lieblingssachen auf dem Laufenden zu bleiben. Wenn Sie jemals das Gefühl haben, dass Sie nicht die erwarteten Warnungen von dieser App erhalten, wissen Sie jetzt genau, wie Sie das Problem angehen können. Viel Glück!
Related posts
So beheben Sie Discord-Benachrichtigungen, die unter Windows nicht funktionieren
So beheben Sie, dass Facebook-Benachrichtigungen nicht funktionieren
Beheben Sie „Setup bereitet Ihren Computer auf die erste Verwendung vor“ bei jedem Neustart
So beheben Sie den Fehler „RPC-Server ist nicht verfügbar“ in Windows
So beheben Sie den Fehler „Der Windows-Ressourcenschutz konnte den angeforderten Vorgang nicht ausführen“.
So beheben Sie den Fehler „Windows konnte eine oder mehrere Systemkomponenten nicht konfigurieren“.
Beheben Sie die Fehler „Anweisung im referenzierten Speicher konnte nicht gelesen werden“.
So beheben Sie „dns_probe_started“ in Google Chrome
So beheben Sie, dass YouTube-Kommentare nicht in Chrome geladen werden
So beheben Sie den Fehler „Ihr PC ist auf ein Problem gestoßen und muss neu gestartet werden“.
So beheben Sie „Es gibt ein Problem mit Ihrer Office-Lizenz“
Behebung „Dieses Gerät kann kein vertrauenswürdiges Plattformmodul verwenden“ beim Aktivieren von BitLocker
So rufen Sie den abgesicherten Modus von Outlook auf, um Probleme zu beheben
„Dieses Element konnte nicht gefunden werden“ beim Löschen in Windows behoben
So beheben Sie den Fehler „Windows konnte das Format nicht abschließen“.
Probleme mit Internet Explorer 9 beheben
So beheben Sie den Fehler „Java Virtual Machine konnte nicht erstellt werden“.
So beheben Sie Err_Too_Many_Redirects in Google Chrome
Verwenden Sie diese Eingabeaufforderungsbefehle, um beschädigte Dateien zu reparieren oder zu reparieren
So beheben Sie Status_access_violation-Fehler in Chrome oder Edge
