So beheben Sie, dass die Ja-Schaltfläche in der Benutzerkontensteuerung ausgegraut ist
So beheben Sie, dass die Ja-Schaltfläche in der Benutzerkontensteuerung (UAC) ausgegraut ist: Die (How to fix Yes button grayed out in User Account Control (UAC):) Benutzerkontensteuerung erscheint und fragt den Benutzer um Erlaubnis, dh Sie müssen auf „ (User Account Control)Ja(yes) “ klicken, um Änderungen an Ihrem Computer vorzunehmen, bevor Sie Administratorberechtigungen erteilen. Aber manchmal gibt es keine Eingabeaufforderung oder „ Ja-Schaltfläche ist ausgegraut(Yes button is grayed out) “, wenn das Benutzerkonto-Kontrollfeld erscheint, dann gibt es ein Problem mit Ihrem Konto, bei dem Sie derzeit angemeldet sind.

Die Schaltfläche „Ja“( ‘yes’) kann nicht angeklickt werden oder die Schaltfläche „Ja“ ist in der Benutzerkontensteuerung(User Account Control) ( UAC ) ausgegraut, da Sie (‘Yes button is grayed out’)Standardbenutzer( Standard User) sind und nicht über die Administratorrechte zum Vornehmen von Änderungen verfügen. Sie benötigen Administratorrechte(Administrator rights) , um Änderungen vorzunehmen, aber auch hier ist das Administratorkonto deaktiviert. Wenn ich versuche, das Administratorkonto zu aktivieren, erhalte ich die Fehlermeldung "Der folgende Fehler ist beim Versuch aufgetreten, Eigenschaften für den Benutzer Administrator zu speichern: Zugriff verweigert( Access is denied) ."
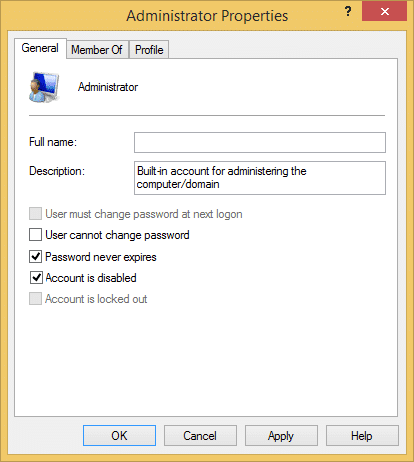
Fix für die ausgegraute Ja -Schaltfläche in der (Yes)Benutzerkontensteuerung(User Account Control) ( UAC ):
1. Drücken Sie die Windows key + Q - Taste, um die Windows-Charms-Leiste zu öffnen.
2. Geben Sie „ cmd “( ‘cmd’) in die Suche ein und öffnen Sie es.

3. Geben Sie in der Eingabeaufforderung Folgendes ein: SHUTDOWN /R /O -T 00 und drücken Sie die Eingabetaste.

4.Warten Sie, bis der Computer neu startet und die erweiterten Startoptionen angezeigt werden.
5.Klicken Sie im Bildschirm „ Option auswählen“ auf (Choose an option)Fehlerbehebung .(Troubleshoot)

6.Wählen Sie als Nächstes „Erweiterte Optionen“.(‘Advanced options.’)

7.Klicken Sie nun im erweiterten Optionsmenü auf „Eingabeaufforderung“.(‘Command Prompt.’)

8.Die Eingabeaufforderung(Prompt) wird nach dem Neustart geöffnet.
HINWEIS: (NOTE:) Möglicherweise müssen Sie das Administratorkennwort oder das aktuelle Benutzerkontokennwort eingeben.(You may need to enter administrator password or current user account password.)
9. Geben Sie in cmd NET USER ADMINISTRATOR /ACTIVE:YES ein und drücken Sie die Eingabetaste, um das Administratorkonto zu aktivieren.(Administrator account.)

10. Verlassen Sie nun die Eingabeaufforderung, indem Sie exit eingeben und die Eingabetaste drücken.
11.Klicken Sie(Choose) im Fenster Option auswählen auf Problembehandlung, dann(Troubleshoot) auf Erweiterte(Advanced) Optionen und dann auf Starteinstellungen .(Startup settings.)

12.Klicken Sie im Fenster Starteinstellungen auf Neu starten (Startup Settings).(Restart.)

13.Das Starteinstellungsfenster wird nach dem Neustart von Windows erneut angezeigt. (Windows)Drücken Sie 4(press 4) auf der Tastatur, um im abgesicherten Modus zu starten.( Safe Mode.)
14.Klicken Sie im abgesicherten Modus auf das Administratorkonto,(Administrator account) um sich anzumelden.

15.Sobald Sie im Administratorkonto(Administrator) angemeldet sind , können Sie das alte Konto entfernen( remove the old account) und fehlerfrei ein neues erstellen.
Sie können auch mögen ...
- USB-Gerät wird nicht erkannt behoben. Anforderung der Gerätebeschreibung fehlgeschlagen(Fix USB Device Not Recognized. Device Descriptor Request Failed)
- Fehlerbehebung VLC unterstützt das UNDF-Format nicht(How to Fix VLC does not support UNDF Format)
- Fix Folder in use Die Aktion kann nicht abgeschlossen werden. Fehler(Fix Folder in use The action can’t be completed Error)
- So beheben Sie den Fehler „Zugriff auf Zielordner verweigert“.(How To Fix Destination Folder Access Denied Error)
Damit haben Sie das Problem „Ja-Schaltfläche ist in der Benutzerkontensteuerung (UAC) ausgegraut“ erfolgreich behoben. (‘Yes button grayed out in User Account Control (UAC).’) Wenn Sie noch Fragen haben, können Sie diese gerne in den Kommentaren stellen.
Related posts
So aktivieren Sie die Benutzerkontensteuerung in Windows-Systemen
Deaktivieren Sie die Benutzerkontensteuerung (UAC) in Windows 10
So aktivieren oder deaktivieren Sie die Benutzerkontensteuerung in Windows 11
Was ist UAC (User Account Control) und warum sollten Sie es niemals deaktivieren
So ändern Sie die Ebene der Benutzerkontensteuerung (UAC) in Windows 10
So übernehmen Sie die vollständige Kontrolle oder den Besitz von Windows-Registrierungsschlüsseln
So erstellen Sie ein Windows 10-Konto mit Google Mail
Aktivieren oder deaktivieren Sie das integrierte Administratorkonto in Windows 10
Behebung des Fehlers „Wir können uns nicht bei Ihrem Konto anmelden“ unter Windows 10
So erstellen Sie ein lokales Benutzerkonto unter Windows 10
So setzen Sie das Kennwort für das Microsoft-Konto zurück
Erstellen Sie eine Verknüpfung für alle Aufgaben der Systemsteuerung in Windows 10
Melden Sie sich automatisch beim Benutzerkonto in Windows 10 an
So melden Sie einen Benutzer auf Discord (Desktop oder Mobil)
Benennen Sie den Benutzerprofilordner in Windows 10 um
So erstellen Sie ein Google Mail-Konto ohne Überprüfung der Telefonnummer
Aktivieren oder deaktivieren Sie das Administratorkonto auf dem Anmeldebildschirm in Windows 10
So öffnen Sie die Systemsteuerung (Windows 10, 8, 7, Vista, XP)
[GELÖST] Die App kann nicht mit dem integrierten Administratorkonto geöffnet werden
So löschen Sie ein Google-Konto aus Chrome
