So beheben Sie, dass die Elara-Software das Herunterfahren verhindert
Es gibt einige Berichte über einen unbekannten Prozess, ApntEX.exe , der im Task-Manager ausgeführt wird, während andere Elara-Software das Herunterfahren von Windows verhindert(Elara software is preventing Windows from Shutting Down) . Wenn auch Sie auf dieses Problem stoßen, können Sie davon ausgehen, dass es sich möglicherweise um einen Virus handelt, da der Prozess aus dem Nichts aufgetaucht ist. Obwohl die ursprüngliche Elara- App für Windows 10 nicht bösartig ist, könnte ihr Hintergrundprozess beschädigt oder durch Malware ersetzt werden. Der erste Indikator für eine Infektion ist, dass sie Ihren PC verlangsamt und schließlich die Maschine zerstört. Daher ist es wichtig herauszufinden, ob Malware den Elara - App-Prozess infiziert hat. In diesem Beitrag gehen wir darauf ein, wie ElaraSoftware funktioniert, warum sie das Herunterfahren von Windows verhindert und wie sie behoben werden kann.

So beheben Sie, dass die Elara-Software das Herunterfahren unter Windows 10 verhindert
(How to Fix Elara Software Preventing Shutdown on Windows 10
)
Hunderte kleine Komponenten von Hunderten verschiedener kleiner Hersteller werden von allen PC-Herstellern in ihren Systemen verwendet. Da viele Hersteller diese Komponenten in ihren Produkten verwenden, sind sie in einer Vielzahl verschiedener Marken zu finden, darunter HP, Samsung und Dell . Elara-Software wird verwendet, um eine dieser Komponenten zu steuern, die mit dem Touchpad eines Laptops verbunden ist.
- Da sein Hauptzweck darin besteht, die Touchpad-Bedienung zu erleichtern(facilitate touchpad operation) , ist es nur auf Laptops verfügbar(only available on laptops) .
- Es ist eine Anwendung, die auf Dell-, Toshiba- und Sony -PCs vorinstalliert ist.(pre-installed on)
- Dieses Programm wird zusammen mit dem PC-Touchpad-Treiber im Ordner Programme (Program Files folder)installiert . (installed in) Es kann als Teil Ihres PC-Touchpad-Treibers integriert sein, anstatt ein separater Treiber oder eine separate Software zu sein.
- ApntEX.exe ist der Prozess, der im Task-Manager zu finden ist .
Wenn Sie versuchen, nach der Installation der Elara(Elara) -Software auf Ihrem PC herunterzufahren oder sich abzumelden, werden möglicherweise die folgenden Fehler angezeigt:
- Die Elara-(Elara) App Windows 10 verhindert das Herunterfahren von Windows .
- Die Software verhindert, dass Windows fortgesetzt wird.
- Windows wird vom (Windows)Elara- Programm daran gehindert, sich abzumelden.
Andere PC-Probleme, wie z. B. die Unfähigkeit, legitime Programme auszuführen, allgemeine PC-Langsamkeit(PCslowness) , die Installation unbekannter Apps, eine langsame Internetverbindung(Internet) usw., werden häufig von diesen Fehlern gefolgt.
Warum verhindert die Elara App das Herunterfahren von Windows?(Why does Elara App Prevent Windows from Shutting Down?)
Die Elara App Windows 10(Elara App Windows 10) , die ständig im Hintergrund läuft, kann das Herunterfahren von Windows verhindern. (Windows)Wenn das Windows-Betriebssystem(Windows OS) heruntergefahren wird, werden alle Hintergrundprozesse beendet. Wenn das Betriebssystem jedoch feststellt, dass ein Prozess vertraulich ist, bricht es das Herunterfahren ab und benachrichtigt Sie, dass eine vertrauliche Hintergrundaufgabe vorhanden ist. Wenn der Apntex.exe- Prozess nicht infiziert ist, wird nicht empfohlen, die Elara -Software zu entfernen. Es ist möglich, dass das Entfernen von Elara zu einer Fehlfunktion des Touchpads führt. Stattdessen können Sie die Windows -Registrierungsreparatur verwenden, die wir in diesem Handbuch besprochen haben.
Methode 1: Beenden Sie Apntex.exe über den Task-Manager(Method 1: End Apntex.exe via Task Manager)
Elara App Windows startet oft einen Hintergrundprozess namens Apntex.exe . Dieses Verfahren hat nichts mit Shutdown- Vermeidung zu tun. Denkbar ist aber, dass die App durch Malware ersetzt wurde. Dies kann bei jeder Software passieren, die auf Ihrem PC ausgeführt wird. Es ist eine gute Idee, mit einem Antiviren- oder Anti-Malware-Programm zu scannen.
Wenn Sie dieses Problem jedoch nur vorübergehend lösen möchten, verwenden Sie den Task-Manager , um diesen Vorgang zu beenden.
Hinweis:(Note:) Dies kann zu einer Fehlfunktion Ihres Touchpads führen. Stellen Sie daher sicher, dass Sie eine Maus als Ersatz zur Verfügung haben.
1. Drücken Sie gleichzeitig die Ctrl + Shift + Esc keysTask-Manager zu öffnen

2. Gehen Sie zur Registerkarte Details , scrollen Sie nach unten und suchen Sie den Prozess Apntex.exe in der Liste
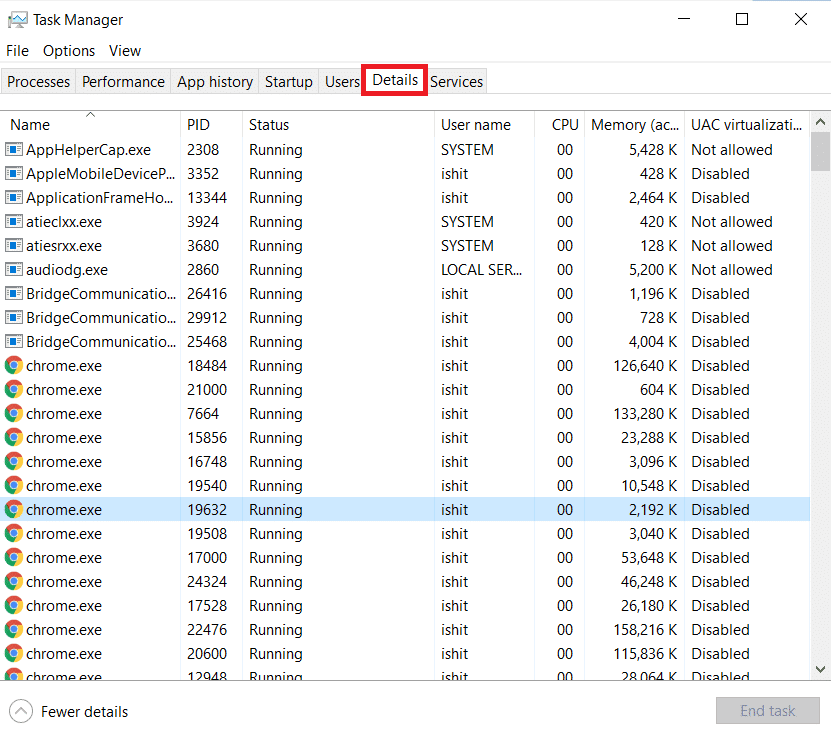
3. Klicken Sie mit der rechten Maustaste auf den Prozess (process)Apntex.exe und wählen Sie Aufgabe(End task) beenden , wie unten dargestellt.
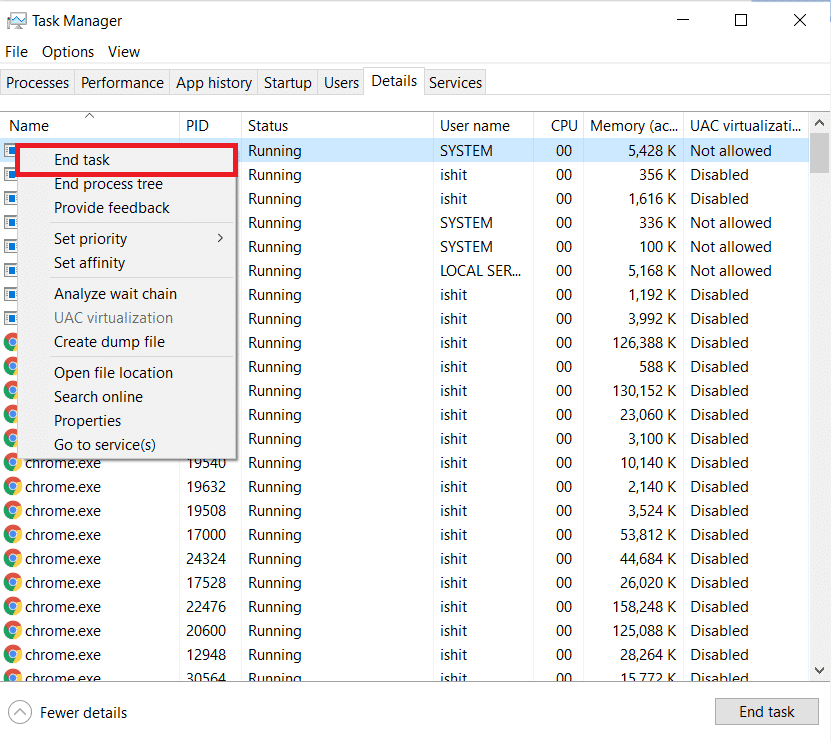
Der Prozess wird für kurze Zeit geschlossen. Überprüfen Sie(Check) , ob das Problem mit der Elara -Software, die das Herunterfahren verhindert, behoben wurde oder nicht.
Lesen Sie auch: (Also Read: )So beenden Sie die Aufgabe in Windows 10(How to End Task in Windows 10)
Methode 2: AutoEndTasks-Registrierungsschlüssel erstellen(Method 2: Create AutoEndTasks Registry Key)
Manchmal fordert Sie Ihr Windows-Betriebssystem(Windows OS) beim Herunterfahren auf, alle Anwendungen zu schließen, um fortzufahren. Es wird die Schaltfläche „Force Shut down“ (Herunterfahren erzwingen)(orce Shut down) anzeigen , um Sie um Ihre Erlaubnis dazu zu bitten. Wenn wir AutoEndTask s aktivieren, werden alle Ihre Anwendungen automatisch geschlossen, ohne dass das Aufforderungsfenster nach(Window) Ihrer Erlaubnis fragt. Dadurch wird auch die Elara -Software geschlossen und beendet. So erstellen Sie den AutoEndTask- Registrierungsschlüssel, um dieses Problem zu beheben:
1. Drücken Sie gleichzeitig die Windows + R keys , um das Dialogfeld Ausführen(Run) zu öffnen .
2. Geben Sie regedit ein und klicken Sie wie gezeigt auf OK , um den Registrierungseditor zu starten(Registry Editor) .

3. Klicken Sie in der Eingabeaufforderung der Benutzerkontensteuerung auf (User Account Control)Ja .(Yes)
Hinweis: (Note: ) Sichern Sie zuerst Ihre Registrierung, damit Sie sie problemlos wiederherstellen können, wenn etwas schief geht.
4. Klicken Sie auf Datei(File ) und wählen Sie Exportieren(Export ) , um ein Backup zu erstellen, wie unten dargestellt.
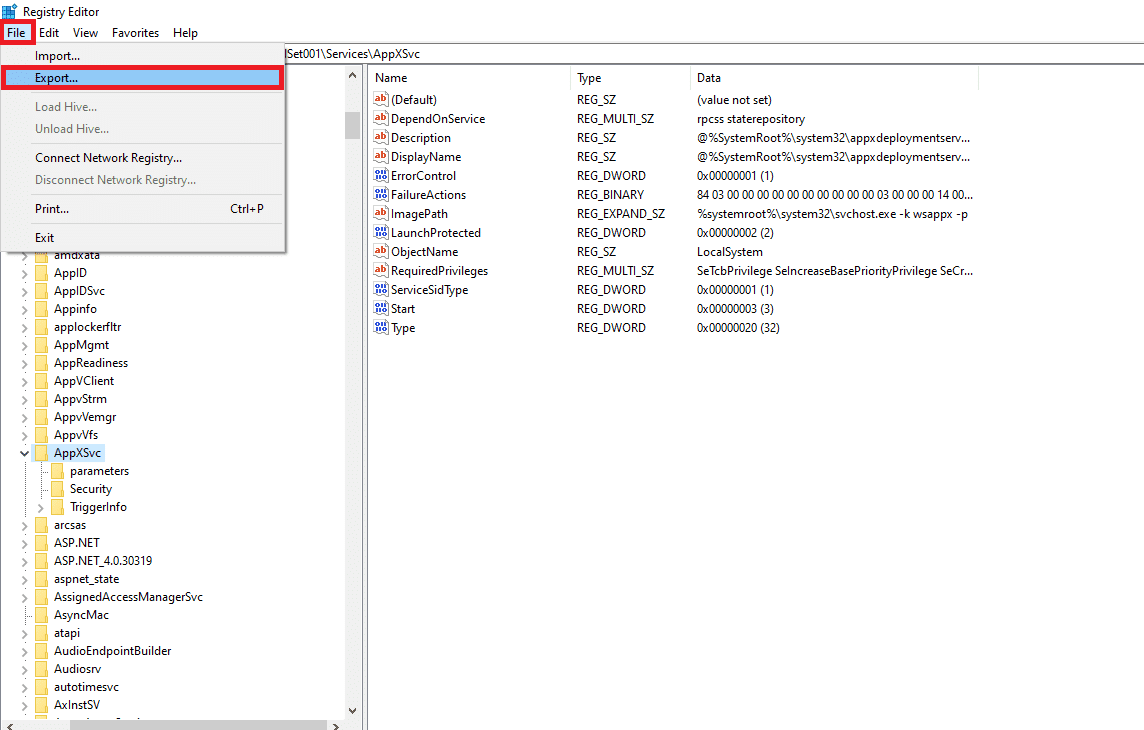
5. Navigieren Sie nun im Registrierungseditor zu (Registry Editor)HKEY_CURRENT_USER\Control Panel\Desktop .

6. Klicken Sie hier mit der rechten Maustaste auf den leeren Bereich(empty space) im rechten Bereich und wählen Sie New > DWORD-Wert (32 Bit)(DWORD (32 bit) Value ) , wie unten dargestellt.

7. Setzen Sie den Wert data:(Value data:) auf 1 und geben Sie den Value name: als AutoEndTasks ein(AutoEndTasks) .

8. Um die Änderungen zu speichern, klicken Sie auf OK und starten Sie Ihren PC neu.

Lesen Sie auch: (Also Read:) Fix Der Registrierungseditor funktioniert nicht mehr(Fix The Registry editor has stopped working)
Methode 3: Aktualisieren Sie Gerätetreiber(Method 3: Update Device Drivers)
Wenn die obige Methode bei Ihnen nicht funktioniert hat, versuchen Sie, Ihre Gerätetreiber zu aktualisieren und überprüfen Sie, ob Ihre Elara -Software, die das Problem mit dem Herunterfahren verhindert, behoben ist oder nicht. Befolgen Sie die angegebenen Schritte, um die Netzwerkadaptertreiber(Network) zu aktualisieren :
1. Drücken Sie die Windows-Taste(Windows key) , geben Sie Geräte-Manager(device manager) ein und klicken Sie auf Öffnen(Open) .

2. Doppelklicken Sie auf den Gerätebereich (z. B. Netzwerkadapter(Network adapter) ), um ihn zu erweitern.

3. Klicken Sie mit der rechten Maustaste auf Ihren Gerätetreiber(device driver) (z. B. WAN Miniport (IKEv2) ) und wählen Sie im Menü Treiber aktualisieren.(Update driver)

4. Wählen Sie Automatisch nach Treibern suchen(Search automatically for drivers) , um den Treiber automatisch zu aktualisieren.
5A. Wenn ein neuer Treiber gefunden wird, installiert das System ihn automatisch und fordert Sie auf, Ihren PC neu zu starten.
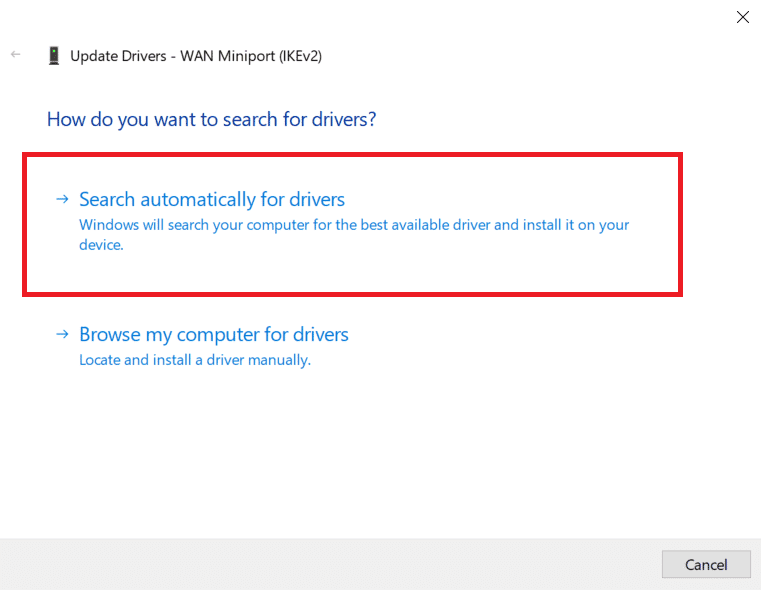
5B. Wenn eine Benachrichtigung angezeigt wird, die besagt, dass die (The) besten Treiber für Ihr Gerät bereits installiert(best drivers for your device are already installed ) sind, klicken Sie auf die Option Auf Windows Update nach aktualisierten Treibern suchen .(Search for updated drivers on Windows Update)
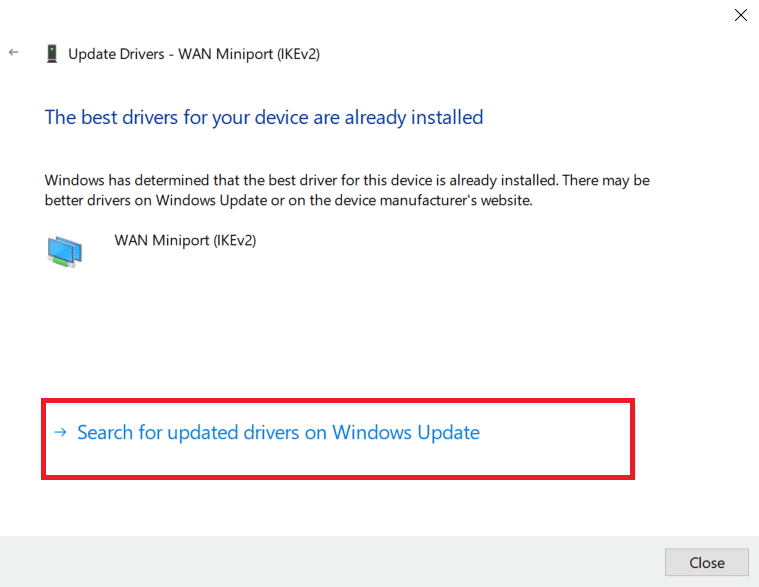
6. Klicken Sie im Windows Update- Fenster im rechten Bereich auf Optionale Updates anzeigen.(View optional updates)

7. Aktivieren Sie die Kontrollkästchen neben Treiber(Drivers) , die Sie installieren müssen, und klicken Sie dann auf die hervorgehoben dargestellte Schaltfläche Herunterladen und installieren .(Download and install )

8. Wiederholen Sie dasselbe auch für Grafiktreiber(Graphics) .
Lesen Sie auch: (Also Read:) Beheben Sie, dass der Wi-Fi-Adapter in Windows 10 nicht funktioniert(Fix Wi-Fi Adapter Not Working in Windows 10)
Methode 4: Aktualisieren Sie das Windows-Betriebssystem
(Method 4: Update Windows OS
)
Stellen Sie(Make) sicher, dass auf Ihrem PC die neuesten Windows-Betriebssystem(Windows OS) -Upgrades installiert sind. Zur Erinnerung: Microsoft veröffentlicht regelmäßig Windows -Updates, um die Systemzuverlässigkeit zu verbessern und andere Fehler zu beheben.
1. Drücken Sie gleichzeitig die Windows key + I keysEinstellungen(Settings) zu öffnen .
2. Wählen Sie die Update- und Sicherheitseinstellungen(Update & security) .
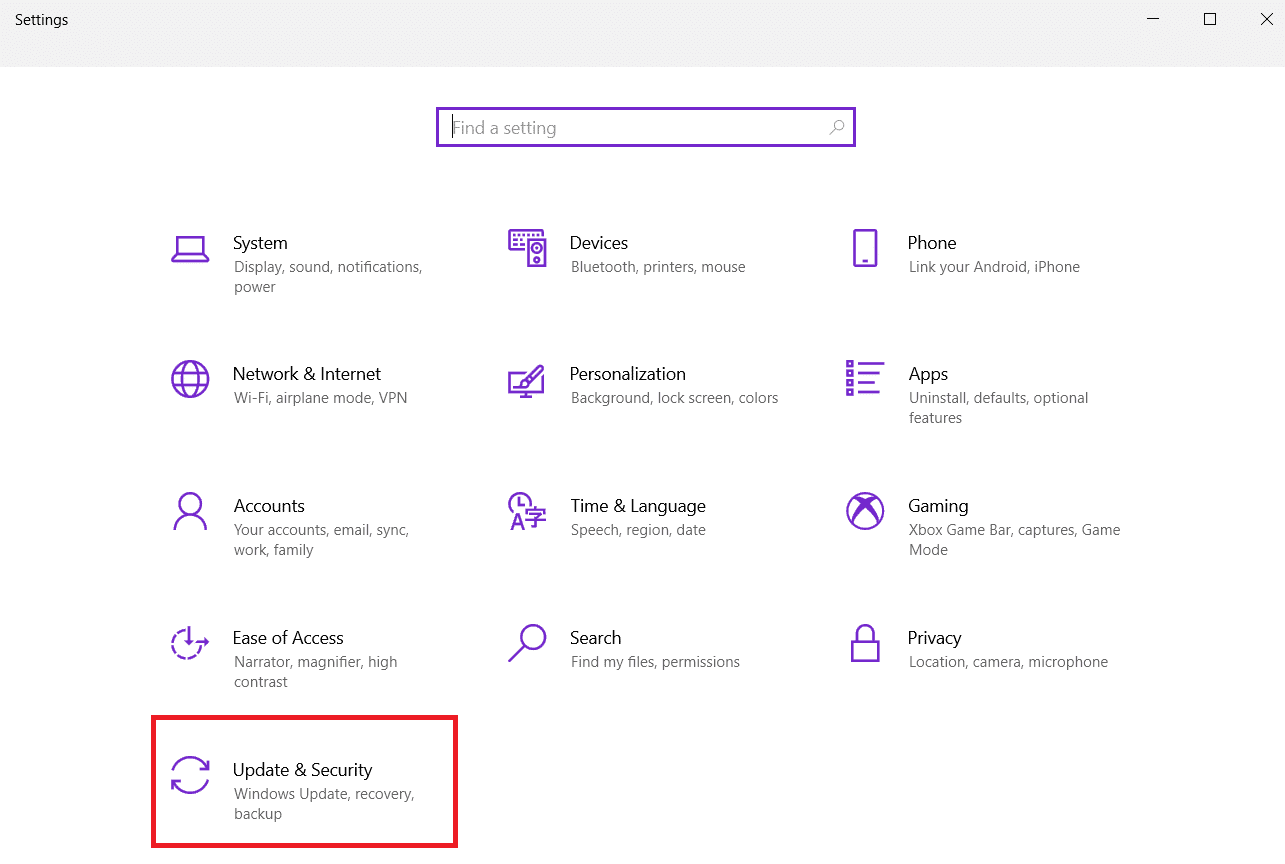
3. Klicken Sie im Menü Windows Update im rechten Bereich auf Nach Updates suchen.(Check for updates)

4A. Wenn es kein Update gibt, wird die Meldung angezeigt: Sie sind auf dem neuesten Stand( You’re up to date) .

4B. Wenn ein Update verfügbar ist, klicken Sie auf die Schaltfläche Jetzt(Install now) installieren, um das Update zu installieren und Ihren PC neu zu (your PC)starten(restart) .

Lesen Sie auch: Reparieren Sie (Also Read:) das Flackern der Windows 10-Taskleiste(Fix Windows 10 Taskbar Flickering)
Häufig gestellte Fragen (FAQs)(Frequently Asked Questions (FAQs))
Q1. Ist es möglich, Elara von meinem Gerät zu entfernen?(Q1. Is it possible to remove Elara from my device?)
Ans. Die Elara-(Elara) Anwendung sollte nicht deinstalliert werden. Weil es sich, wie bereits gesagt, nicht um Schadsoftware handelt. Es ist ein Gerätetreiber, der für die Funktion des Laptop-Maus-Touchpads verantwortlich(in charge of the functioning of laptop mouse touchpad) ist . Es ist auch denkbar, dass die Deinstallation von Ihrem Laptop zu Problemen bei der Bedienung führen kann. Es tritt jedoch nur 2-3 mal beim Herunterfahren des PCs auf. Wir empfehlen Ihnen, die oben aufgeführten Lösungen auszuprobieren.
Q2. Ist die Elara-Anwendung ein Virus?(Q2. Is Elara application a virus?)
Ans. Die ursprüngliche Elara - Anwendung hingegen ist kein Virus(is not a virus) . Es besteht immer noch die Möglichkeit, dass Malware in die Anwendung eingeführt oder ersetzt wird, was passieren kann, wenn Sie die ausführbare Datei von einer Drittanbieterquelle herunterladen.
Q3. Warum blockiert eine App das Herunterfahren von Windows 10?(Q3. Why is an app blocking Windows 10 from shutting down?)
Ans. Wenn unter Windows noch Programme mit nicht gespeicherten Daten(programs with unsaved data) aktiv sind , wird diese App angezeigt, die das Herunterfahren blockiert. Dann haben Sie die Möglichkeit, das Programm zu speichern und zu schließen oder es zu schließen, ohne etwas zu speichern. Daher müssen Sie vor dem Herunterfahren von Windows alle Apps beenden, in denen nicht gespeicherte Daten geöffnet sind.
Q4. Wie kann ich die Elara Windows 10-App deinstallieren?(Q4. How can I uninstall Elara Windows 10 app?)
Antwort:(Ans: ) Suchen Sie zunächst im Startmenü nach Systemsteuerung . (Control Panel)Klicken Sie im Abschnitt Programme(Uninstall a Program) auf Programm deinstallieren. Suchen Sie nach Elara -Software oder anderen verdächtigen Einträgen in der Liste der installierten Programme. Deinstallieren Sie sie einzeln(Uninstall) , bis die Schaltfläche OK angezeigt wird.
Empfohlen:(Recommended:)
- Beheben Sie Halo Infinite: Alle Fireteam-Mitglieder haben nicht dieselbe Version in Windows 11(Fix Halo Infinite All Fireteam Members Are Not on the Same Version in Windows 11)
- So reparieren Sie Symbole auf dem Desktop(How to Fix Icons on Desktop)
- So beheben Sie ein zu leises Mikrofon unter Windows 10(How to Fix Microphone Too Quiet on Windows 10)
- So deaktivieren Sie das Snipping-Tool in Windows 11(How to Disable Snipping Tool in Windows 11)
Wir hoffen, dass diese Informationen bei dem Problem bezüglich der Elara-Software in Windows 10 hilfreich waren . Teilen Sie uns mit, welche dieser Techniken für Sie funktioniert hat. Hinterlassen Sie Ihre Fragen/Vorschläge im Kommentarbereich.
Related posts
So beheben Sie den Anwendungsfehler 0xc0000005
So beheben Sie den Anwendungsfehler 0xc000007b
Fehler 0x8007000e beim Verhindern von Backups beheben
So beheben Sie, dass Windows 10 nach dem Update langsam läuft
So beheben Sie den Anwendungsfehler 0xc0000142
So beheben Sie, dass Kodi beim Start immer wieder abstürzt
Fix ROG Gaming Center funktioniert nicht
Beheben Sie fehlende Steam-Dateiberechtigungen in Windows 10
Fix Minecraft Launcher ist derzeit in Ihrem Konto nicht verfügbar
Beheben Sie die Steam-App-Konfiguration, die in Windows 10 nicht verfügbar ist
Beheben Sie Probleme mit der Bildschirmspiegelung von Amazon Firestick
Discord-JavaScript-Fehler beim Start behoben
Fix konnte die Java Virtual Machine in Windows 10 nicht erstellen
Fix Telegram Web funktioniert nicht
Fix Steam muss ausgeführt werden, um dieses Spiel in Windows 10 zu spielen
Fix Download aus dem Microsoft Store nicht möglich
Beheben Sie, dass der Realtek-Kartenleser von Windows 10 nicht funktioniert
Beheben Sie, dass Microsoft Store keine Apps installiert
Fix Zoom kann eine Kamera nicht erkennen
Fix Discord stürzt immer wieder ab
