So beheben Sie das Problem „Start PXE over IPv4“ in Windows 11/10
Möglicherweise sehen Sie „ Start PXE over IPv4 “ , wenn Sie versuchen, Ihren Computer zu booten, weil Ihr System versucht, von PXE zu booten . Ihr Computer versucht also, über das IPv4 -Netzwerk zu booten, und daher wird diese Fehlermeldung angezeigt. In diesem Artikel werden wir den fix Start PXE over IPv4 in Windows 11/10 mithilfe einiger einfacher Lösungen beheben.
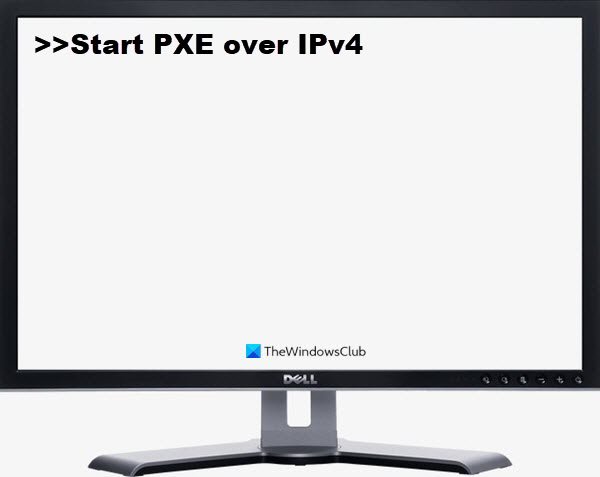
Was ist PXE?
PXE oder Preboot Execution Environment wird verwendet, um einen Computer mit einer Client-Server-Schnittstelle zu booten, bevor das PC-Image bereitgestellt wird. Sowohl DHCP ( Dynamic Host Configuration Protocol ) als auch TFTP ( Trivial File Transfer Protocol ) werden verwendet, um den (Trivial File Transfer Protocol)PXE -Netzwerkstart durchzuführen . Normalerweise ist PXE auf Ihrem Computer aktiviert, aber Sie können es im BIOS deaktivieren (wird weiter unten besprochen).
Was bedeutet PXE über IPv4 starten?
Sie sehen eine „ Start PXE over IPv4“ -Fehlermeldung, wenn Ihr Computer versucht, über das LAN zu booten . Ihr Computer tut dies, wenn er nicht vom bootfähigen Laufwerk booten kann. Dies geschieht normalerweise aufgrund der falschen BIOS- Konfiguration.
So beheben Sie den Fehler „PXE(Start PXE) über IPv4 starten“.(IPv4)
Dieser Fehler tritt normalerweise auf, weil andere Startgeräte wie Hard Disk fehlen(Hard Disk) . Wir werden es also als Standard-Startgerät festlegen. Wir werden auch andere Lösungen behandeln, die den Fehler beheben können. Dies sind die Dinge, die Sie tun können, um das Problem „ Start PXE over IPv4 “ in Windows 11/10 zu beheben .
- Deaktivieren Sie Secure Boot und Legacy Support
- Deaktivieren Sie Boot to LAN
Lassen Sie uns im Detail darüber sprechen.
1] Deaktivieren Sie Secure Boot und Legacy-Unterstützung(Legacy Support)

Secure Boot und Legacy Support sind zwei der Hauptschuldigen bei der Änderung der Boot-Reihenfolge Ihres Systems. Daher wird das Problem behoben, wenn Sie sie deaktivieren. Sie können den angegebenen Schritten folgen, um Secure Boot und Legacy Support zu deaktivieren .
- Booten Sie in das BIOS(Boot into BIOS) Ihres Computers.
- Gehen Sie mit den Pfeiltasten zur Registerkarte Sicherheit .(Security )
- Gehen Sie jetzt zu Secure Boot und deaktivieren Sie es.
- Wählen Sie anschließend Legacy Support und deaktivieren Sie ihn.
- Speichern Sie abschließend die Einstellungen und verlassen Sie das BIOS .
Wenn Sie Ihren Computer neu starten, sehen Sie möglicherweise eine Meldung, die besagt, dass die Startreihenfolge(Boot Order) geändert wurde, und Sie werden aufgefordert, die angezeigte Nummer einzugeben.
Wenn Sie nichts sehen, fahren Sie einfach mit dem üblichen Bootvorgang fort. Aber wenn Sie die Nachricht sehen, müssen Sie Folgendes tun:
- Geben Sie(Enter) diese Zahlen ein und drücken Sie die Eingabetaste(Enter) . ( Hinweis: Sie können die eingegebene Nummer nicht sehen).(Note: You will not be able to see the entered number).)
- Schalten Sie jetzt Ihren Computer über den Netzschalter(Power) aus .
- Rufen Sie das BIOS auf, gehen Sie zur Registerkarte Boot und wählen Sie Boot from Hard Drive (einige Einstellungen können je nach (Hard Drive)OEM abweichen ).
Starten Sie schließlich Ihren Computer neu und prüfen Sie, ob das Problem behoben ist.
2] Deaktivieren Sie Boot to LAN
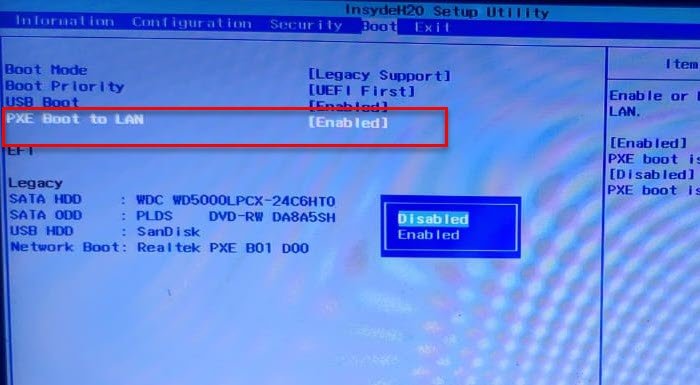
Sie können den Fehler auch beheben, indem Sie Boot to LAN deaktivieren . Je nach Marke Ihres Laptops(Laptop) kann Ihr System einen anderen Namen haben . Das Verfahren ist jedoch in der Regel das gleiche.
Befolgen Sie also die angegebenen Schritte, um die Option Boot to LAN zu deaktivieren.(LAN)
- Booten Sie ins BIOS
- Gehen Sie zur Registerkarte Boot .
- Deaktivieren Sie die Option PXE Boot to LAN .
- Speichern und schließen.
Starten Sie Ihren Computer neu und prüfen Sie, ob das Problem behoben ist.
Lesen Sie weiter: (Read Next: )Beheben Sie den Fehler „Startgerät nicht gefunden“ in Windows 10.
Related posts
Fehler 1962 behoben, kein Betriebssystem auf Windows 11/10-Computern gefunden
Was ist Fast Startup und wie wird es in Windows 11/10 aktiviert oder deaktiviert
Fehler „Fehlendes Betriebssystem nicht gefunden“ in Windows 11/10
So deaktivieren Sie Secure Boot in Windows 11/10
So ändern Sie die Startreihenfolge in Windows 11/10
Fix 2101: Erkennungsfehler auf Speichergerät unter Windows 11/10
So greifen Sie auf erweiterte Startoptionen in Windows 11/10 zu und verwenden sie
Beheben Sie den Fehler Crypt32.dll nicht gefunden oder fehlt in Windows 11/10
So starten Sie die Systemwiederherstellungsoptionen von Windows 11/10
Deaktivieren Sie das Rechtsklick-Kontextmenü im Startmenü von Windows 11/10
So führen Sie einen sauberen Neustart in Windows 11/10 durch
Das Startmenü öffnet sich nicht oder die Schaltfläche „Start“ funktioniert nicht unter Windows 11/10
Beheben Sie den WpnUserService.dll-Fehler unter Windows 11/10
Entfernen Sie die am häufigsten verwendeten Apps aus dem Startmenü in Windows 11/10
Beim Erneuern der Ethernet-Schnittstelle unter Windows 11/10 ist ein Fehler aufgetreten
So pinnen Sie eine Datei oder einen Ordner an das Startmenü in Windows 11/10
Backup-Startmenü-Layout mit dieser kostenlosen Software für Windows 11/10
Gruppe „Zuletzt hinzugefügte Apps“ im Startmenü von Windows 11/10 anzeigen, ausblenden
Behebung, dass OBS Game Audio unter Windows 11/10 nicht aufzeichnet
Fehlendes gespiegeltes Volume nach der Neuinstallation von Windows 11/10 behoben
