So beheben Sie das Problem, dass Fitbit nicht synchronisiert
Stehst(Are) du vor einem Problem, dass Fitbit nicht mit deinem Android -Gerät oder iPhone synchronisiert? Es gibt mehrere Gründe für dieses Problem. Zum Beispiel eine Anzahl verbundener Geräte, die die Höchstgrenze überschreitet, oder Bluetooth funktioniert nicht richtig. Wenn auch Sie mit dem gleichen Problem zu kämpfen haben, bringen wir eine perfekte Anleitung, die Ihnen hilft, das Problem zu beheben , dass (issue)Fitbit nicht synchronisiert(fix Fitbit not syncing) .

Was sind Fitbit-Geräte?(What are Fitbit devices?)
Fitbit- Geräte bieten verschiedene Funktionen zur Überwachung Ihrer Schritte, Ihres Herzschlags, Ihres Sauerstoffgehalts, Ihres Schlafprozentsatzes, Ihres Trainingsprotokolls usw. Es ist zum bevorzugten Gerät für gesundheitsbewusste Menschen geworden. Es ist in Form von Armbändern, Smartwatches, Fitnessbändern und anderem Zubehör erhältlich. Zusätzlich verfolgt ein am Gerät angebrachter Beschleunigungsmesser(Accelerometer) alle Bewegungen der Person, die das Gerät trägt, und gibt digitale Messwerte(digital measurements ) als Ausgabe aus . So(.. Thus) ist es wie Ihr persönlicher Fitnesstrainer, der Sie aufmerksam und motiviert hält.
So beheben Sie das Problem, dass Fitbit nicht synchronisiert
Methode 1: Versuchen Sie es mit der manuellen Synchronisierung
Manchmal ist eine manuelle Synchronisierung erforderlich, um das Gerät in seinem standardmäßigen Funktionsformat zu aktivieren. Bitte befolgen Sie diese Schritte, um die manuelle Synchronisierung zu erzwingen:
1. Öffne die Fitbit-Anwendung(Fitbit application) auf deinem Android oder iPhone.
2. Tippen Sie auf das Profilsymbol( Profile icon) , das oben links auf dem Startbildschirm(home screen) der App angezeigt wird .
Hinweis:(Note: ) Diese Methode gilt für Android/iPhone

3. Tippen Sie nun auf den Namen des Fitbit-Trackers(Fitbit tracker ) und tippen Sie auf Jetzt synchronisieren.(Sync Now.)
Das Gerät beginnt mit der Synchronisierung mit Ihrem Fitbit- Tracker und das Problem sollte jetzt behoben sein.
Methode 2: Überprüfen Sie die Bluetooth- Verbindung
Die Verbindungsverbindung zwischen dem Tracker und Ihrem Gerät ist Bluetooth . Wenn es deaktiviert ist, wird die Synchronisierung automatisch gestoppt. Überprüfen Sie die Bluetooth- Einstellungen wie unten beschrieben:
1 . (. Swipe up)Wischen Sie auf dem Startbildschirm Ihres Android/iOS -Geräts nach oben oder unten , um das (Swipe down)Benachrichtigungsfeld(Notification panel) zu öffnen .
2. Überprüfen Sie, ob Bluetooth aktiviert ist(Check if Bluetooth is enabled) . Wenn es nicht aktiviert ist, tippen Sie auf das Bluetooth -Symbol und aktivieren Sie es wie im Bild dargestellt.

Lesen Sie auch: (Also Read:) Die 10 besten Fitness- und Workout-Apps für Android(10 Best Fitness and Workout Apps for Android)
Methode 3: Installieren Sie die Fitbit-Anwendung(Fitbit Application)
Für alle Fitbit- Tracker muss die Fitbit- Anwendung auf Ihrem Android oder iPhone installiert sein.
1. Öffnen Sie den AppStore oder Play Store auf iOS-/Android-Geräten und suchen Sie nach Fitbit .
2. Tippen Sie auf die Option Installieren(Install) und warten Sie, bis die Anwendung installiert ist.
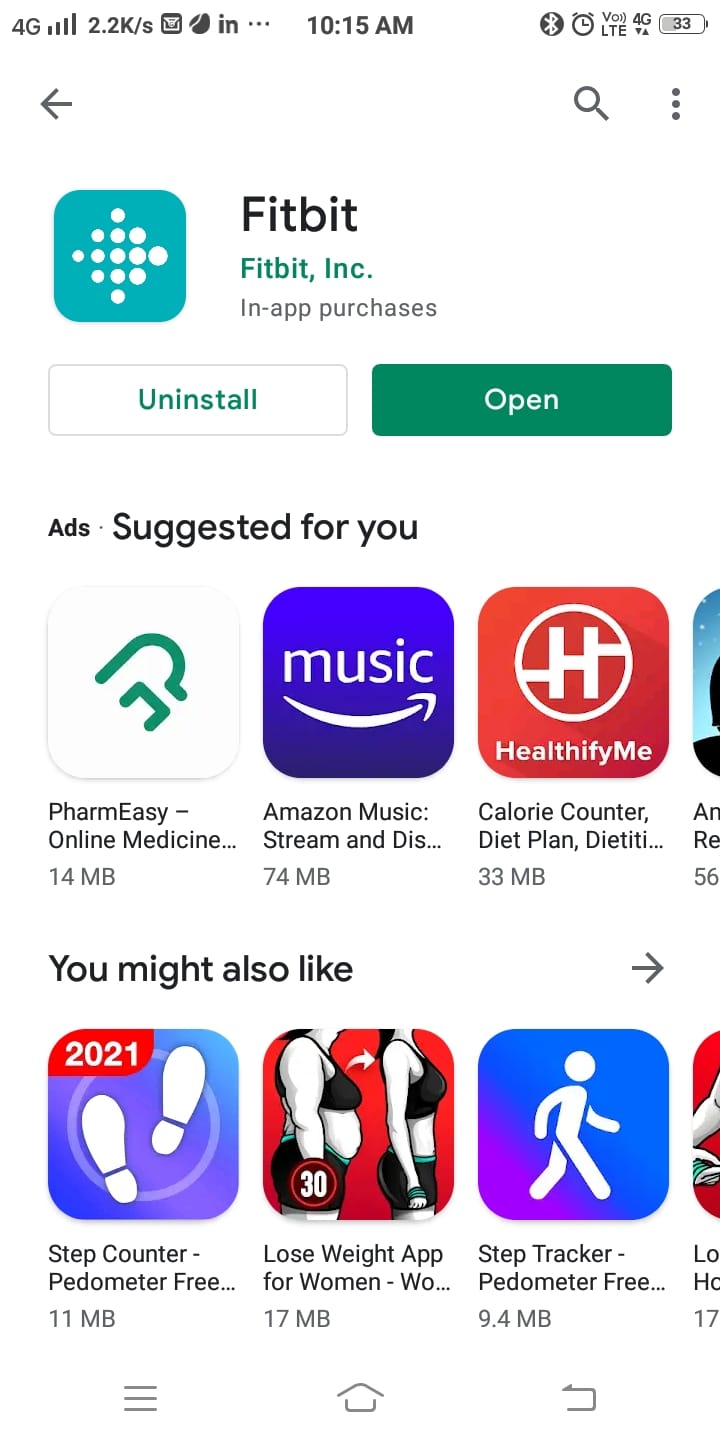
3. Öffnen Sie die Anwendung und prüfen Sie, ob der Tracker jetzt synchronisiert.(Open the application and check if the tracker syncs now.)
Hinweis:(Note:) Stellen Sie immer sicher, dass Sie die neueste Version der Fitbit- Anwendung verwenden, und aktualisieren Sie Fitbit(Fitbit) in regelmäßigen Abständen, um Synchronisierungsprobleme zu vermeiden.
Methode 4: Schließen Sie jeweils(Connect) nur ein Gerät(Device) an
Einige Benutzer können Fitbit mit Android/iOS verbinden , wenn sie draußen sind, und andere können es mit ihrem Computer verbinden, wenn sie zu Hause oder im Büro sind. Aber fälschlicherweise könnten Sie den Tracker mit beiden Geräten verbinden. Dies wird natürlich ein Synchronisierungsproblem aufwerfen. Um solche Konflikte zu vermeiden,
1. Schalten Sie Bluetooth(Turn ON Bluetooth) jeweils nur auf einem Gerät (entweder Android/iOS oder Computer) ein.
2. Schalten Sie Bluetooth(Turn OFF Bluetooth ) auf dem zweiten Gerät aus, wenn Sie das erste verwenden.
Methode 5: WLAN ausschalten
Bei einigen Geräten wird Wi-Fi automatisch eingeschaltet, wenn Bluetooth eingeschaltet wird. Die beiden Dienste können jedoch miteinander in Konflikt geraten. Daher(Hence) können Sie Wi-Fi deaktivieren, um das Problem zu beheben, dass Fitbit(Fitbit) nicht synchronisiert:
1. Überprüfen Sie(Check ) , ob Wi-Fi eingeschaltet ist, wenn Bluetooth in Ihrem Gerät aktiviert ist.
2. Schalten Sie(Turn OFF) Wi-Fi aus, falls es aktiviert ist, wie unten gezeigt.

Lesen Sie auch: (Also Read:) So entfernen Sie ein Google-Konto von Ihrem Android-Gerät(How to Remove a Google Account from your Android Device)
Methode 6: Überprüfen Sie die Batterie des Fitbit-Trackers(Check Fitbit Tracker Battery)
Idealerweise solltest du deinen Fitbit- Tracker jeden Tag aufladen. Wenn Sie jedoch feststellen, dass der Strom knapp wird, kann dies zu einem Synchronisierungsproblem führen.
1. Überprüfen Sie(Check) , ob der Tracker ausgeschaltet ist.
2. Wenn ja, laden(charge ) Sie es auf mindestens 70% auf und schalten Sie es wieder ein.
Methode 7: Starten Sie Fitbit Tracker neu(Method 7: Restart Fitbit Tracker)
Der Neustartvorgang des Fitbit- Trackers ist derselbe wie der Neustartvorgang eines Telefons oder eines PCs. Das Synchronisierungsproblem wird behoben, da das Betriebssystem während des Neustarts aktualisiert wird. Der Neustartvorgang löscht keine Daten im Gerät. So können Sie es tun:
1. Verbinden(Connect) Sie den Fitbit- Tracker mit Hilfe eines (Fitbit)USB -Kabels mit der Stromquelle .
2. Halten Sie den Netzschalter( power button) etwa 10 Sekunden lang gedrückt.
3. Nun erscheint das Fitbit- Logo(logo appears) auf dem Bildschirm und der Neustartvorgang beginnt.
4. Warte, bis der Vorgang abgeschlossen ist, und überprüfe, ob du das Problem „Fitbit wird nicht mit deinem Telefon synchronisiert“ beheben kannst.(fix Fitbit won’t sync with your phone issue.)
Hinweis:(Note:) Es wird empfohlen, die Neustartmethode(Restart) erst zu verwenden, nachdem Bluetooth- und Wi-Fi- Konflikte gelöst wurden, wie in den vorherigen Methoden beschrieben.
Methode 8: Setzen Sie Ihren Fitbit-Tracker zurück(Method 8: Reset Your Fitbit Tracker)
Wenn alle oben genannten Methoden das Problem „Fitbit nicht synchronisieren“ nicht beheben können, versuchen Sie, Ihren Fitbit- Tracker zurückzusetzen. Dadurch funktioniert das Gerät wie ein brandneues. Es wird normalerweise durchgeführt, wenn die Software eines Geräts aktualisiert wird. Wenn dein Fitbit Probleme wie Hängenbleiben, langsames Laden und Einfrieren des Bildschirms zeigt, wird empfohlen, dein Gerät zurückzusetzen. Der Reset-Vorgang kann sich von Modell zu Modell unterscheiden.

Hinweis:(Note:) Der Reset-Vorgang löscht alle im Gerät gespeicherten Daten. Stellen Sie sicher, dass Sie ein Backup Ihres Geräts erstellen, bevor Sie es zurücksetzen.
Empfohlen:(Recommended:)
- Beheben Sie, dass Google Kalender auf Android nicht synchronisiert wird(Fix Google Calendar not syncing on Android)
- Fix, dass Outlook nicht auf Android synchronisiert(Fix Outlook not syncing on Android)
- 5 Möglichkeiten, den GTA 5-Spielspeicherfehler zu beheben(5 Ways to Fix GTA 5 Game Memory Error)
- Beheben Sie das Feststecken von Android in einer Neustartschleife(Fix Android Stuck in a Reboot Loop)
Wir hoffen, dass diese Anleitung hilfreich war und Sie das Problem beheben können, dass Fitbit nicht synchronisiert(fix Fitbit not syncing issue) . Lassen Sie uns wissen, welche Methode für Sie am besten funktioniert hat. Wenn Sie Fragen / Kommentare zu diesem Artikel haben, können Sie diese gerne im Kommentarbereich hinterlassen.
Related posts
So beheben Sie, dass der PC nicht POST
Beheben Sie, dass iTunes immer wieder von selbst geöffnet wird
Hohe CPU-Auslastung durch Diensthost beheben: Lokales System
Beheben Sie das Herunterladen von Apps auf Ihrem Android-Telefon nicht
Beheben Sie, dass Google Chrome Passwörter nicht speichert
BAD_SYSTEM_CONFIG_INFO-Fehler behoben
Fix Office 365-Aktivierungsfehler Wir konnten den Server nicht kontaktieren
So beheben Sie, dass Avast unter Windows nicht geöffnet wird
Fix Windows-Sicherung fehlgeschlagen mit Fehler 0x807800C5
Korrigieren Sie, dass die Facebook-Startseite nicht richtig geladen wird
Fix Host-Prozess für Windows-Dienste funktioniert nicht mehr
Fix Temporäre Dateien in Windows 10 können nicht gelöscht werden
Beheben Sie, dass der Computer in Windows 10 nicht in den Energiesparmodus wechselt
Reparieren Sie Neustarts von Windows-Computern ohne Vorwarnung
Fix Windows kann nicht mit dem Gerät oder der Ressource kommunizieren
Fix Es gibt ein Problem mit dem Sicherheitszertifikat dieser Website
So beheben Sie den Anwendungsfehler 0xc0000005
So beheben Sie, dass die Mac-Kamera nicht funktioniert
Beheben Sie, dass die Windows 10-Taskleiste nicht ausgeblendet wird
Problem mit dem USB-Controller-Treiber (Universal Serial Bus) behoben
